Apabila terjadi masalah yang berkaitan dengan grafis atau display, salah satu penyelesaiannya bisa dengan cara refresh VGA di Windows dengan shortcut pada keyboard.
Selain menggunakan kata refresh VGA, banyak orang juga menggunakan istilah reset atau restart VGA yang merujuk pada cara mengatasi masalah terkait grafis.
Biasanya solusi ini berguna jika terjadi masalah seperti layar yang ngadat atau macet. Bila dengan cara repair Windows belum berhasil, coba refresh VGA dengan shortcut berikut.
Markimak. Mari kita simak 😉 ~
Cara Refresh VGA di Windows dengan Shortcut
Cara refresh VGA di Windows dengan shortcut dapat dilakukan dengan tekan tombol Windows + Ctrl + Shift + B secara bersamaan.
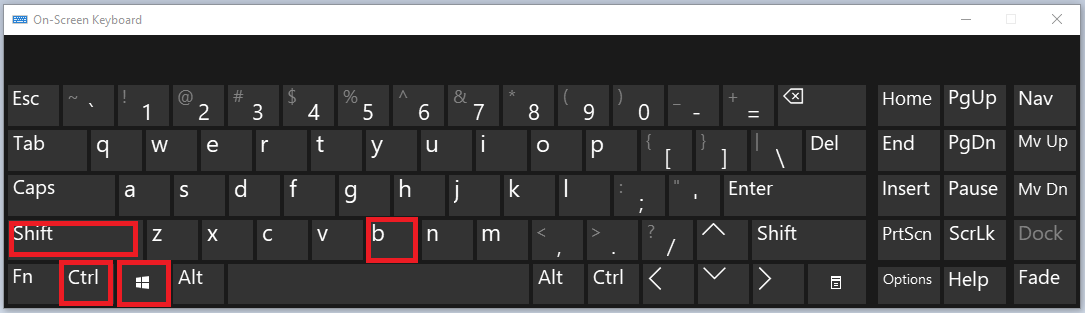
Apabila layar berkedip, berarti cara refresh VGA tersebut sudah berhasil. Kamu juga bisa melakukannya beberapa kali, tapi jangan terlalu sering, ya!
Fungsi refresh VGA adalah seperti pertolongan pertama ketika layar laptop Windows kamu ngadat atau agak nge-lag.
Cara tersebut dapat dilakukan untuk refresh VGA di Windows 11, Windows 10, Windows 8.1, hingga Windows 7.
Namun, apabila yang terjadi pada laptop kamu adalah blue screen atau layar biru, maka kamu bisa mencoba cara mengatasi blue screen Windows.
Cara Mengatasi Laptop Hang dan Freeze
Apabila laptop atau komputer kamu nge-freeze atau nge-hang setelah VGA-nya kamu refresh, mungkin ada masalah yang lebih serius pada driver laptop kamu.
Jika itu terjadi, kamu mungkin bisa menggunakan cara-cara mengatasi laptop hang atau freeze berikut ini:
1.Lakukan Install Ulang Windows
Salah satu cara yang bisa kamu lakukan untuk mengatasi laptop hang atau freeze adalah dengan cara install ulang Windows 10. Namun, sebelum install ulang, sebaiknya backup data kamu terlebih dahulu, ya.
Secara garis besar, tahapan install ulang Windows dari nol itu ada empat, 1.) mengunduh file Windows, 2.) membuat bootable di flashdisk, 3.) melakukan setting pada BIOS, dan 4.) melakukan instalasi.
Waktu install ulang Windows bergantung dengan kecepatan internet yang digunakan dan juga kapasitas hardisk atau SSD pada perangkat kamu. Semakin besar kapasitas memorinya, tentu semakin cepat.
Oh, ya! Selain dengan cara install ulang, mungkin bagi yang laptopnya mumpuni, bisa sekalian melakukan cara update Windows 11 saja.
2. Downgrade Windows
Penyebab nge-freeze-nya laptop bisa jadi karena jenis Windows yang digunakan di laptop kamu terlalu berat, atau tidak sesuai dengan kapasitas laptop kamu.
Baca Juga
Jika itu masalahnya, kamu bisa menyelesaikannya dengan cara downgrade Windows 11 ke 10 atau ke yang lebih lama lagi. Karena Windows versi yang lebih baru memang lebih berat daripada yang versi lama.
Apabila kamu belum mengetahui versi Windows yang kamu gunakan, coba cara mengetahui versi Windows berapa yang digunakan pada perangkatmu terlebih dahulu.
3.Install Ulang Driver Grafis
Cara lain untuk mengatasi masalah pada grafis agar tidak menimbulkan dampak yang lebih buruk adalah dengan uninstall driver grafis, kemudian meng-install-nya kembali.
Untuk melakukan uninstall, kamu bisa mengikuti langkah berukut ini:
- Tekan tombol Windows + R untuk membuka kotak dialog Run;
- Ketik “devmgmt.msc” pada kotak dialog dan ketuk OK;
- Ketuk Display adapters saat Device Manager sudah terbuka;
- Ketuk kanan pada driver grafis yang digunakan dan pilih Uninstall device;
- Jika proses sudah selesai, silakan restart laptop kamu.
Selanjutnya, kamu tidak perlu install kembali driver grafisnya. Karena Windows akan secara otomatis meng-install driver grafis lagi setelah dilakukan restart.
4.Update Driver Grafis
Selain itu, kamu bisa melakukan update driver grafis pada laptop Windows kamu. Caranya mirip dengan cara install ulang Driver Grafis sebelumnya. Berikut langkahnya:
- Tekan tombol Windows + R untuk membuka kotak dialog Run;
- Ketik “devmgmt.msc” pada kotak dialog dan ketuk OK;
- Ketuk Display adapters saat Device Manager sudah terbuka;
- Ketuk kanan pada driver grafis yang digunakan dan pilih Update device;
- Jika proses sudah selesai, silakan restart laptop kamu.
Dengang begitu, semoga saja grafis kamu sudah tidak bermasalah lagi, ya!
Sudah Berhasil Refresh VGA di Windows dengan Shortcut?
Cara refresh VGA di Windows dengan shortcut dapat dilakukan dengan menekan kombinasi tombol Windows + Ctrl + Shift + B.
Tutorial di atas memang digunakan untuk laptop dengan sistem operasi Windows. Caranya pun kami coba di Windows 10.
Namun, bagi kamu yang menggunakan Windows 11, 8.1 atau 7, tidak ada salahnya mencoba cara refresh VGA dengan shortcut di atas, ya! Siapa tahu berhasil.
Jika kamu memiliki pertanyaan atau permasalahan terkait Windows, beritahu kami melalui kolom komentar, ya! Soalnya kami tidak bisa telepati alias baca pikiran layaknya Xavier.
Jika ada pendapat, masukan, kritik konstruktif atau saran apapun, bisa kamu sampaikan ke meninggalkan pesan di kolom komentar atau email kami di contact@tonjoo.com.
Baca juga artikel menarik seputar teknologi di Pintar Tekno yang terkait dengan Berita, Windowsatau artikel lainnya dari Moch. Nasikhun Amin. Untuk informasi lebih lanjut atau kebutuhan lainnya, kamu bisa menghubungi kami melalui admin@pintartekno.id.
Sumber:
- How to Reset Your PC Graphics Card – https://geekflare.com/reset-your-graphics-card/#:~:text=Graphics%20Card%20Problems-,Restart%20your%20graphics%20card,also%20hear%20a%20beep%20sound.
- How to restart your graphics driver instantly with a key combination – https://betanews.com/2016/11/14/how-to-restart-graphics-driver/
- How to Reset Your Graphics Driver –
https://techguided.com/how-to-reset-graphics-driver/ - How to Reset a Graphics Card (GPU) – https://diamondlobby.com/tech-guides/reset-graphics-card/




