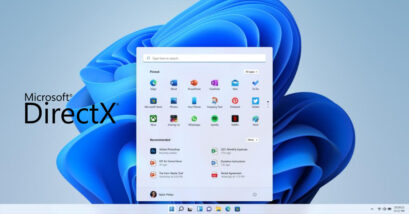Windows 11 memiliki tampilan yang cantik dan banyak fitur menarik yang membuatnya cukup banyak diminati. Maka dari itu, cukup banyak yang mencari cara update Windows 11 agar tampilan laptop dan komputernya makin segar.
Terlebih lagi kalau kamu menggunakan laptop dengan layar touchscreen, Windows 11 menghadirkan fitur gestur yang baru membuat laptopmu bisa di-swipe layaknya tablet atau smartphone.
Bagaimana cara update ke Windows 11 dari Windows 10 resmi? Langsung saja, simak cara update-nya di bawah.
Cara Update Windows 11 Secara Resmi
Jika kamu sudah menggunakan Windows 10, sebenarnya kamu bisa upgrade ke windows 11 dengan mudah.
Cukup buka setting Windows, kemudian buka Update & Security. Kemudian akan muncul halaman Windows Update.
Jika perangkat kamu mendukung Windows 11, maka pilihan untuk update akan muncul. tetapi jika tidak, ada pemberitahuan yang menyatakan kalau kamu tidak bisa update ke Windows 11.
Keuntungan meng-update dengan cara resmi ini adalah kamu tetap bisa menjalankan aplikasi yang sebelumnya sudah di install, dan data-data tidak ada yang hilang.
Cara lebih lengkapnya sebagai berikut.
- Buka setting Windows
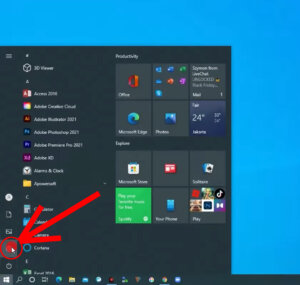
sumber: YouTube ErikSe19
- Pilih “Update & Security“
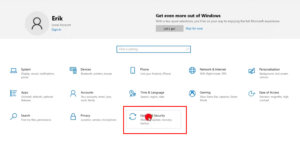
- Di kotak “upgrade to Windows 11†klik “Download and Install“
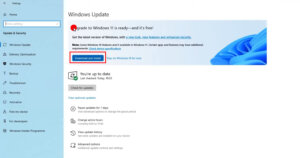
- Jika ada Pop Up mengenai Software License, kamu bisa membacanya dan
langsung klik “accept and Installâ€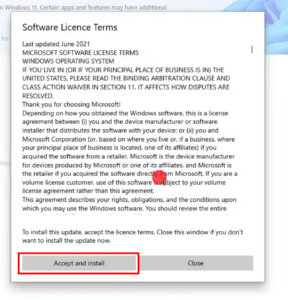
- Tunggu proses download dan update hingga selesai
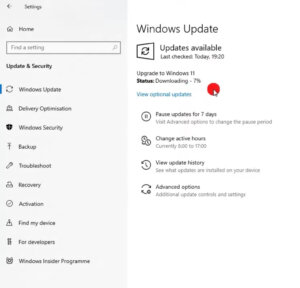
- Setelah proses selesai, kamu akan diminta untuk restart
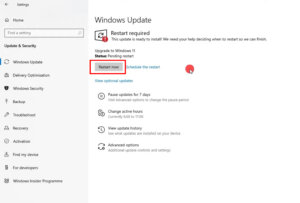
- Voila, sekarang perangkatmu sudah menggunakan Windows 11
Begitulah cara update windows 11 secara official. Tidak sulit, kan?
Salah satu keuntungan update dengan cara ini adalah data yang tidak hilang, termasuk aplikasi/program yang sebelumnya sudah di-install di Windows 10.
Spesifikasi Minimum Windows 11
Baca Juga
Agar Windows 11 bisa berjalan dengan optimal, minimal perangkat komputer atau laptop yang kamu gunakan memiliki spesifikasi sebagai berikut.
- Sistem Operasi: Windows 10
untuk bisa mendapatkan update Windows 11 dengan gratis, pastikan komputermu sudah menjalankan sistem operasi windows 10 dengan versi 2004 atau lebih baru. - Prosesor dual core dengan minimal clock speed 1Ghz dan kompatibel dengan pemrosesan 64 bit
- RAM 4GB
- Kapasitas penyimpanan kosong minimal 64 GB
- System Firmware UEFI, Secure Boot Capable
- Trusted Platform Module (TPM) version 2.0
- Graphics Card yang kompatibel dengan Direct X 12
- Display HD/High Definition (720P)
Kalau Komputer atau laptopmu tidak memenuhi spesifikasi di atas, memang ada cara untuk bypass, tetapi tanggung sendiri risikonya ya.
Atau mungkin kamu mau menonaktifkan fitur snipping tools, siapa tahu Windows 11 jadi bisa lebih ringan.
Akhir Kata
Begitulah cara update windows 11. Semoga update berjalan dengan lancar, ya. Cara mana yang kamu gunakan? Dengan bypass atau melalui cara resmi nya?
Sampai di sini dulu artikel PintarTekno, ikuti terus artikel lain dari kami.
Kamu bisa meninggalkan komentar dan memberikan masukan melalui kolom komentar. Yuk, baca artikel menarik lainnya di pintarjuaan.id seputar Windows atau artikel lainnya dari Hanif Mufid. Untuk informasi lebih lanjut atau ada keperluan sesuatu silahkan hubungi kami via admin@pintartekno.id
Telah diperbaharui: 19 April 2023 untuk menghilangkan konten exploit
Referensi:
- Mutakhirkan ke Windows 11: Tanya Jawab Umum – https://support.microsoft.com/id-id/windows/mutakhirkan-ke-windows-11-tanya-jawab-umum-fb6206a2-1a0f-448a-80f1-8668ee5b2bf9
- Mendapatkan Pembaruan Windows Terbaru – https://support.microsoft.com/id-id/windows/dapatkan-pembaruan-windows-terbaru-7d20e88c-0568-483a-37bc-c3885390d212
- Perbarui Windows 11 dan Windows 10 – https://support.microsoft.com/id-id/windows/perbarui-windows-3c5ae7fc-9fb6-9af1-1984-b5e0412c556a
- Spesifikasi Komputer yang Dibutuhkan untuk Windows 11 – https://www.microsoft.com/en-id/windows/windows-11-specifications?r=1