Apabila kamu kebingungan mencari tombol hibernate yang tidak ada, tak perlu khawatir! Karena sudah kami sediakan cara memunculkan opsi hibernateWindows 10, 8 hingga 11 dengan langkah yang mudah.
Ya, secara default memang tombol opsi mode hibernate tidak muncul saat kamu menekan tombol power. Jadi perlu diaktifkan terlebih dahulu melalui pengaturan power.
Lantas, bagaimana cara mengaktifkan hibernate Windows 10 dan versi Windows lainnya? Berikut ini tutorial lengkapnya.
- Apa itu Hibernate pada Laptop Windows?
- Cara Mengaktifkan Hibernate Windows 11
- Cara Memunculkan Opsi Hibernate Windows 10
- Cara Mengaktifkan Hibernate Windows 8
- Apa fungsi hibernate Windows?
- Apakah Mode Hibernate Aman?
- Apa bedanya mode Sleep, Hibernate dan Shut Down?
- Sudah Berhasil Memunculkan Opsi Hibernate Windows 10?
Apa itu Hibernate pada Laptop Windows?
Bila kamu belum mengetahui apa itu hibernate di laptop, itu adalah mode untuk menonaktifkan laptop atau komputer sementara tanpa harus menutup program atau file yang dibuka.
Hibernate memakan lebih sedikit daya daripada sleep mode alias mode tidur. Sehingga, ketika komputer atau laptop kamu di-hibernate, maka baterainya tidak mudah terkuras habis.
Namun begitu, opsi mode hibernate ini secara bawaan tidak serta merta muncul saat kamu menekan tombol power. Contohnya di Windows 10 seperti berikut ini: 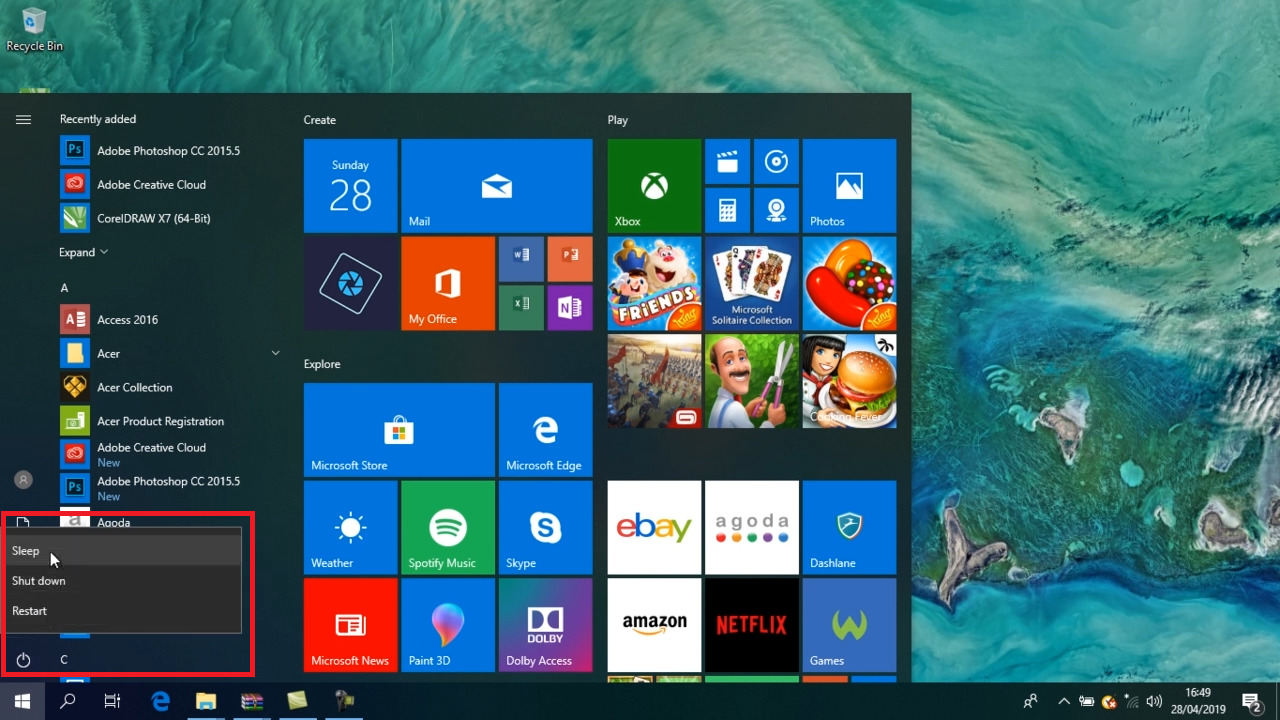
Nah, apabila kamu sudah berhasil memunculkan opsi hibernate di Windows 10, tampilan opsinya akan nampak sebagaimana berikut ini:
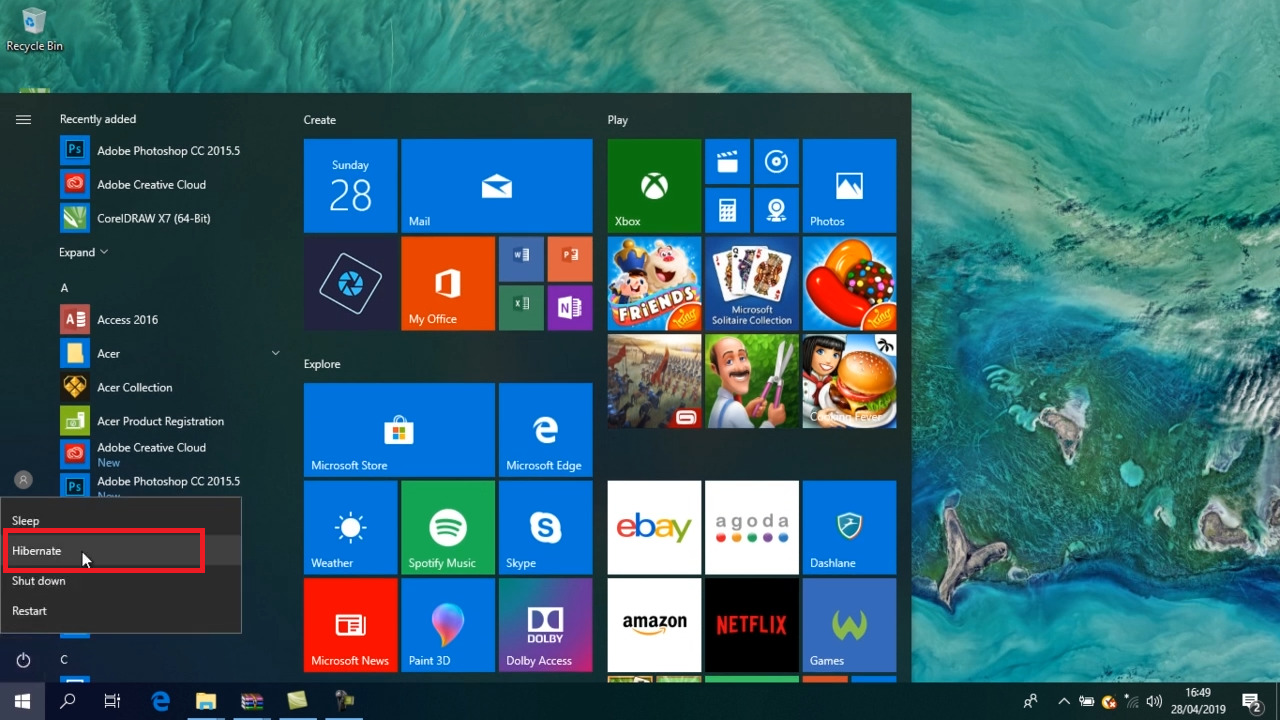
Cara mengaktifkan hibernate di beberapa versi Windows sebenarnya mirip-mirip. Hanya ada perbedaan minor saja. Berikut selengkapnya.
Cara Mengaktifkan Hibernate Windows 11
Berikut cara mengaktifkan Hibernate di Windows 11 adalah sebagai berikut:
- Tekan tombol Windows dan ketik “Power“;
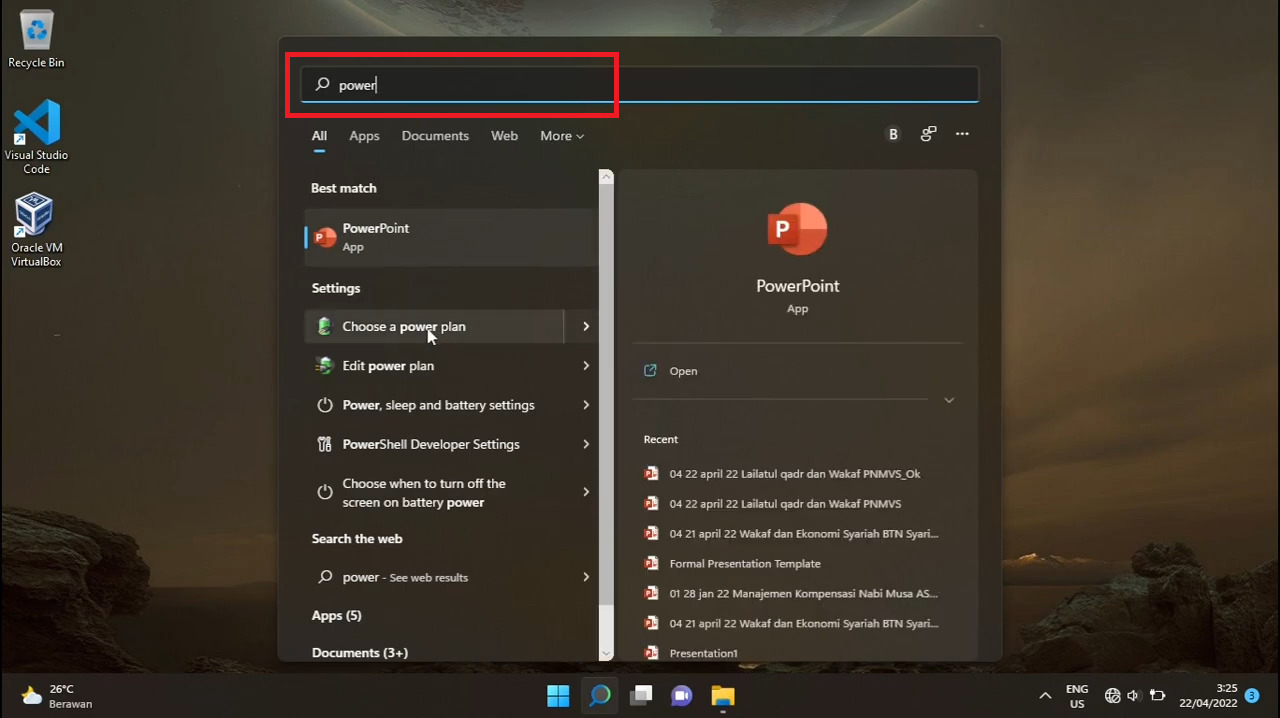
- Pilih Choose a power plan;
- Pada link di sisi kiri, pilih Choose what the power buttons do;
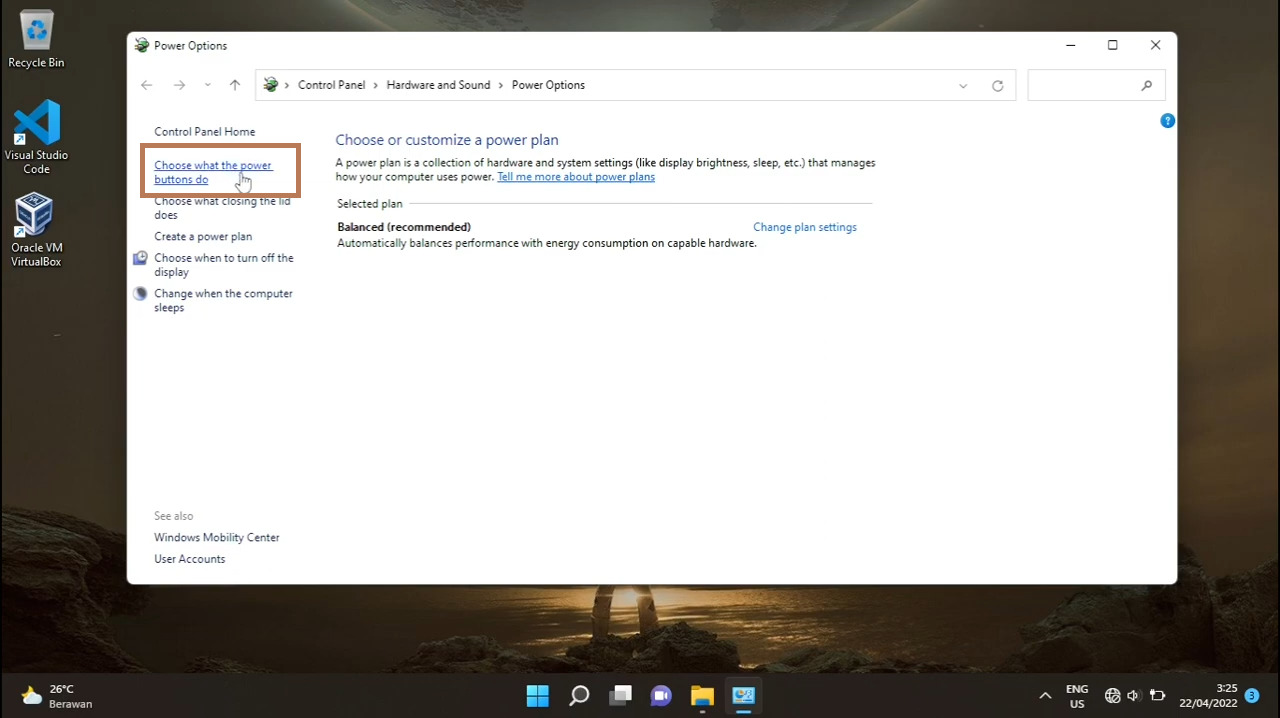
- Ketuk link Change settings that are currently unavailable;
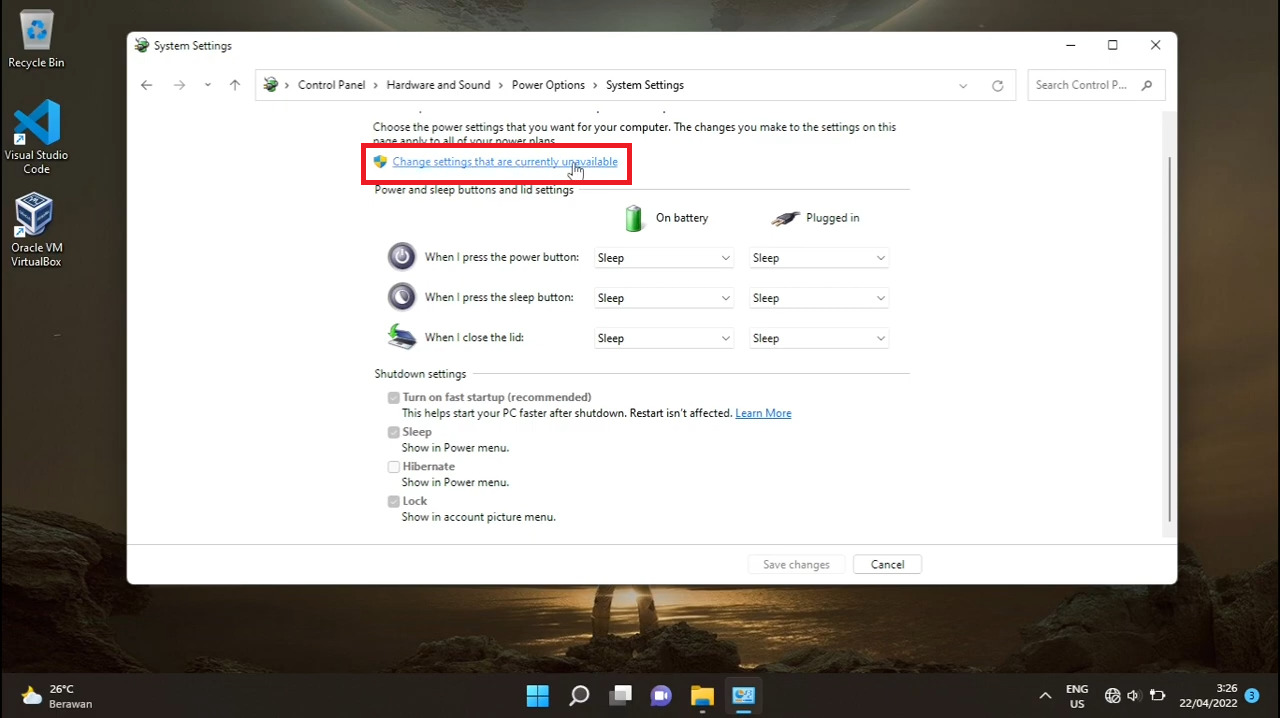
- Pada bagian Shutdown settings, centang bagian Hibernate;
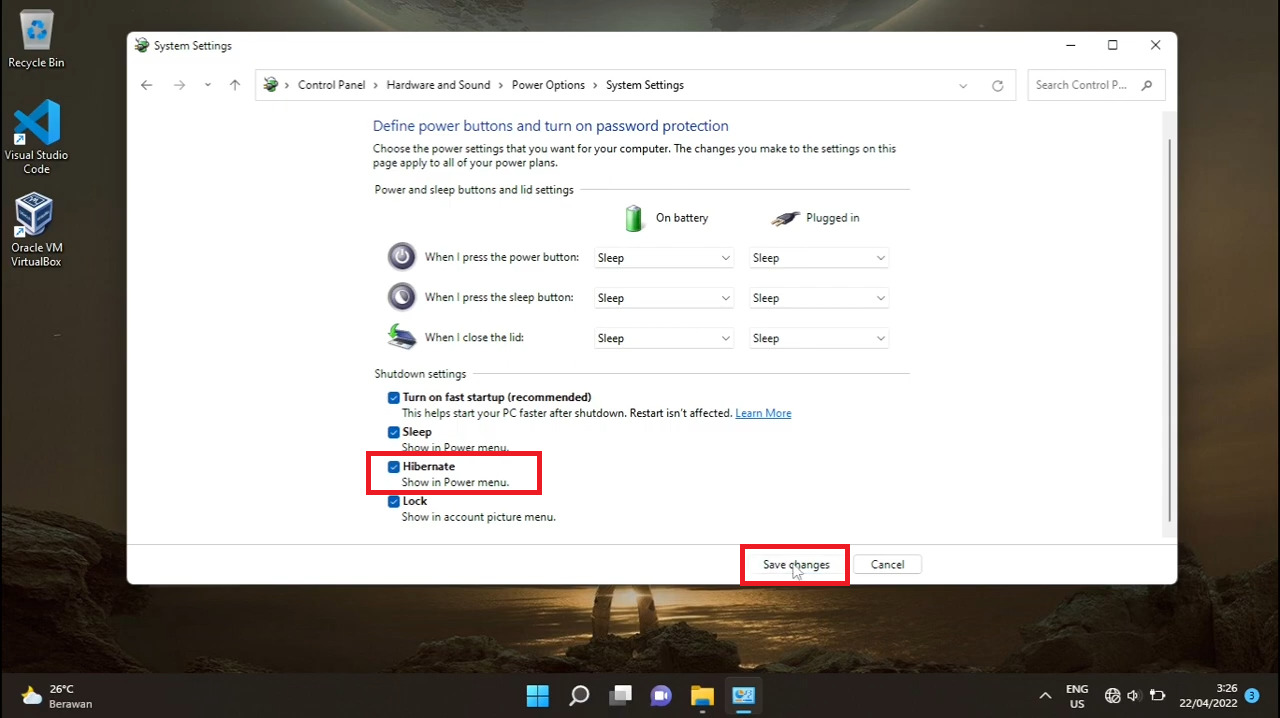
- Jika sudah, ketuk tombol Save changes;
- Selesai, kamu akan melihat opsi Hibernate saat membuka tombol Power.
Apabila nantinya kamu ingin menonaktifkan opsi hibernate kembali, kamu bisa melakukan langkah yang sama. Kemudian pada langkah ke lima, silakan hilangkan centang pada opsi hibernate dan ketuk Save changes. Niscaya opsi hibernate hilang, ya!
Cara Memunculkan Opsi Hibernate Windows 10
Berikut cara mengaktifkan opsi mode hibernate di Windows 10:
- Buka Settings;
- Pilih System;
- Pada menu di kiri, pilih Power & sleep;
- Pada bagian Related settings, ketuk Additional power settings;
- Pada jendela Power Options, ketuk Choose what the power buttons do;
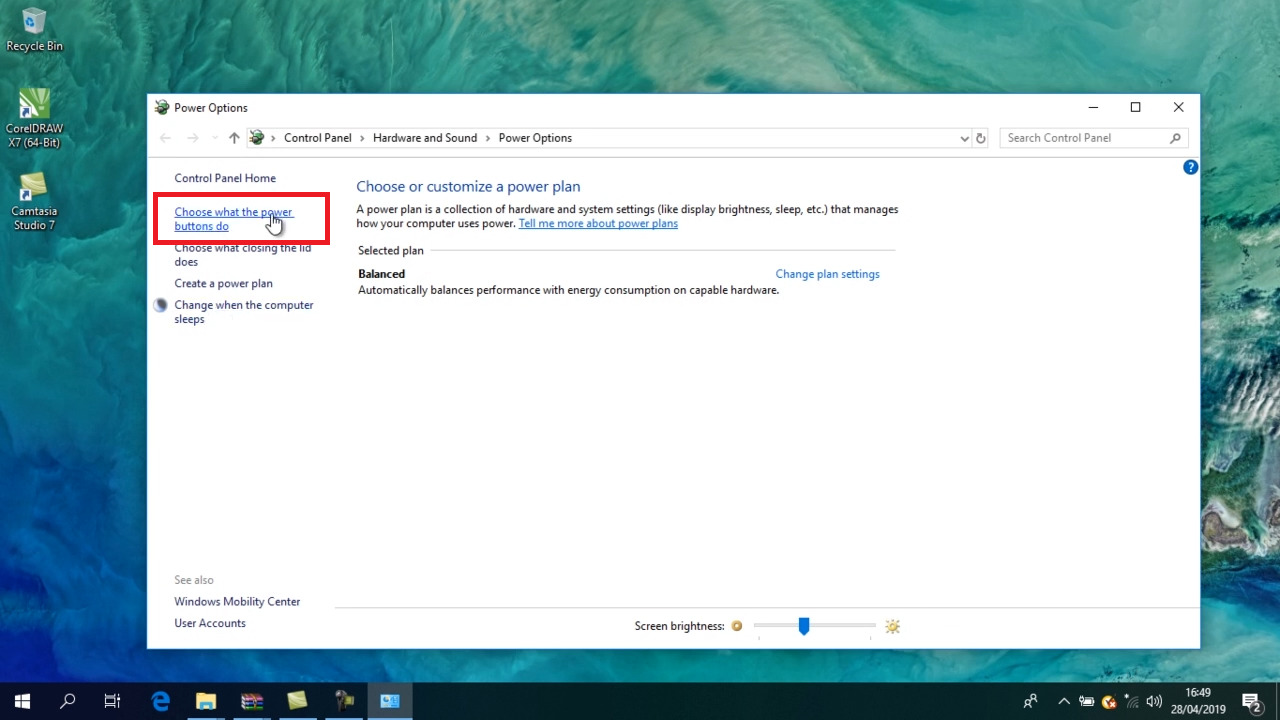
- Ketuk link Change settings that are currently unavailable;
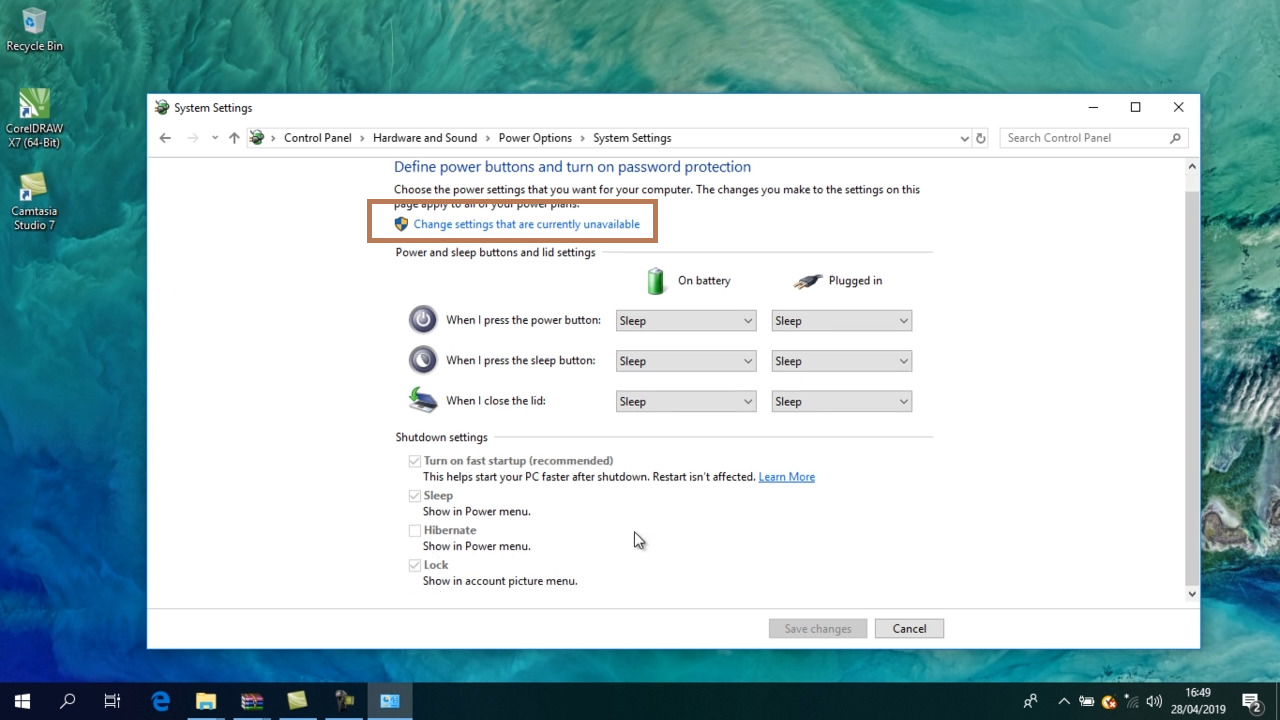
- Pada bagian Shutdown settings, centang bagian Hibernate;
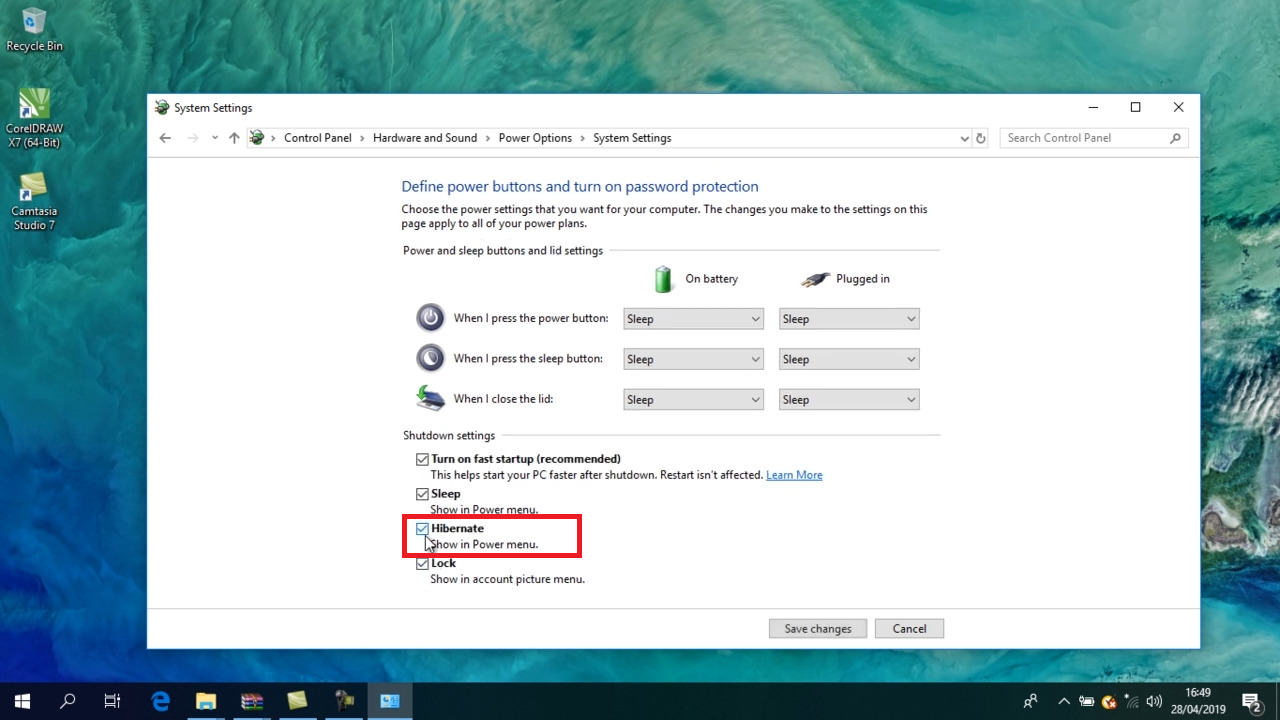
- Jika sudah, ketuk tombol Save changes;
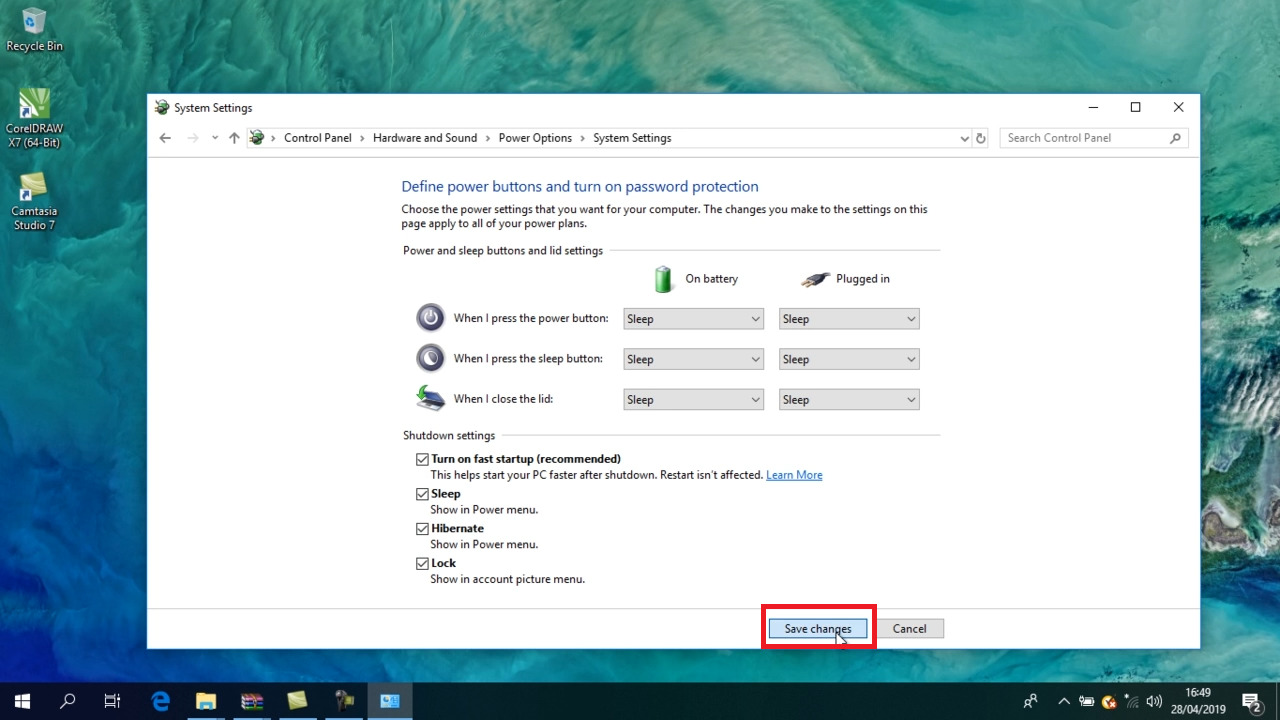
- Selesai, kamu akan melihat opsi Hibernate saat membuka tombol Power.
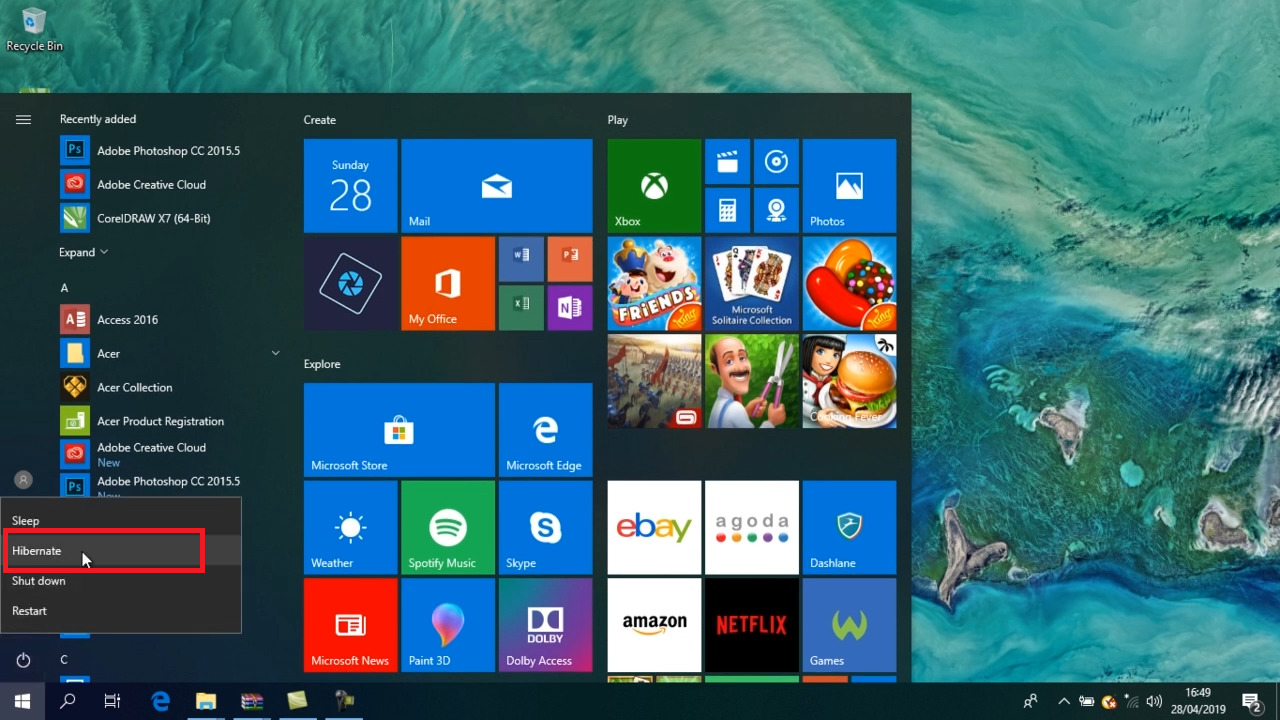
Kamu juga dapat melihat opsi Hibernate saat menekan tombol Windows + X kemudian pilih Shut down or sign out.
Cara Mengaktifkan Hibernate Windows 8
Untuk kamu yang menggunakan Windows 8, kamu bisa ikuti cara mengaktifkan opsi Hibernate Windows 8 dengan langkah berikut ini:
- Tekan tombol Windows dan ketik Settings > Buka PC Settings;
- Pilih Control Panel;
- Pilih System and Security;
- Pilih Power Options;
- Pada jendela Power Options, ketuk Choose what the power buttons do;
- Ketuk link Change settings that are currently unavailable;
- Pada bagian Shutdown settings, centang bagian Hibernate;
- Jika sudah, ketuk tombol Save changes;
- Selesai, kamu akan melihat opsi Hibernate saat membuka tombol Power.
Nah, itulah cara mengaktifkan Hibernate Windows 8 yang dapat kamu praktikkan, ya.
Baca Juga
Apa fungsi hibernate Windows?
Seperti namanya, Hibernate (hibernasi) berfungsi untuk menidurkan sementara laptop atau komputer kamu alih-alih mematikannya.
Sehingga, kamu masih dapat mengakses program, dokumen, dan aplikasi yang kamu buka di PC tanpa harus menutupnya.
Apakah Mode Hibernate Aman?
Menggunakan Hibernate Mode pada laptop kamu aman dan tidak menimbulkan hal-hal yang tidak diinginkan, kok.
Mungkin juga ada yang bertanya-tanya, kalau komputer atau laptop di-hibernate selama berhari-hari, apakah masih aman juga? Iyes. Meski berhari-hari di-hibernate, laptop tetap aman.
Apa bedanya mode Sleep, Hibernate dan Shut Down?
Hibernate Mode mengkonsumsi daya lebih sedikit daripada Sleep Mode. Jadi, dapat dikatakan Hibernate lebih unggul dalam segi penghematan daya.
Sementara itu, ketika kamu akan mengaktifkan PC lagi, kamu masih bisa kembali ke bagian terakhir kali, namun lebih lambat daripada Sleep Mode.
Kamu dapat menggunakan Hibernate Mode ketika kamu tidak akan menggunakan laptop kamu dalam waktu yang agak lama dan juga tidak bisa melakukan pengisian daya.
Untuk Sleep Mode, kamu bisa menggunakannya saat ingin meninggalkan laptop atau komputer kamu beberapa saat saja, misal ketika istirahat kantor.
Kemudian, Shut Down adalah perintah untuk mematikan PC kamu sama sekali. Jadi ketika kamu menghidupkannya lagi, maka tidak ada halaman program hingga dokumen yang masih terbuka.
Sudah Berhasil Memunculkan Opsi Hibernate Windows 10?
Demikian penjelasan kami tentang cara memunculkan opsi hibernate Windows 10, 11 hingga 8 yang dapat kamu coba.
Oh, ya! Apabila saat menggunakan PC ternyata ada aplikasi yang menyebabkan masalah, jangan buru-buru menonaktifkan Safe Mode. Kamu bisa coba cara uninstall aplikasi di Windows 10 tersebut.
Namun, kalau dirasa ada masalah pada komputer kamu yang menggunakan sistem operasi Windows, coba saja cara repair Windows 10 agar bisa berjalan normal.
Jika ada pendapat, masukan, kritik konstruktif atau saran apapun, bisa kamu sampaikan dengan cara meninggalkan pesan di kolom komentar atau email kami di contact@tonjoo.com.
Baca juga artikel menarik seputar teknologi di Pintar Tekno yang terkait dengan Berita, Internet, Windows atau artikel lainnya dari Moch. Nasikhun Amin. Untuk informasi lebih lanjut atau kebutuhan lainnya, kamu bisa menghubungi kami melalui admin@pintartekno.id.
Sumber:
- Mematikan, tidur, atau hibernasi PC Anda –
https://support.microsoft.com/id-id/windows/mematikan-tidur-atau-hibernasi-pc-anda-2941d165-7d0a-a5e8-c5ad-8c972e8e6eff#ID0EBD=Windows_10 - How to disable and re-enable hibernation on a computer that is running Windows – https://learn.microsoft.com/id-id/troubleshoot/windows-client/deployment/disable-and-re-enable-hibernation
- Is it ok for a laptop to hibernate or go to Standby mode? – https://www.computerhope.com/issues/ch000999.htm
- Shut down, sleep, or hibernate your PC – https://support.microsoft.com/en-us/windows/shut-down-sleep-or-hibernate-your-pc-2941d165-7d0a-a5e8-c5ad-8c972e8e6eff#:~:text=Hibernate%20uses%20less%20power%20than,the%20battery%20during%20that%20time.




