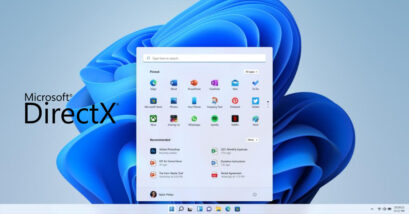Setelah mempraktikkan cara update Windows 11, banyak pengguna mencari cara downgrade Windows 11 ke 10.
Kemungkinan alasannya mungkin karena beberapa waktu terakhir, beberapa user Windows yang mengeluhkan Windows 11 bikin game berat.
Meski sudah ada cara mempercepat Windows 10 dan 11, namun bagi yang sudah terbiasa dengan Windows 10, mungkin merasa nyaman dengan versi tersebut.
Lantas, bagaimana cara downgrade Windows 11 ke 10? Berikut kami sediakan tutorialnya. Markimak. Mari kita simak 😉 ~
1. Cara Downgrade Windows 11 ke 10 Sebelum 10 Hari Pemakaian
Apabila kamu sudah terlanjur update Windows 11 dan setelah mencobanya, ternyata kamu kurang nyaman, maka bisa kok, mengubah versi OS menjadi Windows 10 kembali.
Namun perlu diperhatikan bahwa cara menurunkan versi Windows 11 ke 10 berikut hanya bisa dilakukan sebelum 10 hari mencoba menggunakan Windows 11.
Apabila kamu sudah melewati batas 10 hari pemakaian sejak pertama kali upgrade Windows 11, kamu bisa langsung ke
- Buka “Setting†dan pilih “Systemâ€;
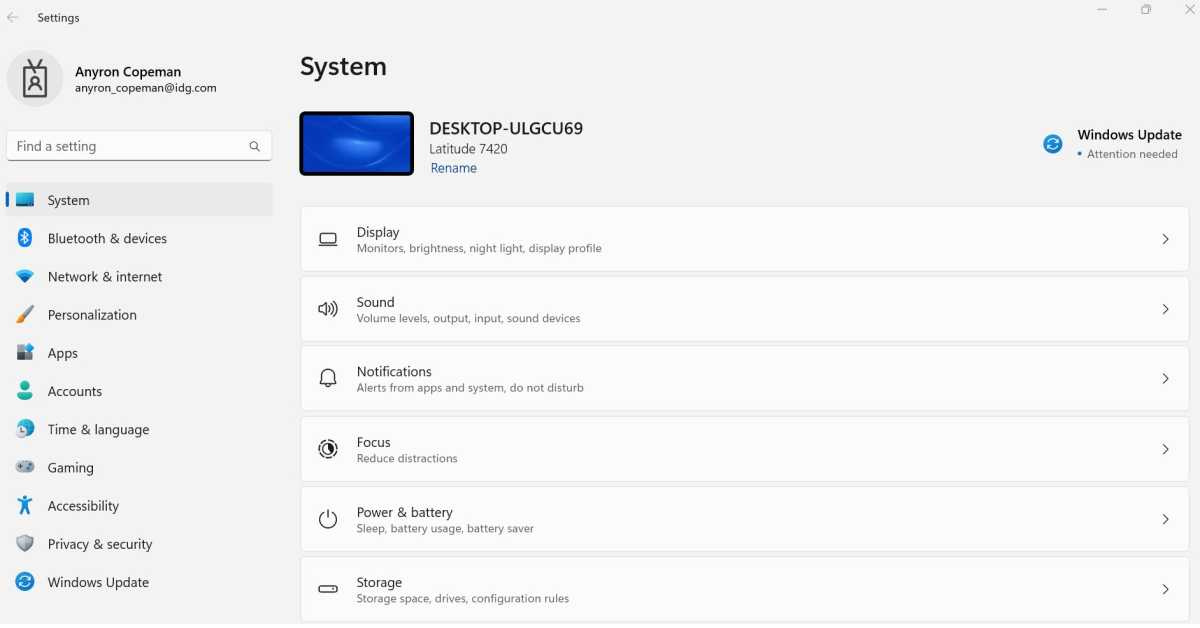
Tech Advisor
- Gulir ke bawah dan ketuk “Recoveryâ€;
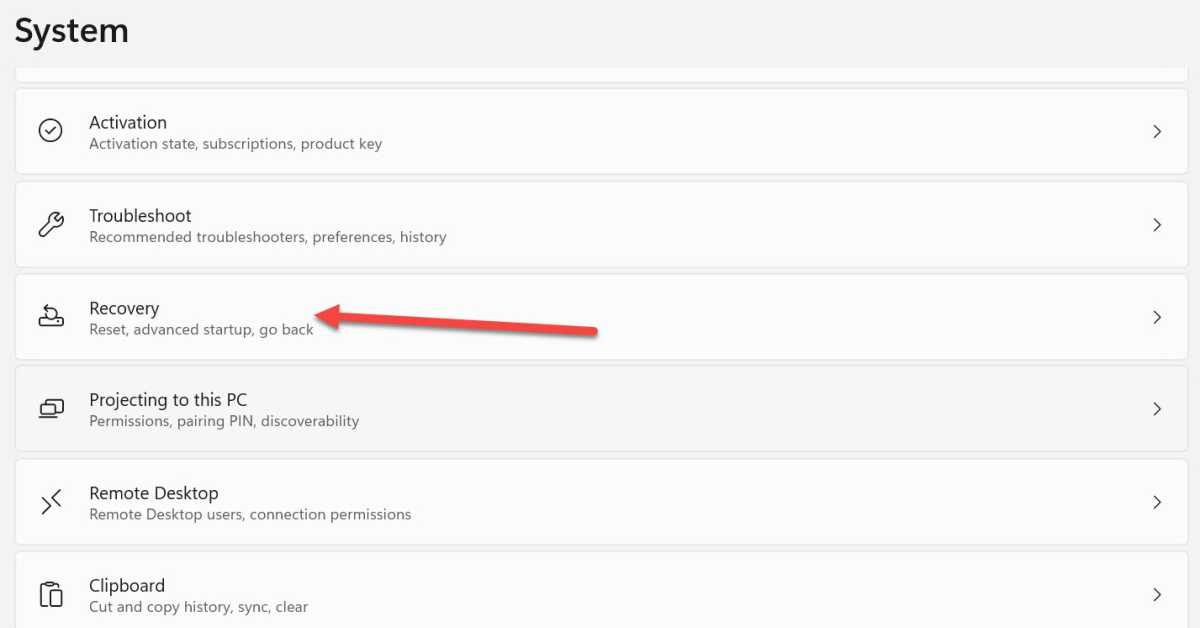
Tech Advisor
- Pada bagian Recovery Options, ketuk “Go backâ€;
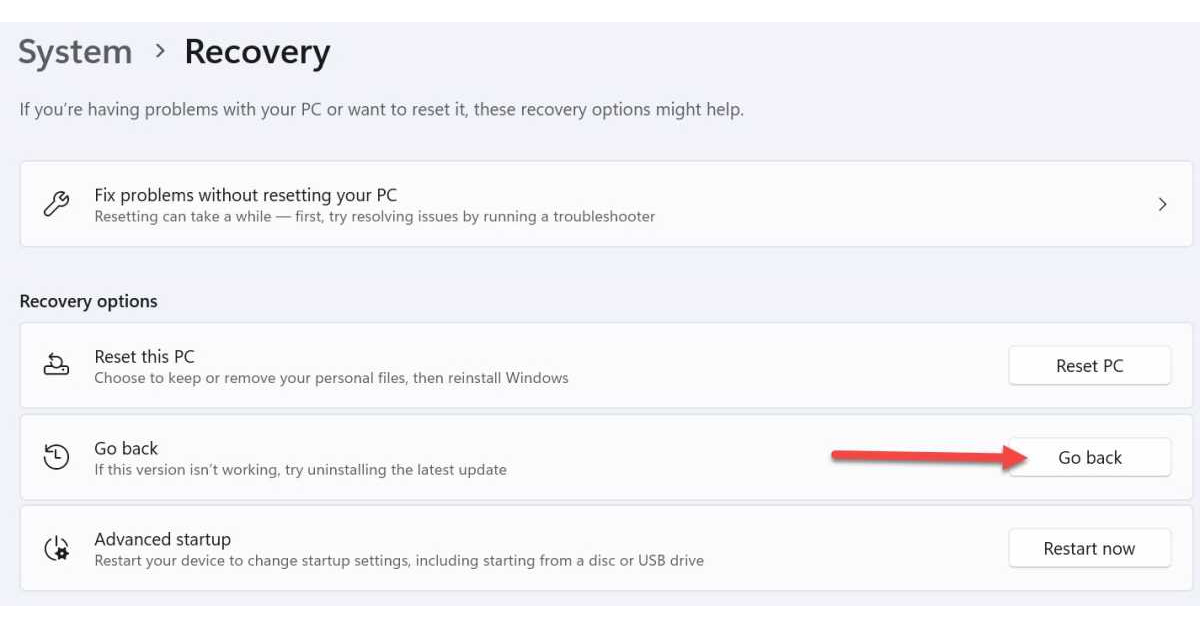
Tech Advisor
- Kemudian, kamu akan mendapati jendela dengan pertanyaan, “Why are you going back?â€, maka centang salah satu boks kemudian ketuk “Nextâ€;
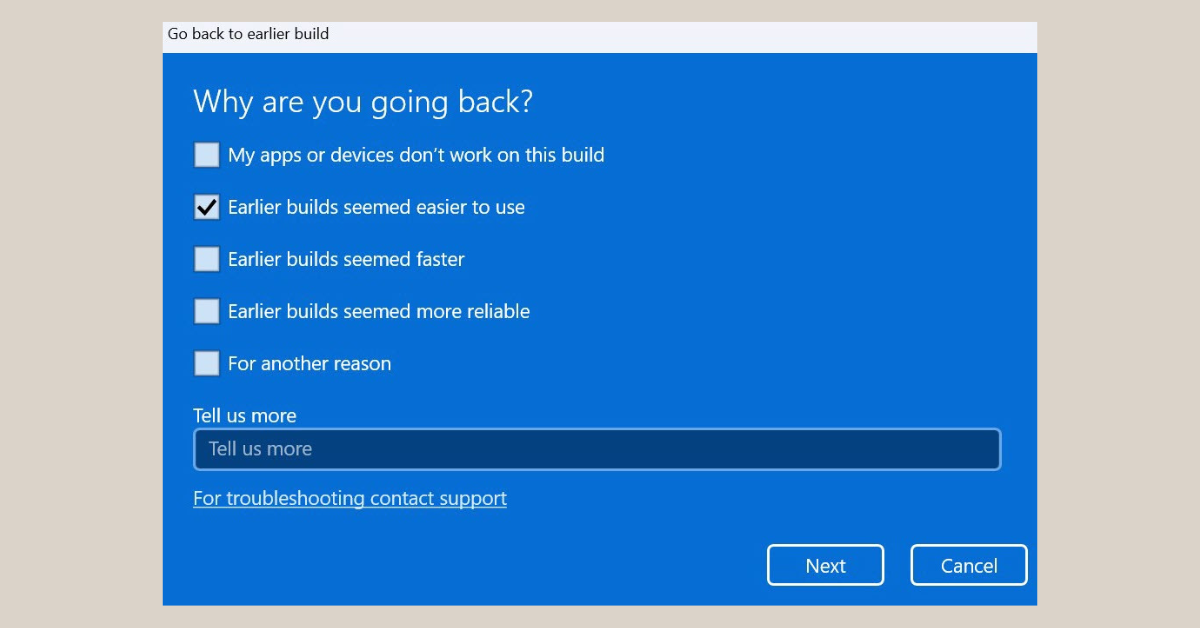
Tech Advisor
- Pada jendela, “Check for updates?â€, ketuk “No, thanksâ€;
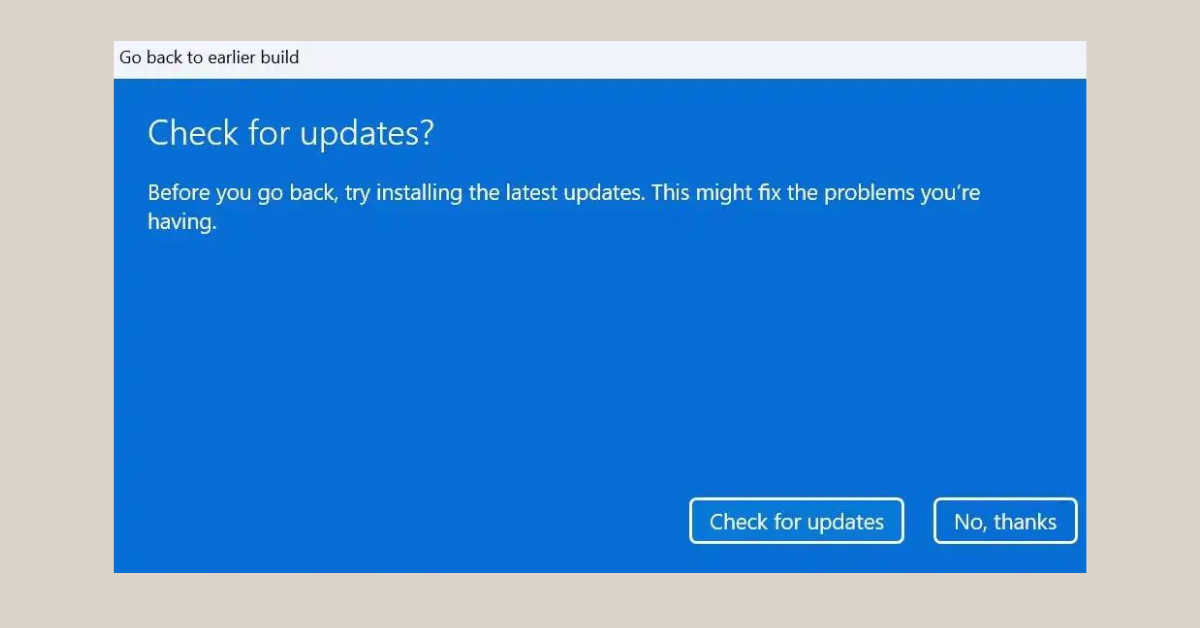
Tech Advisor
- Terdapat peringatan, “Don’t get locked outâ€, apabila kamu menggunakan password, pastikan kamu ingat password tersebut. Kemudian ketuk “Nextâ€;
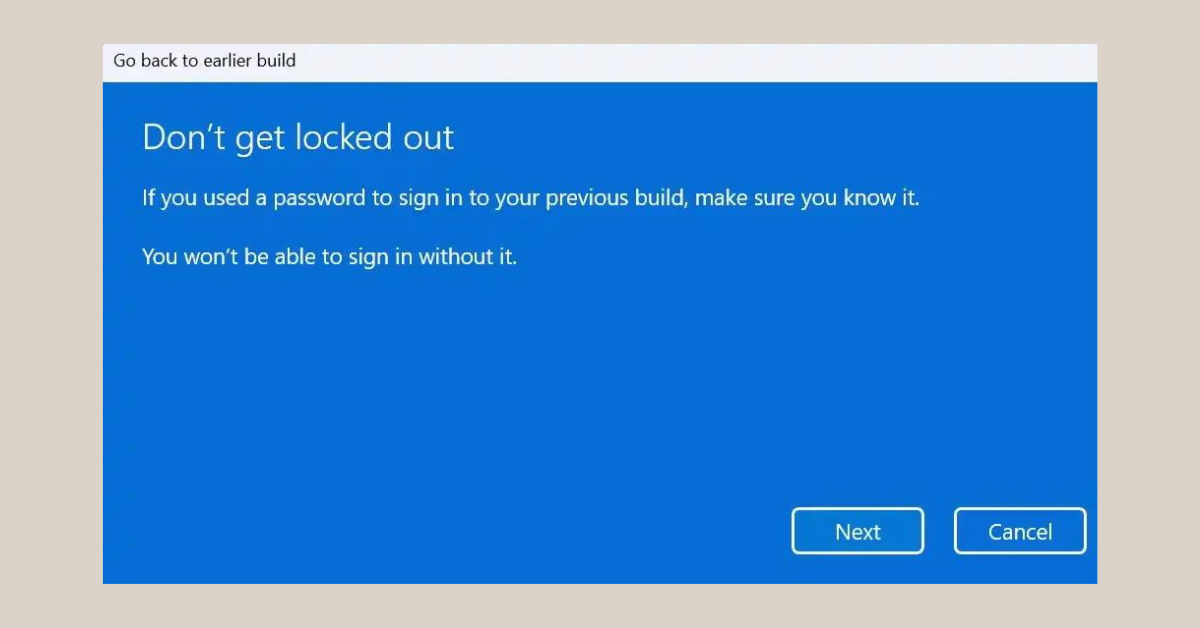
Tech Advisor
- Ketuk “Go back to earlier buildâ€;
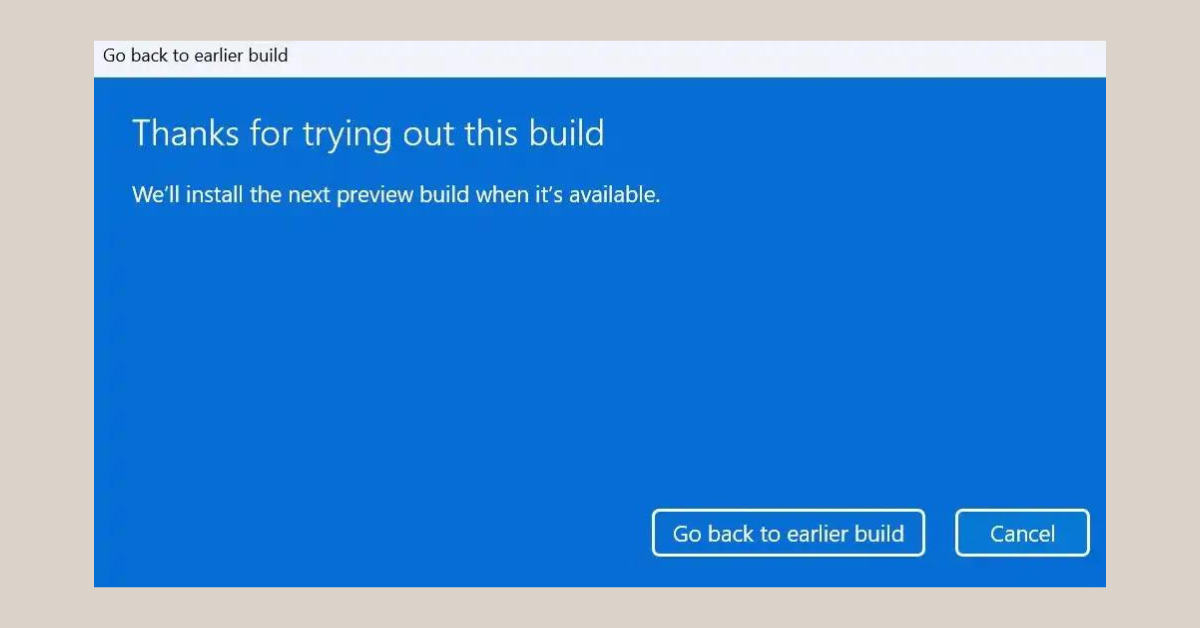
Tech Advisor
- Selesai.
Namun beberapa orang masih ragu-ragu apakah downgrade Windows 11 ke 10 dapat menghapus data?
Pada dasarnya, saat dilakukan penurunan versi Windows, dokumen yang ada di laptop tidak akan terdampak alias tidak hilang.
Namun, untuk berjaga-jaga, ada baiknya melakukan backup dokumen di PC kamu terlebih dahulu sebelum melakukan downgrade Windows 11 ke 10.
Apabila kamu tidak bisa downgrade Windows 11 ke 10 dengan cara di atas, kemungkinan kamu sudah menggunakan Windows 11 lebih dari 10 hari.
Untuk itu, kamu bisa melakukan cara menurunkan versi dari Windows 11 ke Windows 10 berikut ini:
2. Cara Downgrade Windows 11 ke 10 Setelah 10 Hari Pemakaian
Cara downgrade Windows 11 ke 10 setelah 10 hari pemakaian berikut dapat dilakukan tanpa menggunakan flashdisk.
Kamu dapat menggunakan metode perubahan versi Windows 11 ke 10 ini baik di laptop HP, Asus, Acer dan laptop lainnya.
- Kunjungi laman pengunduhan Windows 10 di Website resmi Microsoft;
- Pada bagian Create Windows 10 installation media, ketuk “Download Nowâ€;
- Setelah selesai, buka file tersebut untuk membukanya;
- Pada pop-up Do you want to allow this app to make changes to your device?, ketuk “Yesâ€;
- Pada bagian terms and conditions, ketuk “Acceptâ€;
- Pilih “Upgrade this PC now†dan ketuk “Nextâ€;
- Tunggu proses pengunduhan Windows 10. Jika sudah selesai, ketuk “Nextâ€;
- Jika pengunduhan selesai, ketuk “Next†dan “Acceptâ€;
- Pada bagian Choose what to keep, pilih “Nothing†dan ketuk “Nextâ€;
- Pada jendela Ready to install, ketuk “Install†untuk memulai proses instalasi Windows.
Perlu diketahui, jika kamu sudah memulai cara downgrade Windows 11 ke 10 ini, proses tersebut tidak dapat dikembalikan lagi.
Selain dengan cara di atas, kamu juga bisa melakukan cara downgrade Windows 11 ke 10 dengan flashdisk.
Namun cara tersebut dapat kamu lakukan jika kamu ingin menginstal Windows 10 di beberapa laptop atau komputer.
Jika hanya untuk satu PC atau komputer saja, cukup menggunakan metode instalasi di atas.
Apabila kamu ingin mengubah sistem operasi laptopmu menjadi Windows 7, silakan baca cara menginstal Windows 7.
Tips Menggunakan Windows 10 agar Pekerjaan Lebih Ringan
Baca Juga
Apabila kamu sudah berhasil mengubah versi Windows menjadi Windows 10, simak tips berikut agar dapat menggunakan Windows 10 kamu secara optimal.
1. Gunakan Fitur Sharing Printer untuk Mencetak
Apabila kamu pekerja kantoran yang kadang butuh mencetak dokumen di kantor, kamu tidak perlu kerepotan lagi harus memindahkan file dan mencetak dari komputer lain.
Selagi terkoneksi dengan internet yang sama, sebenarnya ada cara sharing printer Windows 10 yang memungkinkan pencetakan dokumen dari berbagai PC pada 1 printer yang sama.
2. Cara Aktifkan WiFi di Windows 10
Dalam penggunaannya, kadang saat kamu melakukan konfigurasi atau pengaturan tertentu, bisa jadi kamu tidak sengaja mengaktifkan WiFi di Windows 10.
Apabila kamu terkendala mengkoneksikan PC kamu dengan internet karena WiFi di Windows 10 tidak aktif, kamu bisa membaca cara mengaktifkan WiFi di Windows 10.
3. Hindari Laptop Lemot
Kadang, dalam menggunakan Windows, salah satu kendala yang mungkin kamu alami adalah laptop yang tiba-tiba lemot.
Hal ini memang mungkin saja terjadi di berbagai laptop dengan OS Windows 10. Maka dari itu, kamu bisa mempelajari cara mengatasi laptop lemot Windows 10.
4. Hilangkan Activate Windows
Bagi kamu yang menggunakan Windows 10 namun belum memiliki lisensi, kadang muncul watermark Activate Windows di pojok kanan bawah.
Watermark tersebut biasanya muncul setelah masa trial pemakaian Windows 10 yang gratis habis.
Maka kamu bisa membaca cara menghilangkan Activate Windows 10 agar watermark tersebut tidak mengganggu aktivitas kamu.
Sudah Berhasil Downgrade Windows 11 ke 10?
Itulah beberapa cara downgrade Windows 11 ke 10 yang dapat kamu praktikkan, baik sebelum 10 hari atau sesudah 10 hari penggunaan.
Selain menggunakan metode di atas, kamu juga dapat mengganti OS laptop kamu dengan cara instal ulang Windows 10.
Oh, ya! apabila kamu ternyata ingin menggunakan Windows 11 lagi, kamu bisa mempraktikkan cara update Windows 11.
Jika ada pendapat, masukan, kritik konstruktif atau saran apapun, bisa kamu sampaikan ke meninggalkan pesan di kolom komentar atau email kami di contact@tonjoo.com.
Baca juga artikel menarik seputar teknologi di Pintar Tekno yang terkait dengan Berita, Windowsatau artikel lainnya dari Moch. Nasikhun Amin. Untuk informasi lebih lanjut atau kebutuhan lainnya, kamu bisa menghubungi kami melalui admin@pintartekno.id.
Sumber:
- How to downgrade from Windows 11 to Windows 10 – https://www.techadvisor.com/article/744263/how-to-downgrade-from-windows-11-to-windows-10.html