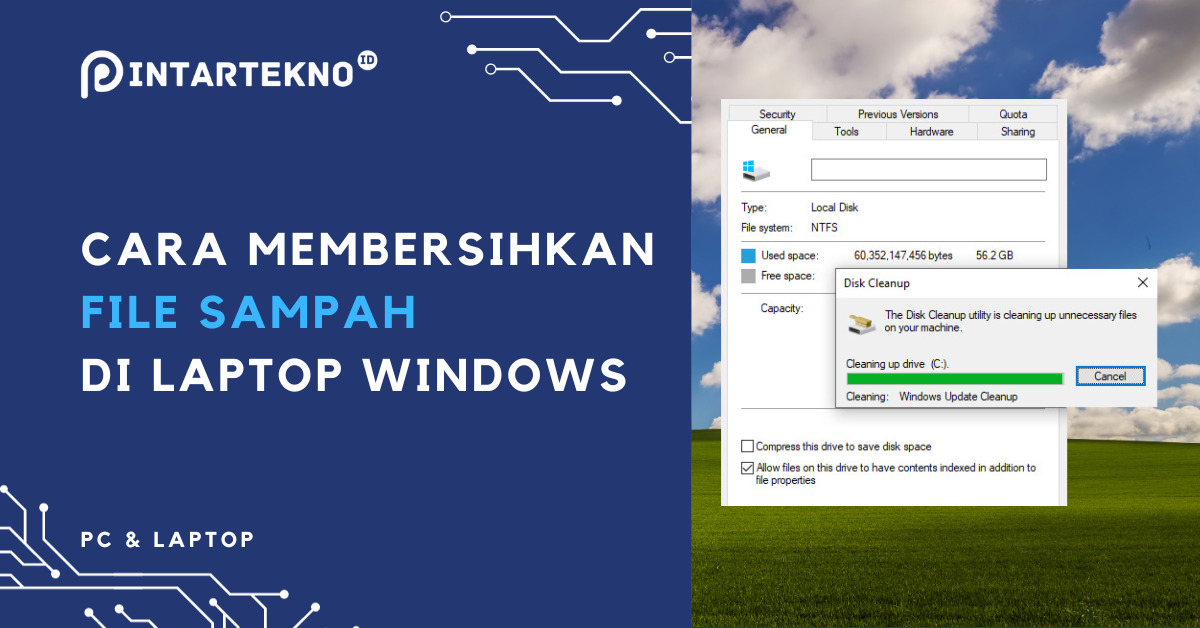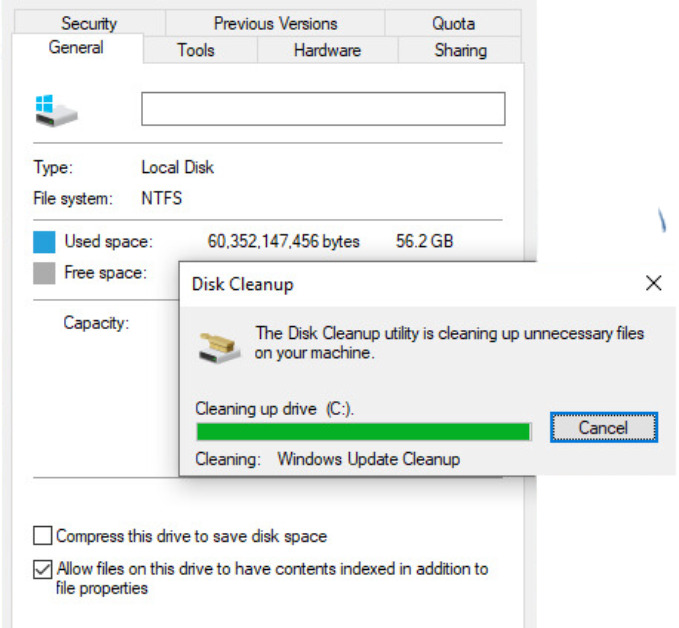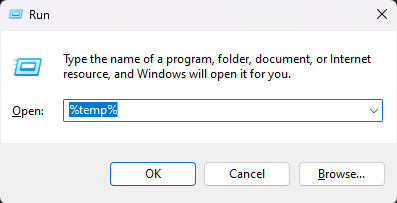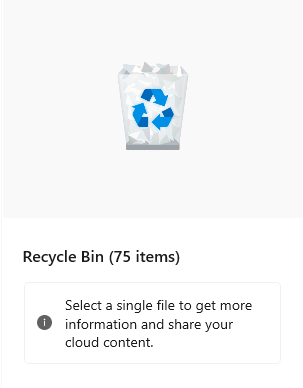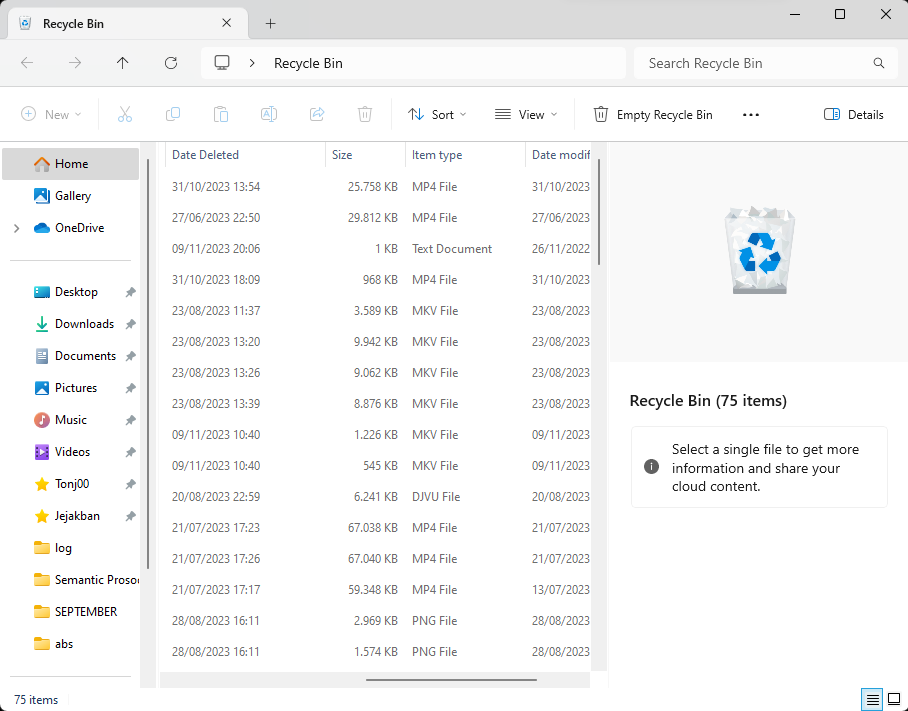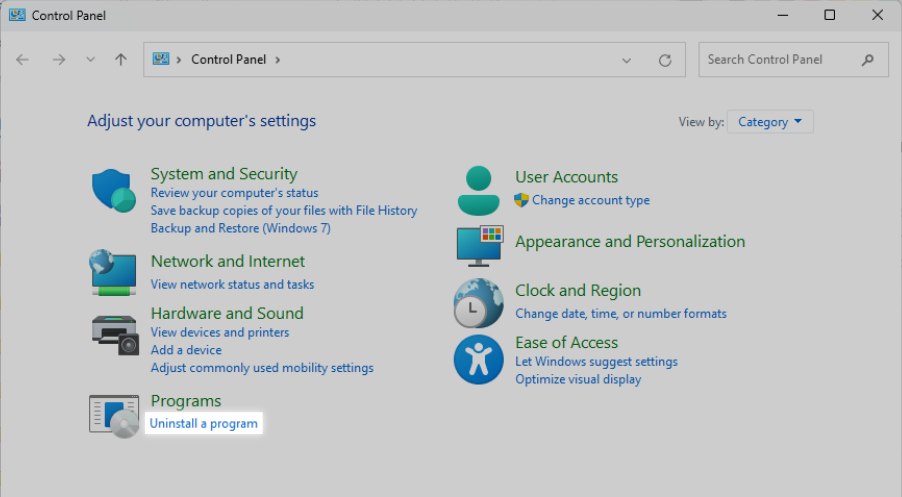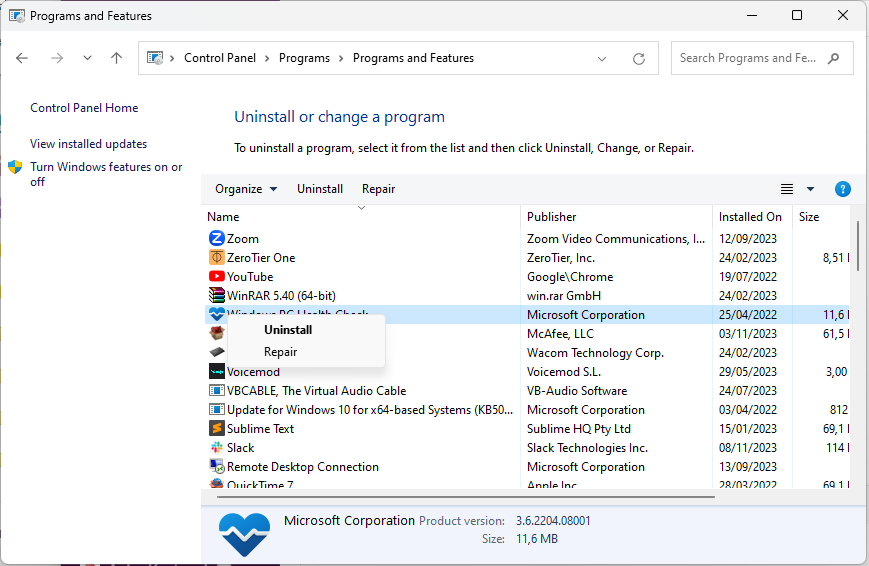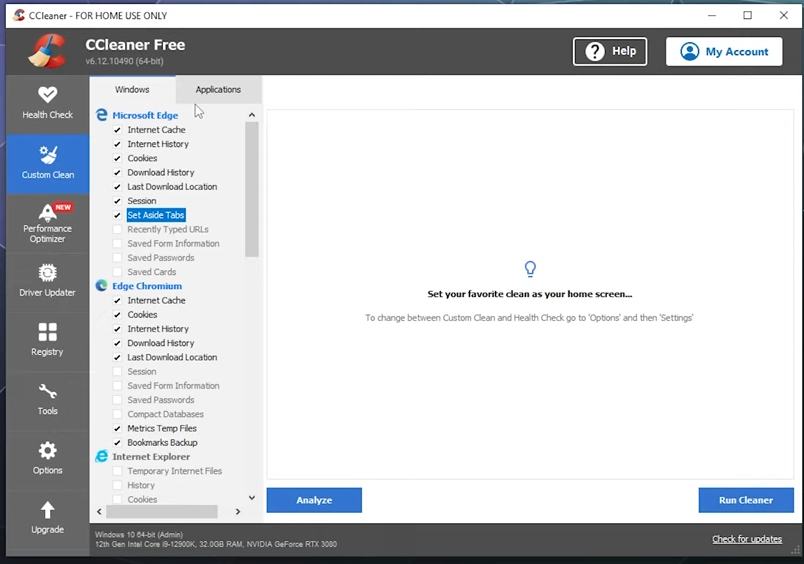Ketika laptop mulai lemot, cara membersihkan file sampah di laptop Windows ini bisa membantu untuk membuat laptop terasa kembali lebih muda.
Seiring waktu, laptop dapat terakumulasi dengan file sampah yang tidak hanya memenuhi ruang penyimpanan tetapi juga memperlambat kinerja sistem.
Dari file sementara hingga data cache yang tidak terpakai, file-file ini secara bertahap mengurangi efisiensi laptop Anda. Dengan pemeliharaan rutin dan beberapa tips praktis di bawah, laptop Anda bisa kembali berjalan dengan lancar.
Cara Membersihkan File Sampah di Laptop Windows
Selain aplikasi pembersih sampah untuk Android, Laptop dan komputer dengan sistem operasi Windows juga memiliki mekanisme untuk membersihkan file yang tidak terpakai lagi.
Ada beberapa cara yang bisa digunakan sebagai cara membersihkan file sampah di laptop, baik menggunakan program utility Windows maupun menggunakan software utility pihak ketiga.
1. Menggunakan Disk Cleanup
Disk Cleanup adalah alat bawaan di Windows yang sangat berguna untuk membersihkan file sampah di komputer Anda.
Berikut adalah langkah-langkah untuk menggunakan Disk Cleanup di Windows:
- Membuka Disk Cleanup
tekan tombol Windows di keyboard dan ketikkan “Disk Cleanup” di kolom pencarian.
bisa juga dengan mengklik kanan pada drive yang ingin Anda bersihkan (biasanya drive C:), pilih “Properties”, dan kemudian klik “Disk Cleanup”. - Memilih File yang Ingin Dihapus
Setelah Disk Cleanup menghitung berapa banyak ruang yang dapat Anda bebaskan, jendela akan muncul dengan daftar berbagai jenis file yang dapat dihapus dan berapa banyak ruang yang akan dibebaskan. Ini termasuk file sementara, file log sistem, isi Recycle Bin, dan lainnya. - Klik “Clean up system files†untuk membersihkan File
- klik “OK” untuk Memulai Proses Pembersihan
Disk Cleanup akan meminta konfirmasi bahwa Anda ingin menghapus file-file tersebut secara permanen. Klik “Delete Files†untuk mengonfirmasi. - Tunggu Proses Selesai
Proses pembersihan mungkin memakan waktu beberapa menit, tergantung pada jumlah file yang dihapus dan kecepatan komputer Anda.
Menggunakan Disk Cleanup secara rutin dapat membantu menjaga komputer Anda tetap bersih dari file sampah yang tidak perlu, yang pada gilirannya dapat membantu meningkatkan kinerja sistem.
Selain itu, ini adalah cara yang bagus untuk membebaskan ruang penyimpanan hard disk/SSD, terutama jika Anda memiliki ruang penyimpanan yang terbatas.
2. Cara Membersihkan Sampah di Laptop Menggunakan Windows + r
Menghapus cache melalui fitur “Run” di Windows adalah cara cepat untuk membersihkan file sementara dan cache yang mungkin memperlambat sistem Anda. Berikut adalah langkah-langkah cara menghapus temporary file di Windows.
- Membuka Run
Tekan tombol Windows + R pada keyboard Anda untuk membuka kotak dialog Run. - Menggunakan Perintah untuk mengakses folder Cache
Berikut beberapa perintah yang umum digunakan:
– temp: folder temp, di mana Windows menyimpan file sementara. Anda dapat secara manual memilih dan menghapus file dari sini.
– %temp%: Ini juga membuka folder temp tetapi dari lokasi yang sedikit berbeda, di mana aplikasi biasanya menyimpan file sementara.
– prefetch: berisi file yang digunakan untuk mempercepat waktu pemuatan aplikasi. Harap dicatat bahwa menghapus isi folder ini mungkin tidak selalu memberikan peningkatan kinerja yang signifikan dan Windows akan secara otomatis mengisi ulang folder ini seiring waktu. - Setelah folder terbuka, Anda dapat menghapus file paa folder tersebut
Tips:
- Pilih semua file dengan menekan Ctrl + A, kemudian tekan Delete untuk menghapusnya. Ini akan menghapus file sementara yang mungkin tidak lagi diperlukan dan membantu membebaskan ruang disk.
- Bisa juga menggunakan perintah cleanmgr untuk membuka disk cleanup
Jika ada file yang tidak bisa dihapus karena sedang digunakan, Anda bisa melewati file tersebut.
3. Kosongkan Recycle Bin
Recycle Bin adalah tempat file sampah, dimana file yang di-delete disimpan sementara sebelum benar-benar dihapus.
Mengosongkan Recycle Bin di Windows adalah proses yang sederhana dan efektif untuk membebaskan ruang disk. Berikut adalah langkah-langkah untuk melakukannya:
- Buka Recycle Bin
Klik dua kali pada ikon Recycle Bin yang biasanya terletak di desktop Anda - Sebelum mengosongkan Recycle Bin, periksa isinya untuk memastikan tidak ada file penting yang tidak sengaja terhapus.
- Untuk mengosongkan semua isi Recycle Bin, klik kanan pada ikon Recycle Bin di desktop Anda dan pilih “Empty Recycle Bin“.
Alternatifnya, jika Anda sudah membuka jendela Recycle Bin, Anda dapat menemukan opsi “Empty Recycle Bin” di bagian atas jendela. - Klik Yes untuk melanjutkan
- Tunggu hingga proses selesai, proses pengosongan bisa memakan waktu beberapa detik hingga beberapa menit.
Setelah proses selesai, Recycle Bin Anda akan kosong, dan ruang disk yang sebelumnya digunakan oleh file-file tersebut akan dibebaskan.
Ingat, mengosongkan Recycle Bin adalah tindakan permanen dan file yang dihapus tidak dapat dipulihkan kecuali Anda menggunakan software pemulihan data khusus. Oleh karena itu, selalu pastikan untuk memeriksa isi Recycle Bin dengan seksama sebelum mengosongkannya.
Baca Juga
4. Uninstall Aplikasi yang Tidak Digunakan
Aplikasi yang tidak digunakan juga adalah file sampah yang menempati memory penyimpanan.
Melalukan uninstall program aplikasi Windows yang tidak digunakan adalah cara yang efektif untuk membebaskan ruang penyimpanan dan meningkatkan kinerja sistem pada komputer Anda.
Berikut adalah langkah-langkah untuk meng-uninstall program apliaksi.
- Buka Control Panel
Tekan tombol Windows, ketik “Control Panel”, dan tekan Enter.
Simak juga alternatif lain untuk membuka control panel di Windows. - Pilih “Uninstall a program” pada menu “Programs“
- Cari aplikasi yang ingin di Uninstall:
- Uninstall Aplikasi
- Klik kanan pada aplikasi yang ingin di-uninstall dan pilih “Uninstall”. Ikuti instruksi di layar untuk menyelesaikan proses penghapusan.
Setelah meng-uninstall aplikasi, mungkin ide yang baik untuk me-restart komputer Anda untuk memastikan semua perubahan diterapkan.
5. Gunakan CCleaner
CCleaner adalah alat populer yang digunakan untuk membersihkan file sementara dan tidak penting, mengoptimalkan startup sistem, dan melakukan tugas pemeliharaan lainnya untuk meningkatkan kinerja komputer Anda.
File ini kerap di-instal oleh tukang service laptop baik ketika pertamakali instal Windows maupun ketika instal ulang Windows. Meski begitu, ada juga yang beranggapan bahwa software ini kurang recommended.
Berikut adalah cara dasar menggunakan CCleaner pada sistem operasi Windows.
Langkah-langkah Menggunakan CCleaner:
- Pertama, unduh CCleaner dari situs web resminya.
Setelah diunduh, jalankan file instalasi dan ikuti petunjuk untuk menginstal CCleaner di komputer Anda. - Setelah instalasi selesai, buka CCleaner dan buka tab “Cleaner”
Anda akan melihat dua tab: “Windows” dan “Applications”. - Di bawah tab “Windows”, Anda dapat memilih untuk membersihkan file sementara sistem, file log, cache browser, dan lainnya.
- Di bawah tab “Applications”, CCleaner akan menampilkan aplikasi yang terinstal dan Anda dapat memilih cache atau file sementara dari aplikasi tertentu untuk dibersihkan.
- Sebelum menjalankan pembersihan, klik “Analyze” untuk melihat berapa banyak ruang yang dapat dibebaskan.
- Setelah analisis selesai, klik “Run Cleaner” untuk menghapus file yang dipilih.
Pastikan untuk menutup semua aplikasi dan browser sebelum melakukan ini.
CCleaner juga menawarkan fitur Registry cleaner untuk membersihkan registry yang tidak perlu atau rusak, selain itu ada juga StartUp
FAQ
Bagaimana cara membersihkan sampah yang ada di laptop?
Fie sampah di laptop bisa dibersihkan secara manual dengan menghapus file nya, misalnya file cache dan recycle bin. bisa juga dengan menggunakan software seperti Disk Cleanup dan CCleaner.
Bagaimana cara menghapus file sampah yang tersembunyi?
Gunakan software utility seperti Disk Cleanup dan CCleaner untuk membersihkan file sampah yang tersembunyi di komputer/laptop.
Bagaimana cara menghapus temporary file?
Cara yang banyak digunakan untuk menghapus temporary file adalah dengan menjalankan "run" kemudian ketikan perintah
Akhir Kata
Begitulah beberapa cara hapus file sampah di laptop yang bisa diikuti. menurut Anda, yang mana yang memberikan dampak paling besar?
Umumnya sih, denngan menghapus file temporary, cache, dan recycle bin saja sudah cukup ampuh untuk mengembalikan performa laptop.
Namun, penting untuk menggunakan alat ini dengan bijak dan selalu membuat backup sebelum melakukan perubahan besar pada sistem Anda.
Jika dirasa masih kurang kencang, Anda bisa mempertimbangkan untuk upgrade SSD untuk mempercepat Windows.
Semoga panduan ini membantu untuk mengembalikan kecepatan komputer Anda. Selamat mencoba, dan semoga komputer Anda berjalan lebih cepat dan lebih efisien!
Baca juga artikel menarik seputar teknologi di Pintar Tekno yang terkait dengan Artificial Intelligence atau artikel lainnya dari Mufid Hanif. Untuk informasi lebih lanjut atau kebutuhan lainnya, kamu bisa menghubungi kami melalui admin@pintartekno.id.
sumber:
Clean Junk Files off your Computer with CCLEANER – Updated 2023 Complete Tutorial – https://www.youtube.com/watch?v=ukJAYDHQ_GE