Ingin tahu cara membagi layar laptop menjadi 2? Tenang saja, adatrik seru untuk membongkar rahasia cara membagi layar laptop menjadi dua!
Dalam era multitasking yang semakin marak, laptop memberikan kita kekuatan super untuk menjalankan beberapa tugas sekaligus.
Termasuk juga untuk nonton Youtube sambil mengetik di Ms. Word!
Jadi, mari kita kupas tuntas cara split layar laptop sebagai salah satu cara meningkatkan produktivitas.
Cara Membagi Layar Laptop Menjadi 2 di Windows 10 & Windows 11
Ada beberapa cara untuk membagi layar di Windows 10 & 11, termasuk menggunakan Snap Assist, pintasan keyboard, dan menyeret jendela ke tepi layar.
Berikut adalah langkah-langkah untuk membagi layar menggunakan Snap Assist:
- Pilih jendela yang ingin di-split ke salah satu bagian layar.
- Seret jendela (title bar) ke pinggir/pojok layar sampai kursor mouse menghilang dan garis luar jendela berkedip.
- Pada separuh layar lainnya, kumpulan jendela aktif lainnya akan muncul.
- Klik salah satu jendela aktif Anda untuk memasukkannya ke dalam separuh layar tersebut.
Selain dengan menyeret title bar ke pinggir layar, ada cara lain untuk melakukan splitscreen.
Anda dapat menggunakan tombol Windows dan tombol panah kiri atau kanan untuk menjepitkan jendela ke salah satu bagian layar. Berikut ini langkah-langkahnya:
- Pilih jendela yang ingin Anda jepitkan ke salah satu bagian layar.
- Tekan dan tahan tombol Windows, lalu tekan tombol panah kiri atau kanan.
- Jendela sekarang akan secara otomatis mengambil separuh layar tersebut.
Anda juga dapat membagi layar menjadi lebih dari dua jendela dengan menyeretnya ke sudut atau menggunakan tombol Windows dan tombol panah atas atau bawah untuk memperluas seperempat jendela menjadi setengah jendela. Jika monitor yang digunakan berukuran besar, layar Windows bisa dibagi hingga empat.
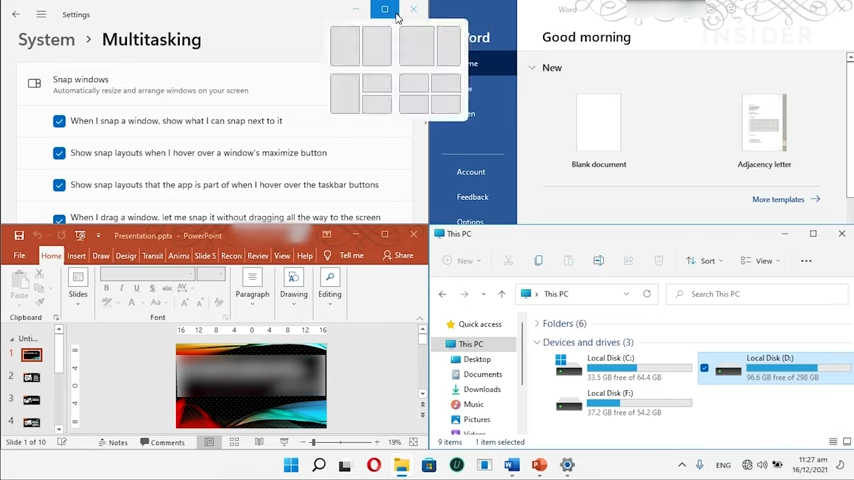
Begitulah cara membagi dua layar laptop menjadi 2 atau bahkan 4. Selamat sekarang sudah bisa split screen Windows 10 maupun11, karena caranya sama persis.
Mengikuti shortcut Windows cara membagi layar laptop ini memang ada kesan satisfying, ketika layar secara sempurna terbagi emnjadi dua tanpa perlu menggeser-geser jendela Windows secara manual.
Mengapa Laptop Tidak bisa Split Screen?
Jika Anda mengalami masalah dalam menggunakan fitur layar terbagi pada PC Windows Anda, mungkin ada beberapa alasan mengapa fitur ini tidak berfungsi. Berikut adalah beberapa solusi yang mungkin berdasarkan hasil pencarian:
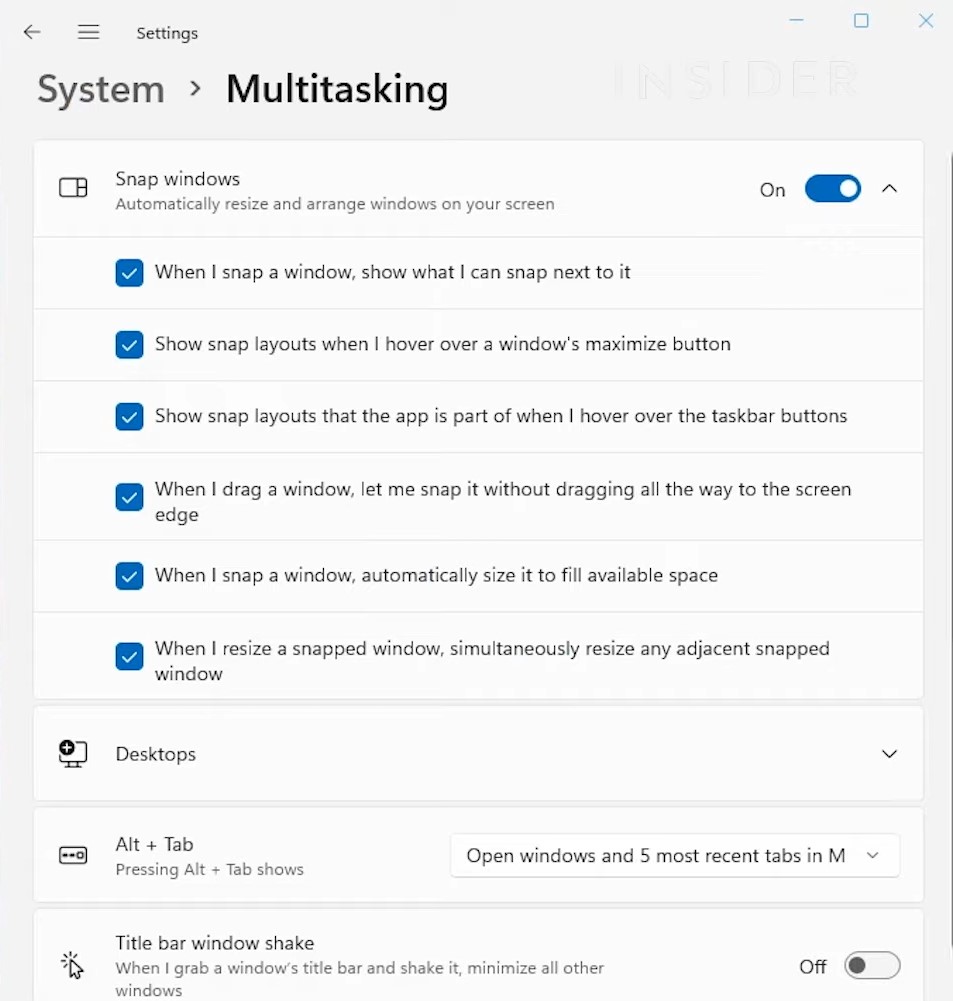
- Snap Windows tidak diaktifkan
Fitur ini harus diaktifkan di komputer Anda agar layar terbagi dapat berfungsi. Untuk mengaktifkan Snap Windows, klik tombol Windows di layar, lalu klik ikon Power di sudut kanan bawah konsol pencarian, dan pilih Restart.
Setelah memulai ulang, buka aplikasi Pengaturan, klik Sistem, lalu klik Multitasking. Pastikan opsi Snap Windows diaktifkan. - Snap Layout dinonaktifkan/disabled
Jika fitur snap layout dinonaktifkan, hal ini dapat menyebabkan fitur layar terbagi tidak berfungsi. Untuk mengaktifkan tata letak snap, buka aplikasi Pengaturan, klik Sistem, lalu klik Multitasking.
Pastikan opsi Snap Windows diaktifkan, lalu perluas dengan mengekliknya untuk melihat menu tarik-turun dengan semua skenario split screen yang mendetail - File sistem rusak
Jika file sistem rusak, hal ini dapat memicu berbagai masalah dan memengaruhi fungsionalitas sistem operasi, termasuk fitur layar terbagi. Untuk mengatasinya, Anda dapat menggunakan alat baris perintah bawaan pemindai SFC untuk mencari file sistem yang rusak. Buka command prompt dan masukkan perintah “sfc/scannow” dan tekan enter
Coba solusi berikut untuk melihat apakah solusi tersebut dapat mengatasi masalah. Jika tidak ada solusi yang berhasil, Anda mungkin perlu menghubungi Dukungan Microsoft untuk bantuan lebih lanjut.
Cara Membagi Layar Laptop Menjadi 2 di Macbook (MacOS)
Baca Juga
Untuk membagi layar di Mac, Anda dapat menggunakan fitur Split View, yang memungkinkan Anda untuk melihat dua aplikasi secara berdampingan dalam mode layar penuh. Berikut adalah langkah-langkah untuk menggunakan Split View di Mac yang menjalankan macOS Catalina atau yang lebih baru:
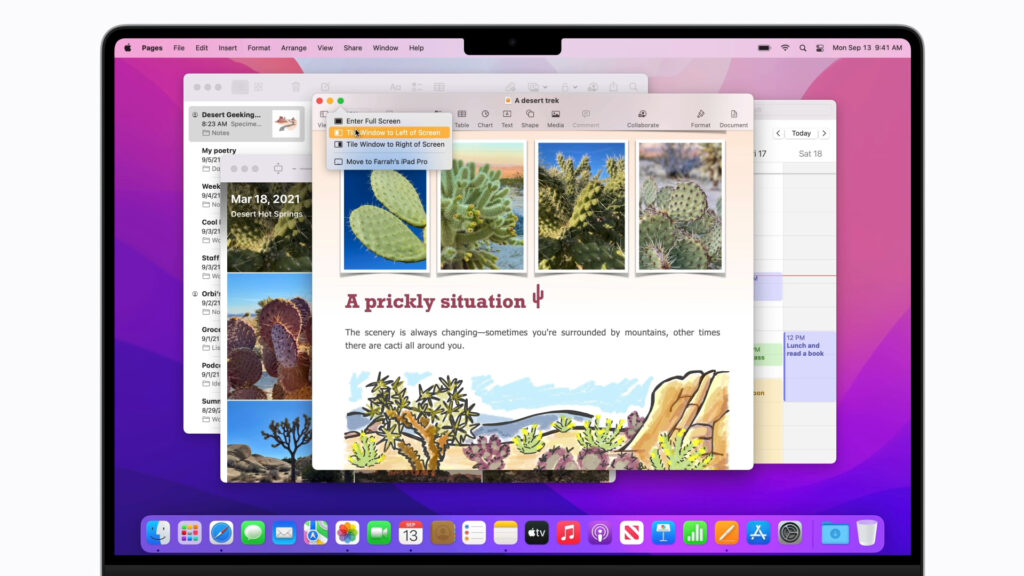
- Klik dan tahan tombol layar penuh berwarna hijau di sudut kiri atas jendela.
- Saat Anda menahan tombol, jendela akan menyusut, dan Anda dapat menyeretnya ke sisi kiri atau kanan layar.
- Lepaskan tombol, lalu klik jendela di sisi lain layar untuk mulai menggunakan kedua jendela secara berdampingan.
Jika Anda menggunakan macOS versi yang lebih lama, seperti Mojave, El Capitan, Sierra, atau High Sierra, proses membuka Split View sedikit berbeda. Berikut ini langkah-langkahnya:
- Klik dan tahan tombol layar penuh berwarna hijau di sudut kiri atas jendela.
- Seret jendela ke sisi kiri atau kanan layar.
- Klik jendela lain untuk membukanya di sisi lain layar.
Untuk keluar dari Tampilan Terpisah, gerakkan kursor ke bagian atas layar untuk membuka tombol jendela, lalu klik tombol layar penuh berwarna hijau di salah satu jendela.
Anda juga dapat menekan tombol Esc untuk keluar dari Split View. Jika Anda ingin berpindah sisi, seret jendela ke sisi lain dengan mengeklik di mana saja pada bilah menu abu-abu pada jendela tersebut. Anda juga dapat menggunakan Mission Control untuk membuka aplikasi lain saat berada dalam Split View.
Mengapa MacBook Tidak Bisa Split Screen?
ika Anda mengalami masalah dalam menggunakan fitur layar terbagi di Mac, mungkin ada beberapa alasan mengapa fitur ini tidak berfungsi. Berikut ini beberapa solusi yang mungkin dilakukan:
- Periksa apakah Mac Anda kompatibel dengan Split View. Split View diperkenalkan pada tahun 2015 dengan peluncuran OS X El Capitan (versi 10.11). Sejak saat itu, semua versi macOS telah mendukung Split View. Ini termasuk macOS Sierra, macOS High Sierra, macOS Mojave, macOS Catalina, macOS Big Sur, dan yang terbaru macOS Monterey
- Pastikan bahwa “Tampilan memiliki Ruang terpisah” dipilih di Kontrol Misi. Untuk melakukannya, buka menu Apple > Preferensi Sistem > Kontrol Misi dan centang kotak di samping “Tampilan memiliki Ruang terpisah”
- Hidupkan ulang Mac Anda. Terkadang, menghidupkan ulang Mac dapat memperbaiki masalah pada Tampilan Terpisah dan fitur lainnya
- Perbarui Mac dan app yang ingin Anda gunakan di Tampilan Terpisah. Memperbarui Mac dan app yang Anda coba gunakan dapat memperbaiki bug dan meningkatkan performa
- Periksa apakah Anda telah menonaktifkan spasi. Terkadang, spasi yang dinonaktifkan dapat menyebabkan Tampilan Terpisah tidak berfungsi. Untuk mengaktifkan spasi terpisah di Kontrol Misi, ikuti langkah di bawah ini:
– Pada menu Apple, klik System Preferences (Preferensi Sistem).
– Klik Kontrol Misi.
– Pastikan “Tampilan memiliki Spasi terpisah” dipilih
Jika tidak ada solusi yang berhasil, Anda mungkin perlu menghubungi Dukungan Apple untuk bantuan lebih lanjut
Akhir Kata
Demikianlah cara-cara seru untuk membagi layar laptop menjadi dua, memungkinkan tingkat multitasking yang lebih tinggi.
Dengan mengikuti cara membagi layar laptop ini, Anda dapat menjalankan aplikasi, bekerja pada proyek, dan mengejar hobi tanpa batasan. Selanjutnya, jika Anda menggunakan Windows 10, 11, atau MacBook, tak ada lagi hambatan untuk menjadi pahlawan produktif dalam dunia digital.
Selain split screen, mungkin kamu juga tertarik untuk merekam layar laptop?
Jadi, berlatihlah, eksplorasi fitur-fitur canggih ini, dan biarkan layar laptop Anda menjadi panggung bagi segala macam tugas yang ingin Anda taklukkan. Selamat mencoba!
Baca juga artikel menarik seputar teknologi di Pintar Tekno yang terkait dengan Tutorial, PC& Laptop, atau artikel lainnya dari Hanif. Untuk informasi lebih lanjut atau kebutuhan lainnya, kamu bisa menghubungi kami melalui admin@pintartekno.id.
Sumber:
- How To Use Split Screen On Windows 10 – https://www.youtube.com/watch?v=_LWFmLe3JS4
- How to use Split View on Mac | Apple Support – https://www.youtube.com/watch?v=JYpTFA1MBtY


