Sebenarnya langkah-langkah cara mengganti password laptop ini sama seperti ketika ingin menambahkan password di laptop.
Jika kalian lupa atau merasa perlu untuk menggantinya demi keamanan yang lebih baik, ikuti terus langkah langkah mengganti password Windows di artikel ini.
Di era digital ini, menjaga keamanan informasi kita adalah hal yang mutlak. Gak heran, mengganti password laptop menjadi salah satu langkah awal yang bisa kita ambil.
Cara Mengganti Password Laptop Windows 10
Langsung saja, berikut langkah-langkah yang bisa kamu ikuti:
- Buka Pengaturan Windows
Klik ikon Windows di sudut kiri bawah layar laptopmu kemudian klik pada ikon gerigi
alternatifnya tulis “Pengaturan” di kolom pencarian Windows, lalu klik “Pengaturan” yang muncul. - Masuk ke Akun
Dari jendela Pengaturan, klik pada “Akun”, yang biasanya dilambangkan dengan ikon siluet orang.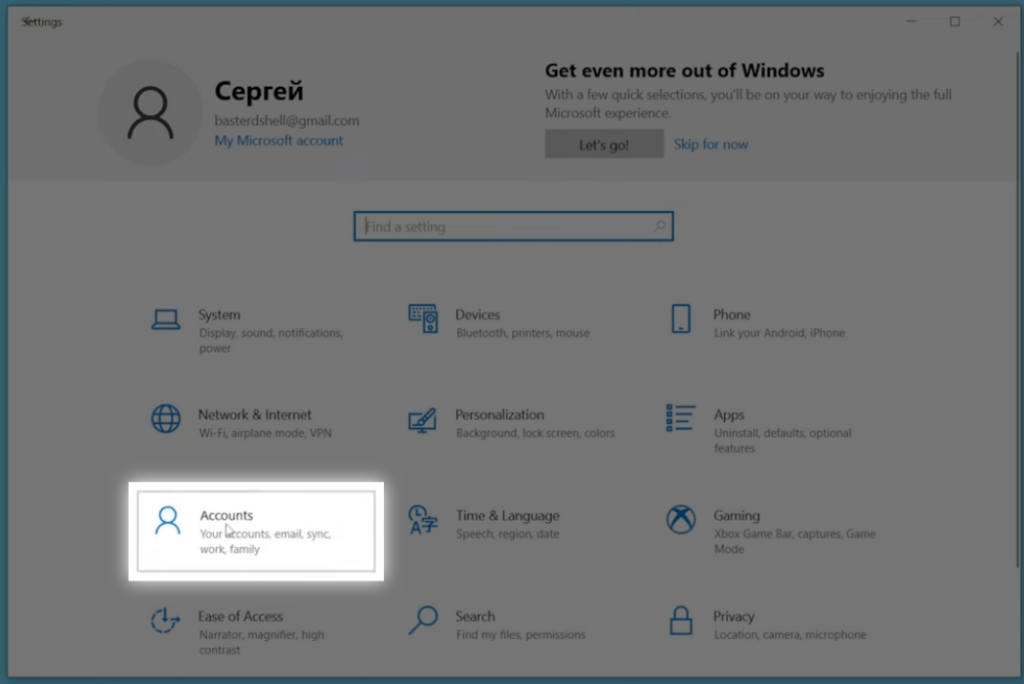
- Pilihan Masuk
Di menu sebelah kiri, pilih “Pilihan masuk”.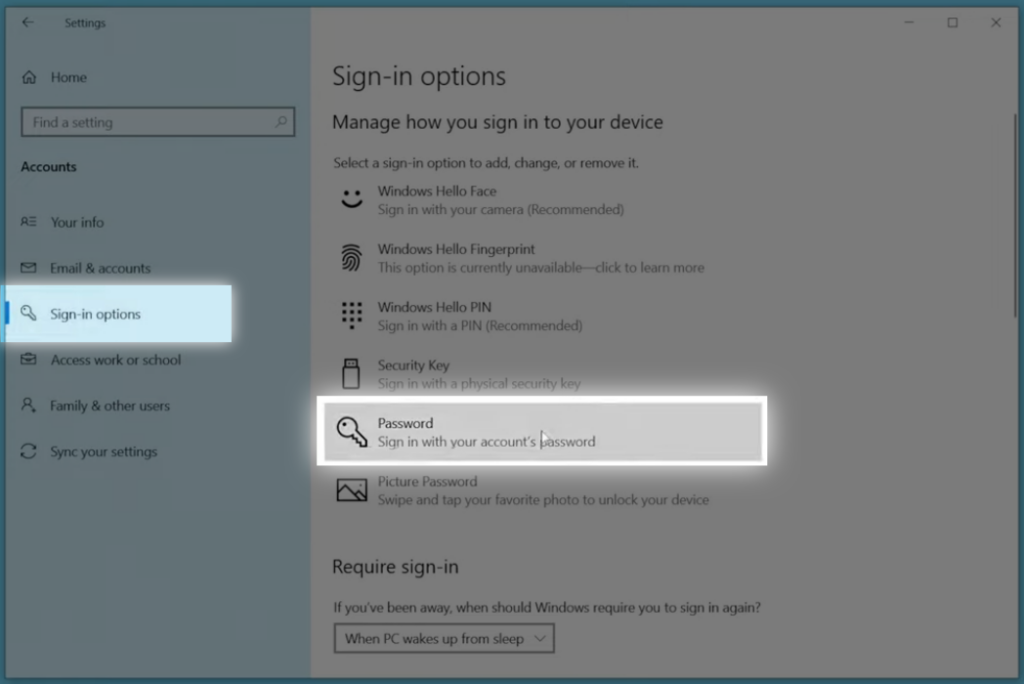
- Mengganti Password
Di bawah bagian “Sandi”, klik pada “Ubah”. Kamu akan diminta untuk memasukkan password lama sebelum membuat yang baru. - Memasukkan password saat dan password baru yang kamu inginkan.
- Konfirmasi password baru dengan mengetikkannya sekali lagi.
Sebagai tambahan, bisa juga memberikan petunjuk password, yang bisa membantumu mengingat password jika lupa di kemudian hari.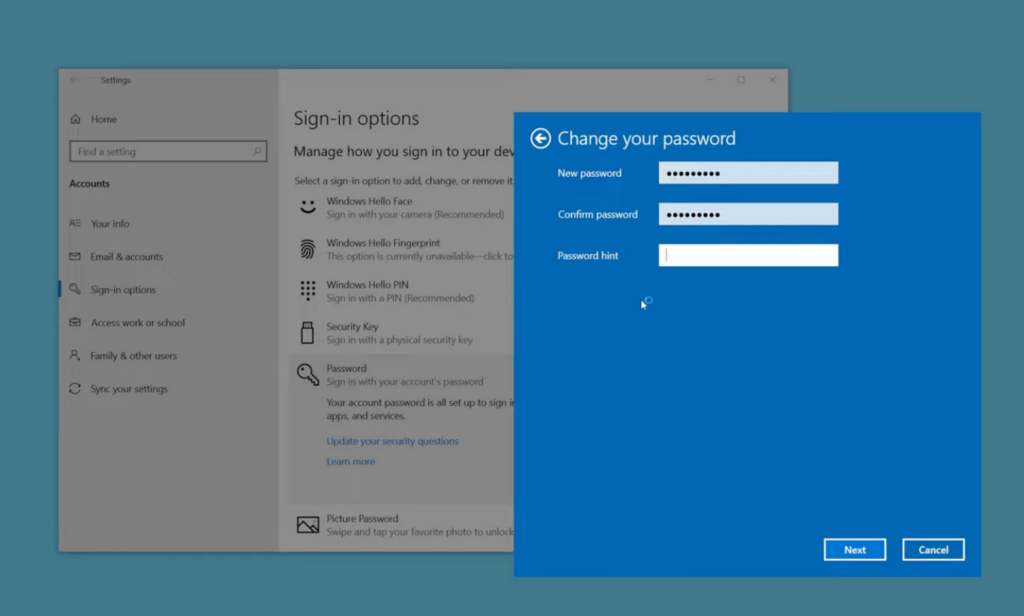
- Selesaikan Proses
Setelah semua informasi dimasukkan dengan benar, klik “Selanjutnya” atau “Selesai” untuk mengkonfirmasi perubahan.
Sebagai langkah pencegahan, coba restart atau log out dari akunmu dan coba masuk kembali dengan password baru untuk memastikan bahwa perubahan telah berhasil diterapkan.
Ingatlah untuk memilih password yang kuat dengan kombinasi huruf besar, huruf kecil, angka, dan simbol (jika diperbolehkan). Hal ini akan membantu meningkatkan keamanan akunmu. Selain itu, jangan lupa untuk mengganti password secara berkala dan hindari penggunaan password yang sama untuk berbagai akun.
Cara Memulihkan Password yang Lupa di Windows 10
Memang, password terkadang adalah pengaman, namun terkadang jika lupa passwordnya malah menjadi masalah.
Tapi, tenang saja, bukan berarti kamu terkunci selamanya dari laptop kesayanganmu. Windows 10 memiliki beberapa cara untuk membantu kamu memulihkan atau mereset password yang hilang. Yuk, simak langkah-langkahnya:
Baca Juga
Pengaturan Awal
- Pilih opsi “Lupa password?” atau “I forgot my password” tepat di bawah kolom password.
- Verifikasi Identitas
Windows akan meminta kamu untuk memverifikasi identitasmu. Ini biasanya melibatkan menjawab pertanyaan keamanan yang telah kamu tentukan sebelumnya atau memasukkan kode verifikasi yang dikirim ke alamat email atau nomor telepon yang terkait dengan akun Microsoft-mu. - Reset Password
Setelah identitasmu terverifikasi, kamu akan diberikan opsi untuk mereset password. Buat password baru, pastikan kali ini kamu memilih kombinasi yang akan mudah diingat tapi tetap aman. Oh ya, mungkin ide bagus untuk mencatatnya di tempat yang aman, ya? - Masuk dengan Password Baru
Setelah mereset, kembali ke layar login dan masukkan password baru yang baru saja kamu buat. Voila! Kamu kini bisa masuk ke dalam sistemmu lagi.
Pertimbangan Tambahan:
- Jika laptopmu terhubung dengan akun Microsoft (bukan akun lokal), kamu juga dapat mereset password dari situs web Microsoft secara langsung.
- Bagi mereka yang benar-benar khawatir akan lupa password lagi, pertimbangkan untuk menggunakan PIN atau fitur pengenalan wajah (jika perangkatmu mendukungnya) sebagai alternatif login.
- Jangan biarkan lupa password menghentikan harimu. Seperti pepatah lama, “Ada jalan keluar dari setiap masalah.” Dalam hal ini, Windows 10 punya solusi untuk kamu. Semoga langkah-langkah di atas bisa membantu! Dan, oh, satu lagi: jangan lupa untuk selalu membackup data pentingmu.
FAQ
Bagaimana cara mengganti password Windows 10?
Caranya masuk ke pengaturan Windows > Akun > Pilihan Masuk > Klik "ubah" pada sandi.
Bagaimana cara menghapus password di laptop?
Sama seperti langkah di atas, masuk ke pengaturan Windows > Akun/Account > Pilihan Masuk/Sign in Option > Klik ubah Sandi/Passwords. Kosongkan saja sandi jika ingin menghapus password
Apa itu password Windows?
Password Windows adalah karakter yang perlu dimasukkan untuk masuk/log in ke windows setelah booting ketika laptop dinyalakan.
Akhir Kata
Sekarang sudah mengerti cara mengganti password laptop windows 10, kan?
Sebagai generasi muda yang terus bergerak, seringkali kita terjebak dalam hiruk-pikuk kehidupan sehari-hari. Namun, seperti halnya dengan password, kecil-kecilan namun esensial, seringkali kita lupa dengan hal-hal detail ini. Semoga dengan panduan ini, kamu tak hanya mampu mengganti atau memulihkan password dengan mudah, tetapi juga semakin sadar akan pentingnya menjaga keamanan data pribadi kita. Ingat, dalam dunia digital ini, sedikit kewaspadaan bisa menjadi perisai terbaik kita. Selamat mencoba dan sampai jumpa di artikel-artikel berikutnya!
Baca juga artikel menarik seputar teknologi di Pintar Tekno yang terkait dengan PC & Laptopatau artikel lainnya dari Mufid Hanif. Untuk informasi lebih lanjut atau kebutuhan lainnya, kamu bisa menghubungi kami melalui admin@pintartekno.id.




