Sebagai pengguna laptop maupun PC, mungkin kamu mulai penasaran cara mematikan antivirus Windows 10 dengan cepat dan simple.
Ya, Windows 10 menyediakan software atau sistem proteksi bernama Windows Defender sebagai antivirus bawaan yang mampu melindungi perangkat dari berbagai macam virus.
Walaupun dibekali dengan beragam kelebihan, akan tetapi Windows Defender ini punya kelemahan dalam mendeteksi sebuah software dan aplikasi karena sifatnya yang sensitif.
Bahkan sebagian besar pengguna Windows disarankan agar antivirus tersebut dinonaktifkan terlebih dahulu bila ingin memasang aplikasi/software baru.
Hal ini disebabkan oleh fitur Windows Defender yang mendeteksi software tersebut berbahaya layaknya aplikasi lain yang mencurigakan, sehingga perlu dimatikan sebelum meng-instal perangkat lain.
Cara Mematikan Windows Defender Sementara di Windows 10
Windows Defender adalah sebuah software antivirus yang dirancang khusus oleh Microsoft guna memproteksi dan melindungi perangkat dari berbagai jenis ancaman berbentuk virus.
Fitur yang dimiliki oleh Windows Defender dinilai mampu menangkal, mengelola, dan memindai virus agar tidak merusak sistem yang rentan akan kerusakan-kerusakan secara permanen.
Seperti malware, spyware, dan berbagai jenis virus yang mampu merusak berbagai sistem serta data internal di dalam pc atau pun laptop.
Namun sayangnya, antivirus ini terkadang juga membuat pengguna harus menonaktifkannya sebelum ingin memasang aplikasi resmi dari internet.
Cara mematikan antivirus Windows 10 secara sementara tidak berbeda jauh antara Windows 10, Windows 7, dan Windows 10 Pro.
Langkah 1: Klik menu start dan pilih “Settings” dan klik opsi “Update & Security” sampai muncul halaman baru dengan berbagai macam sub menu.
Langkah 2: Klik sub menu “Virus & threat protection settings” guna menampilkan beberapa pilihan opsi lagi.
Langkah 3: Klik “Manage Settings” kemudian geser tombol gulir “Real-time protection” ke kiri untuk menonaktifkan Windows Defender. Jika perangkat memunculkan pemberitahuan “Are you sure to deactivate Windows Defender?” langsung klik “Yes” untuk melanjutkannya.
Nah, setelah itu, antivirus Windows 10 pun telah mati untuk sementara dan pengguna dapat memasang aplikasi maupun software yang dibutuhkan.
Setelah itu, untuk mengaktifkannya kembali, ikuti cara di atas dan geser tombol “Real-time protection” ke kanan (sebaliknya).
Cara Menonaktifkan Windows Defender secara Permanen di Windows 10
Selain menonaktifkannya secara temporer, biasanya pengguna lain juga ingin mematikannya secara permanen karena beberapa alasan.
Mulai dari ingin menggunakan Avast, ESET Node, SMADAV, dan beberapa software antivirus eksternal lainnya.
Untuk itu, ikuti langkah-langkah di bawah ini!
1.Klik menu Start dan masuk ke pengaturan dengan klik “Settings”
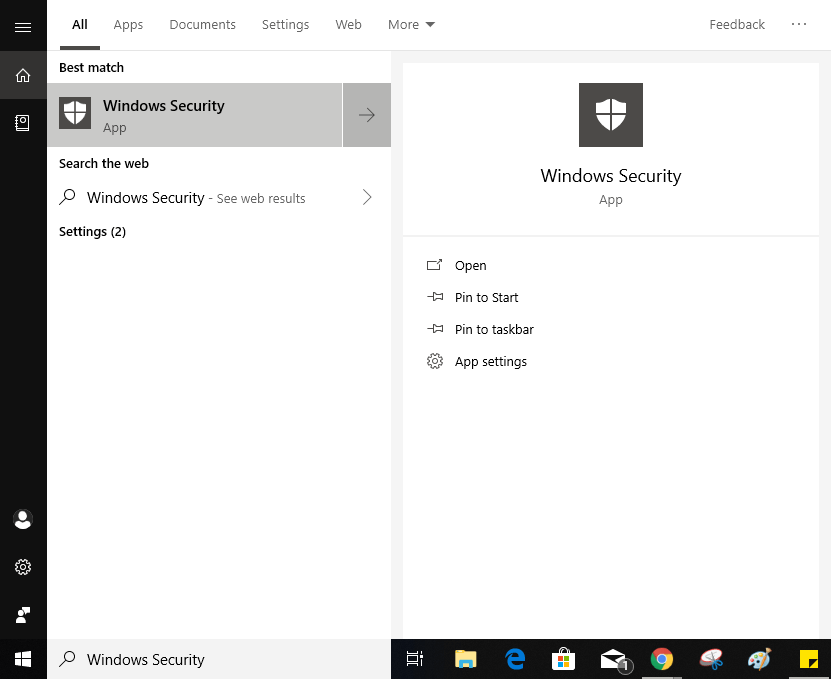
2. Setelah itu pilih menu “Windows Security” dan klik “Virus & threat Protection”
3. Cara ini sama halnya dengan sebelumnya, hanya saja berbeda sedikit di akhir tutorial.
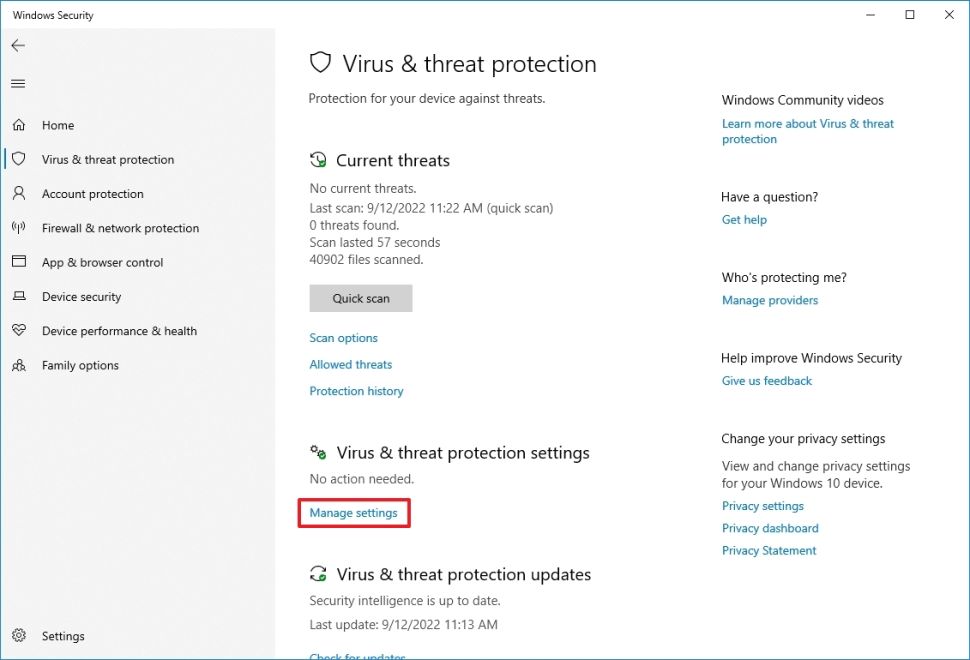
4. Langsung pilih opsi “Manage and Setting”
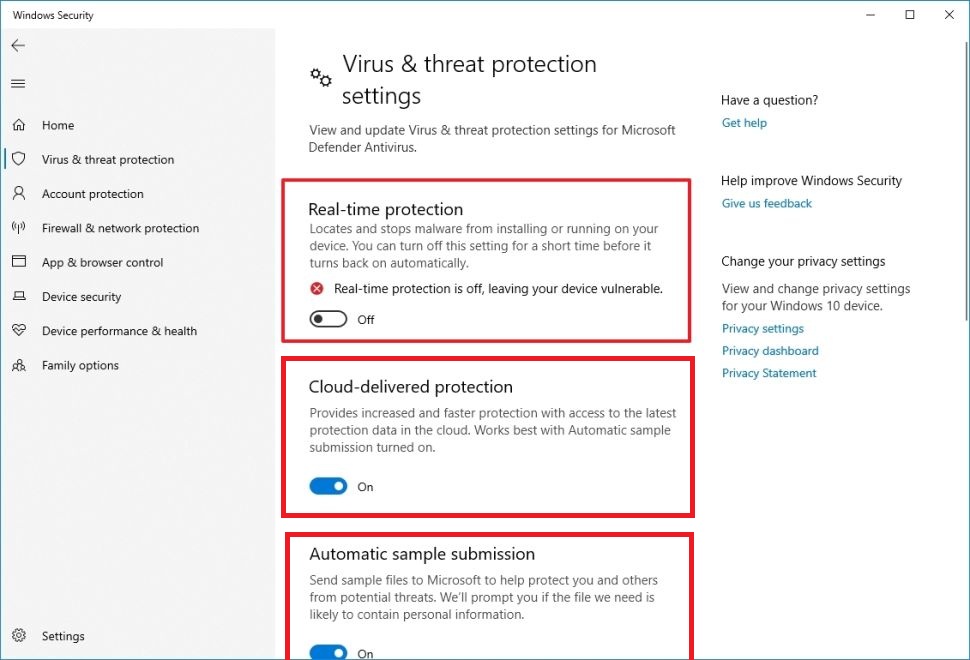
5. Geser tombol gulir dari kanan ke kiri di sub menu Real-time protection, Cloud-delivered Protection, serta Automatic Sample submission dari yang sebelumnya aktif, menjadi nonaktif.
Ketika ketiga opsi tersebut dinonaktifkan, maka kinerja Windows Defender pun akan mati secara keseluruhan dan tidak berfungsi secara otomatis maupun manual.
Cara Mematikan Antivirus Windows 10 Lewat Regedit
Teknik mematikan antivirus berikutnya di Windows 10 via regedit biasa dikenal juga dengan memanfaatkan alternatif Registry Editor.
Catatan penting: cara ini sebenarnya kurang dianjurkan karena bisa menimbulkan kerusakan pada sistem dan software yang terpasang di laptop juga PC.
Jadi, lebih baik lakukan back up data yang dirasa sangat penting serta riskan.
Baca Juga
1. Masuk ke Menu Start
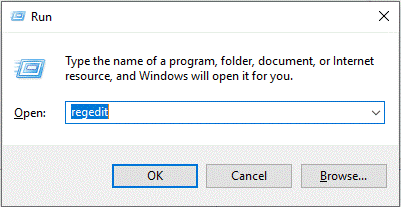
Langkah pertama adalah klik menu start dan pada kolom Search tersebut ketikkan “regedit”, kemudian tekan enter. Lalu akan muncul ikon seperti tumpukan kubik dan langsung saja klik.
2. Pilih Opsi di Registry Editor
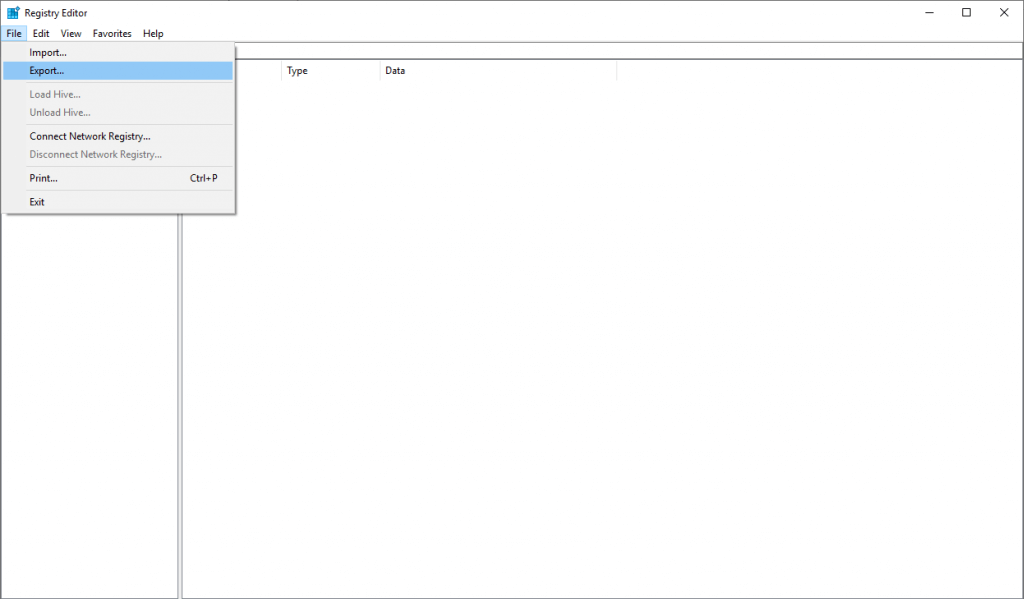
Di dalam menu Registry Editor terdapat sejumlah folder dan silakan klik “HKYE_LOCAL_MACHINE” > Pilih “SOFTWARE” > Klik Microsoft > scroll ke bawah dan klik Windows Defender”
3. Ketik Nama Key Value
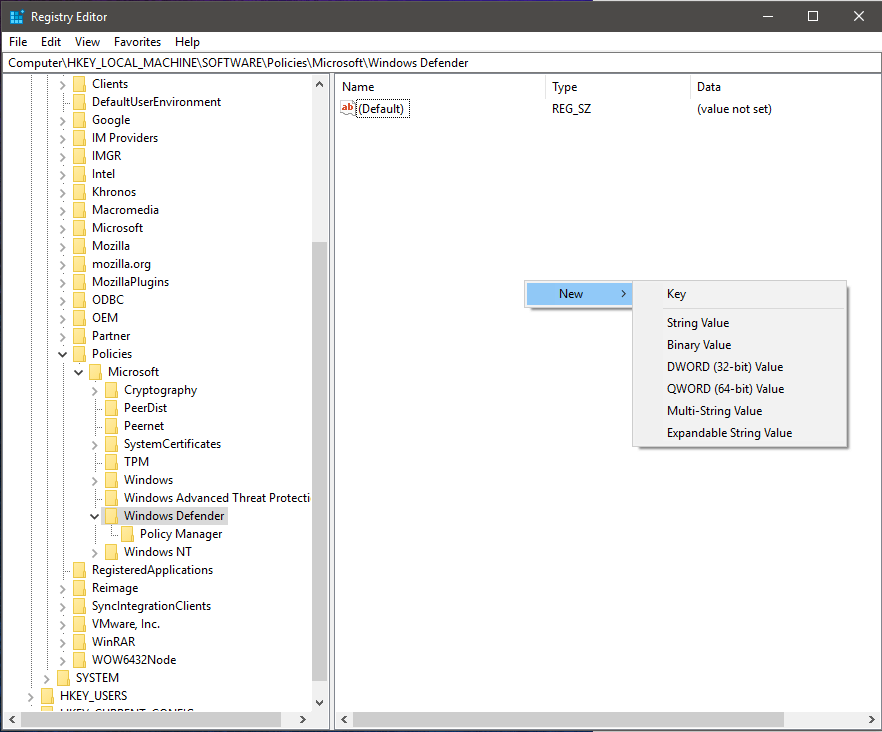
Langkah berikutnya folder klik kanan “Windows Defender” dan pilih “New” > pilih “DWORD (32-bit) Value.
Ketik nama Key Value tersebut dengan nama “DisableAntiSpyware” atau “DisableWindowsDefender” dan tekan tombol enter pada keyboard.
4. Klik nama Key Value yang baru saja dibuat
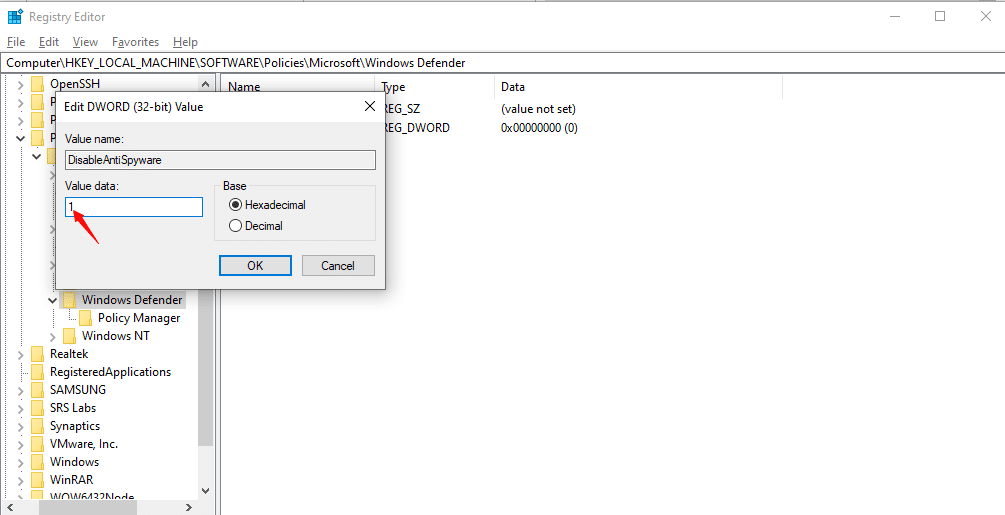
Ingat, klik dua kali nama Key Value tersebut dan ganti nilai value-nya dari 0 menjadi 1 kemudian klik “Ok”.
Setelahnya, klik kanan folder “Windows Defender” lagi dan sekarang beri nama berbeda yakni “Real-time protection” dan ubah angka value-nya dari 0 menjadi 1 lagi.
5. Beri nama baru pada Folder
Jika langkah tersebut sudah dilakukan, maka klik kanan folder “Real time-Protection” > Pilih “New” > “DWORD (32-bit) Value” > ketikkan nama “DisableBehaviorMonitoring” dan akan muncul foldernya. Klik folder itu dua kali dan seperti biasa, ubah value-nya dari 0 menjadi 1.
6. Ulangi langkah berulang kali
Ulangi kembali langkah nomor lima dengan memberikan label atau nama berbeda di setiap key value dengan “DeactiveonAccessProtection” dan “DeactiveScanOnRealtimeEnable” lalu ubah angka key value dari 0 ke nominal 1.
Menonaktifkan Windows Defender di Windows 10 lewat LGP
Cara mematikan antivirus Windows 10 yang terbaru adalah lewat Local Group Policy Editor. Namun sebelum menggunakan cara ini, pengguna harus menonaktifkan Temper Protection terlebih dahulu.
Pertama klik menu Start > Settings > Update & Security > Virus & Threat Protection > Manage settings > matikan tombol Temper Protection.
- Nah, dengan begitu baru bisa mematikan Windows Defender via Legacy Group Policy dengan cara:
- Pada kolom “Search” di menu taskbar silakan ketik “gpedit.msc” dan enter.
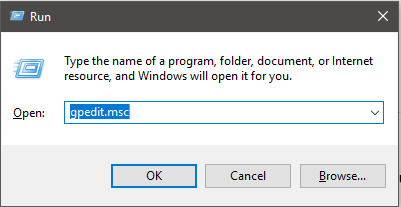
3. Setelah muncul jendela LGPE, silakan akses “Computer Configuration” > “Administrative Templates” > “Windows Components” > dan klik “Windows Defender”
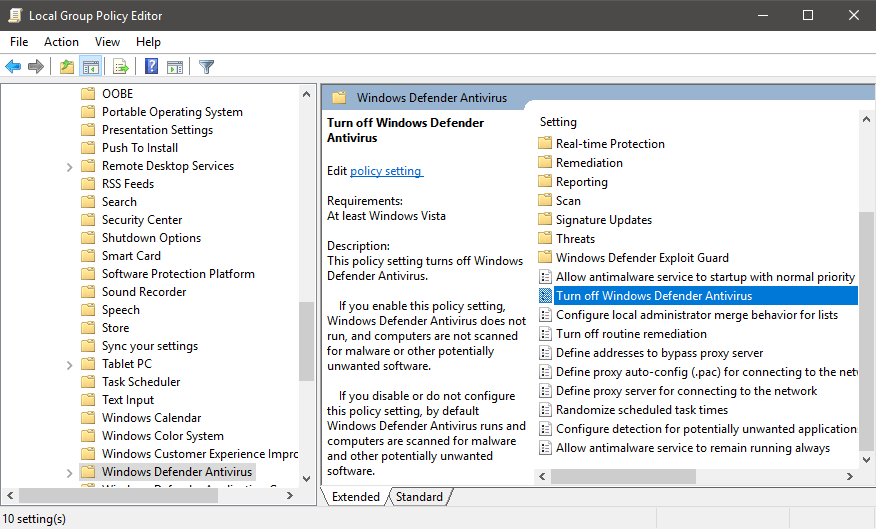
4. Carilah key file bernama “Turn off Windows Defender Antivirus” dan double klik.
5. Klik opsi “Enable” untuk mengaktifkannya dan klik “Apply” serta “Ok” untuk menyelesaika proses tersebut sampai akhir.
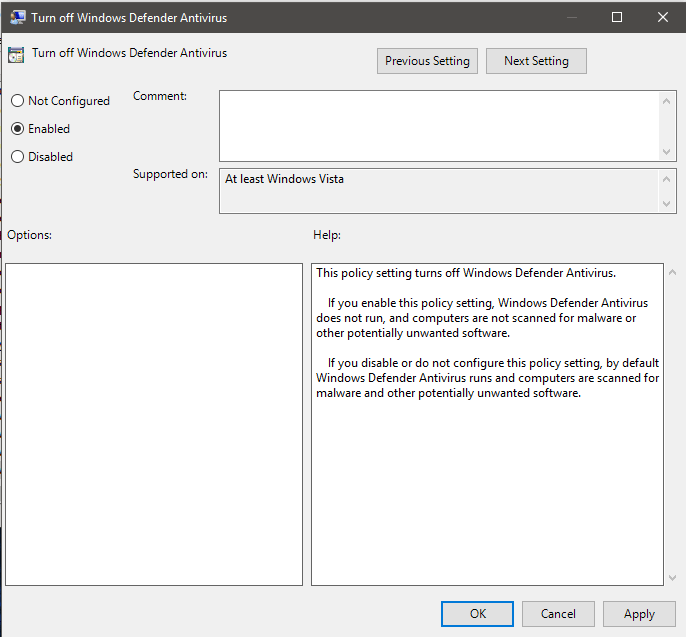
6. Langkah pamungkas, jangan lupa untuk restart laptop atau PC dan Windows Defender pun sudah tidak aktif.
Bagaimana, cara mematikan Antivirus Windows 10 tidak sulit, bukan? Sama halnya dengan tutorial menonaktifkan Snipping tool di Windows 11.
Jangan lupa untuk berkomentar dan beri kami masukan melalui media sosial Pintartekno di Facebook agar terus berkembang, sehingga mampu menyuguhkan artikel berkualitas sesuai kebutuhan readers. Yuk, baca artikel menarik lainnya di Pintarjualan.id seputar marketplace dari Anisa Juniardy. Informasi lebih lanjut dapat menghubungi operation@tonjoo.id.
Telah diterbitkan & diperbarui: 28 September 2022
Referensi:
Turn off Defender antivirus protection in Windows Security – https://support.microsoft.com/en-us/windows/turn-off-defender-antivirus-protection-in-windows-security-99e6004f-c54c-8509-773c-a4d776b77960





Artikelnya sangat bagus dan mudah dipahami karena tutorialnya disertai dengan gambar, tutorial yang diberikan juga sudah lengkap dengan adanya banyak cara yang dapat dilakukan.
Terima kasih atas apresiasi dan waktunya telah membaca, Mas Jati 🙂