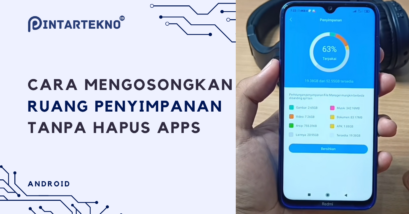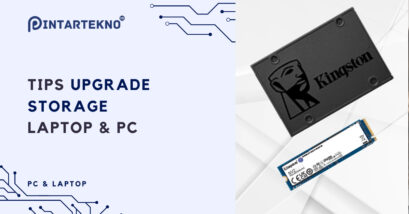Cara Cloning HDD ke SSD dengan Easeus Todo Backup
EaseUS Todo Backup adalah perangkat lunak yang populer untuk backup dan recovery data. EaseUS Todo Backup memiliki banyak fitur, termasuk Cloning Disk dan Sistem.
ini memungkinkan kita untuk menduplikasi seluruh hard drive atau sistem operasi ke disk lain (misalnya SSD), yang sangat berguna saat melakukan upgrade hardware.
Berikut adalah langkah-langkah untuk melakukan cloning Windows dari HDD ke SSD menggunakan EaseUS Todo Backup:
- Persiapan
Pastikan bahwa SSD telah terpasang dengan benar di laptop atau PC dan sudah terdeteksi oleh sistem operasi. - Instalasi EaseUS Todo Backup
Unduh dan instal perangkat lunak EaseUS Todo Backup. Setelah instalasi selesai, buka aplikasinya. - Pilih Menu Clone
Di halaman utama EaseUS Todo Backup, pilih opsi “Clone”. Ini akan membuka jendela baru. - Pilih “Clone OS Disk”
Di jendela “Clone“, pilih disk yang ingin diclone (biasanya ini adalah disk tempat Windows diinstal, yang sering disebut sebagai disk C:). Setelah memilih disk, klik “Next“.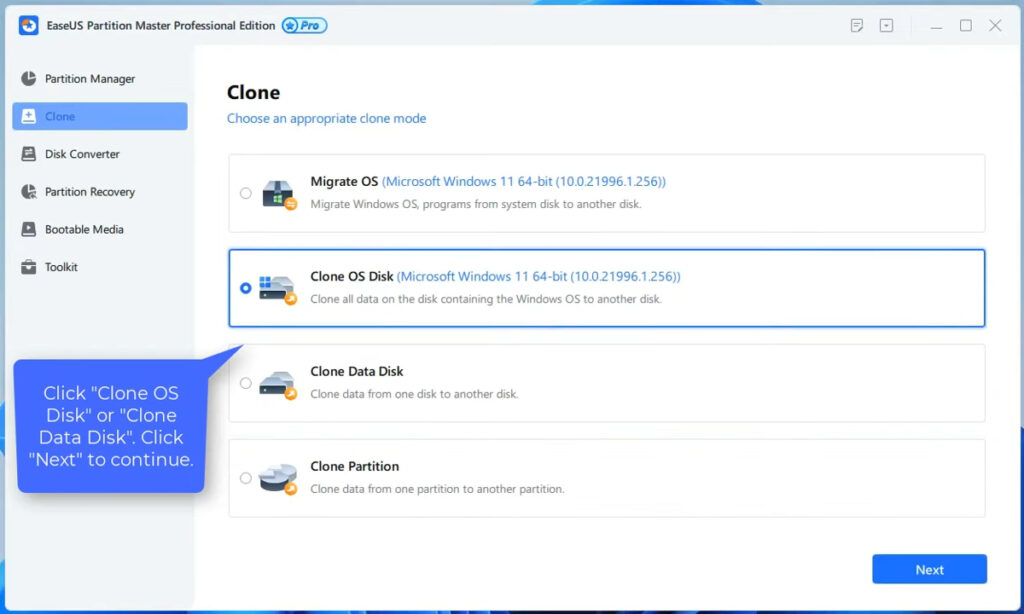
- Pilih Target Disk
Pilih SSD sebagai disk tujuan, lalu klik “Next“. Harap diingat, semua data di SSD akan dihapus dan digantikan oleh data dari disk sumber. - Konfirmasi dan Mulai Proses
Periksa ringkasan operasi cloning dan pastikan semuanya sudah benar. Jika sudah yakin, klik “Proceed” untuk memulai proses cloning. Proses ini mungkin akan memakan waktu beberapa menit hingga beberapa jam, tergantung pada ukuran data yang diclone.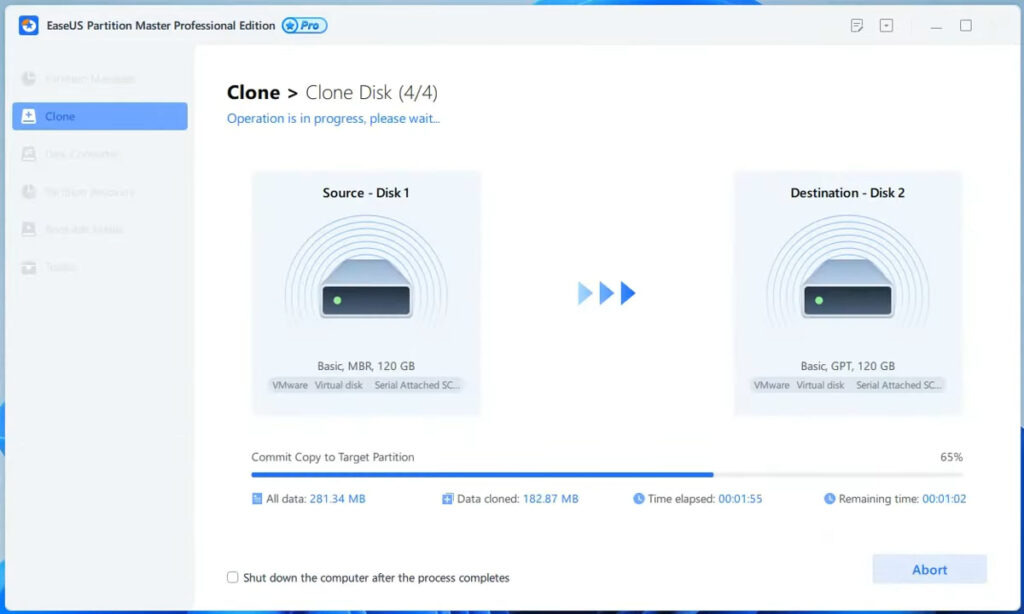
- Selesaikan Proses
Setelah proses cloning selesai, SSD kini seharusnya berisi salinan persis dari Windows dan semua data lainnya dari disk asli. - Pastikan drive booting Windows di BIOS
Kamu mungkin perlu mengubah urutan boot di BIOS untuk memastikan komputer kamu booting dari SSD, bukan dari HDD lama. - Periksa Hasil Cloning
Setelah semua proses selesai dan komputer berhasil booting dari SSD, kamu dapat memeriksa apakah semua file dan pengaturan berhasil ditransfer. Jika semua berjalan lancar, proses cloning Windows dari HDD ke SSD telah berhasil.
Perlu diperhatikan bahwa proses cloning dapat berdampak pada data di disk tujuan, oleh karena itu sangat penting untuk selalu membuat backup data penting sebelum memulai proses cloning.
Cara Cloning HDD ke SSD dengan AOMEI
AOMEI Backupper adalah sebuah perangkat lunak untuk backup dan restore data yang dilengkapi berbagai fitur lengkap dan user-friendly. Perangkat lunak ini dirancang untuk meminimalisir kehilangan data dengan menyediakan solusi backup yang kuat untuk PC dan server.
Untuk melakukan clone Windows dari HDD ke SSD,menggunakan AOMEI, berikut langkah-langkahnya.
- Install aomei Backupper
- Hubungkan SSD dengan converter
- Jalankan AOMEI
- Klik menu Clone
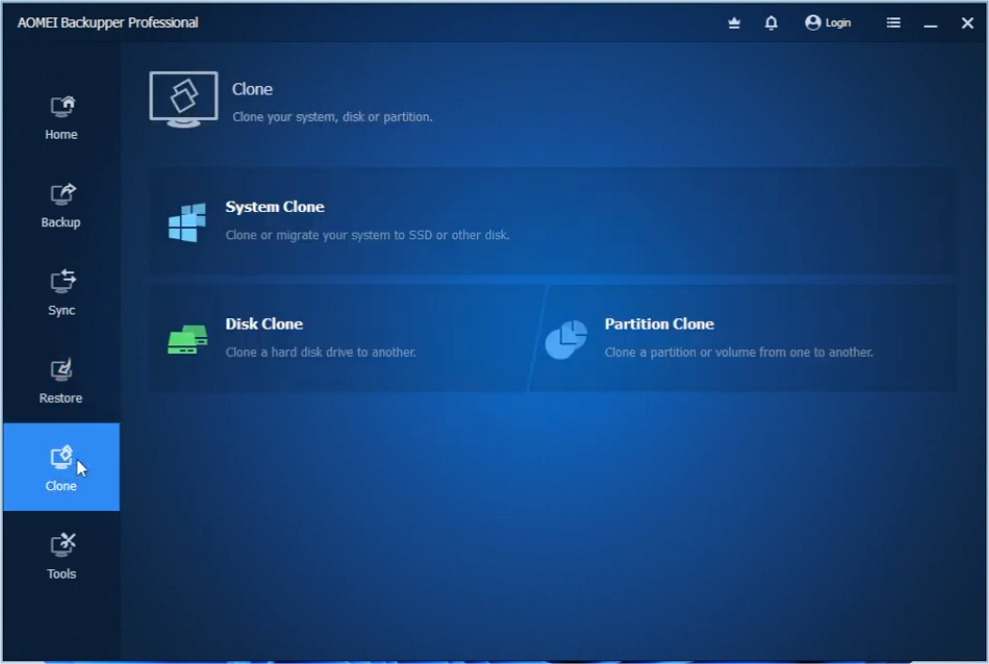
- Kemudian langsung saja pilih System Clone (jika hanya ingin kloning partisi C)
Pilih Disk Clone jika ingin mengkloning semua data di hardisk. - Setelah ini Anda bisa langsung menentukan tujuan dari proses kloning tersebut
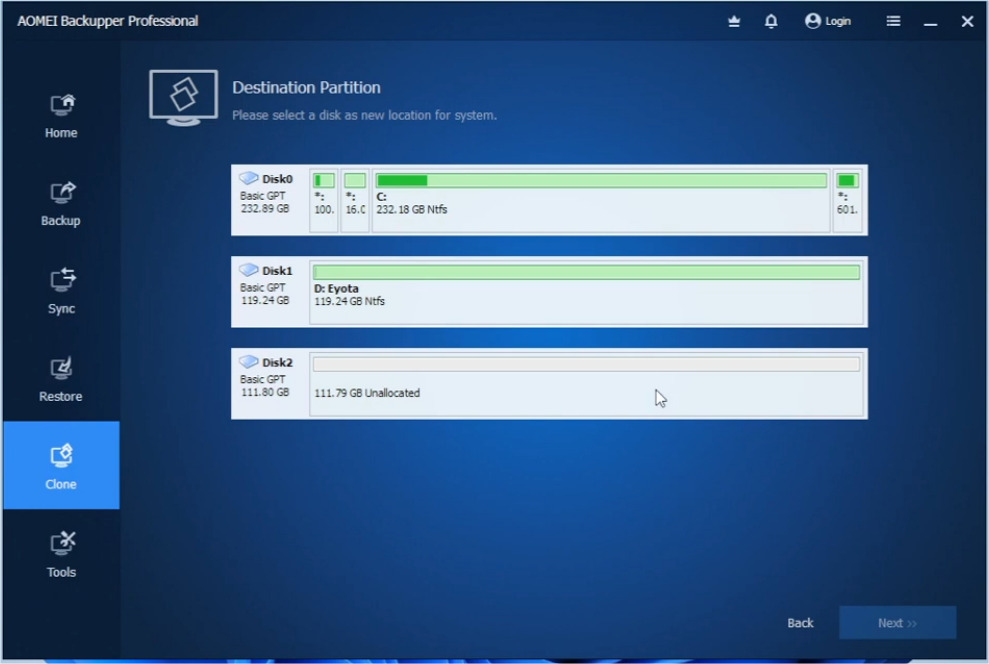
- Akan muncul kotak Destination Partition DialogProses migrasi windows ke SSD
- Pertama pastikan mencentang opsi SSD Alignment. Tujuannya agar proses transfer data ke SSD berjalan dengan cepat dan lancar.
- Untuk opsi Sector by Sector Clone tidak perlu Anda hiraukan.
Biarkan saja kosong atau tidak terisi. Fitur ini memungkinkan kloning folder secara menyeluruh hingga folder kosong sekalipun. Prosesnya terlalu memakan waktu. - Setelah ini Anda hanya tinggal mengklik menu Start Clone
- Tunggu hingga proses selesai
Selesai, sebagai langkah terakhir, tinggal mengubah booting Windows melalui SSd agar ketika booting laptop menggunakan Windows yang ada di SSD.
Baca Juga
Kemudian kamu juga bisa cek SSD Laptop yang sudah terpasang. Dan rasakan penggunaan komputer yang lebih cepat daripada ketika menggunakan HDD.
Sekarang jadi terasa gesit, kan? Mulai dari Booting, membuka software/aplikasi, membuka Windows Explorer dan berbagai aktivitas lainnya.
Akhir Kata
Demikianlah langkah-langkah untuk melakukan cloning Windows dari HDD ke SSD menggunakan berbagai alat, seperti Macrium Reflect 8, EaseUS Todo Backup, dan AOMEI Backupper. Semua metode ini memiliki tujuan yang sama, yaitu memindahkan sistem operasi Anda dengan aman ke SSD baru, tanpa harus melakukan instalasi ulang dan dengan semua pengaturan Anda tetap utuh.
Dengan peningkatan kinerja yang signifikan dari penggunaan SSD, melakukan cloning Windows adalah langkah yang sangat berharga untuk diambil. Namun, ingatlah bahwa proses ini perlu dilakukan dengan hati-hati. Selalu buat backup data penting Anda sebelum memulai proses ini dan pastikan Anda memahami setiap langkah dengan baik.
Semoga artikel ini bisa membantu para siswa SMK yang baru saja membeli SSD untuk meningkatkan kinerja laptop atau komputernya. Selamat mencoba dan semoga sukses!
Baca juga artikel menarik seputar teknologi di Pintar Tekno yang terkait dengan PC & Laptopatau artikel lainnya dari Mufid Hanif. Untuk informasi lebih lanjut atau kebutuhan lainnya, kamu bisa menghubungi kami melalui admin@pintartekno.id.Â
Sumber:Â
- Clone Disk to HDD or SSD in Simple Clicks – EaseUS Partition Master – https://www.youtube.com/watch?v=HlAXoK0Ca5o
- Migrasi OS ke SSD Tidak Pernah Semudah ini! | AOMEI Backupper Professional https://www.youtube.com/watch?v=0Ub4Dh3CN0s
- Cloning a disk using Macrium Reflect 8 – https://www.youtube.com/watch?v=lSdSNAjmdDg&t=32s