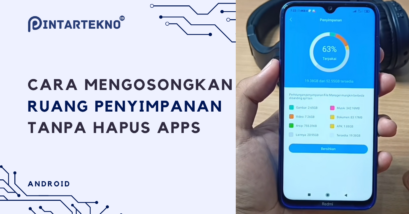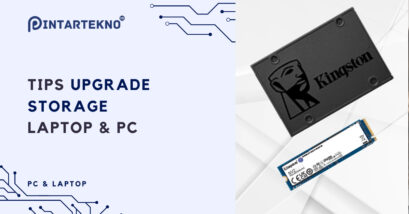Baru saja beli SSD untuk upgrade laptop atau rig PC pasti butuh cara cloning Windows dari HDD ke SSD. Kita semua tahu bahwa SSD bisa mengubah performa laptop atau komputer kita menjadi lebih gesit.
Namun, untuk bisa merasakan “super speedy drive” ini, enggak bisa plug and play. Ada satu kendala yang sering dihadapi, yaitu proses pemindahan sistem operasi Windows dan data-data lainnya dari HDD ke SSD.
Dengan melakukan Cloning Windows, file system Windows bisa dipindahkan ke SSD tanpa perlu instal ulang.
Mengapa Kita Perlu Cloning Windows 10 dari HDD ke SSD?
Sudah tahu kan mana yang lebih kencang antara SSD vs HDD? Beli SSD dan langsung digunakan untuk menggantikan HDD dalam keadaan kosong, tentu tidak ada sistem operasi Windows yang berjalan.
Oleh karenanya, Windows dari Hard Disk perlu dipindah ke SSD terlebih dahulu. Ketika Windows 10 bisa dijalankan dari SSD, kita bisa merasakan kinerja yang lebih gesit, waktu boot yang lebih cepat, dan kecepatan copy paste kilat.

Mungkin kamu bertanya, “Kenapa tidak cukup melakukan copy paste saja?” Nah, copy paste file biasa tidak cukup, karena sistem operasi seperti Windows 10 memiliki partisi tersembunyi dan banyak file yang terhubung dan berjalan dalam mode khusus. Copy paste file tidak akan menyalin semua data penting tersebut, sehingga sistem operasi tidak dapat berjalan dengan benar. Oleh karena itu, kita perlu melakukan proses cloning yang bisa menyalin seluruh file sistem, termasuk file yang tersembunyi dan pengaturannya.
Cloning juga membantu kita memindahkan sistem operasi dan semua pengaturannya tanpa perlu melakukan instalasi ulang. Dengan kata lain, kamu bisa menjaga semua file sistem dan pengaturan yang sudah ada. Jadi tidak perlu konfigurasi ulang, dan install driver seperti ketika instal Windows dari awal.
Hal Yang Perlu Dipersiapkan Sebelum Cloning Hardisk
Baca Juga
Mungkin setelah cek kesehatan Hard disk, kamu ingin segera upgrade ke SSD. Namun, perhatikan hal berikut terlebih dahulu.
Sebelum kita memulai proses cloning Windows dari HDD ke SSD, ada beberapa hal yang perlu kita siapkan terlebih dahulu. Berikut ini adalah daftar hal-hal yang perlu disiapkan:
- Solid State Drive (SSD)
Ini adalah tujuan utama kita, jadi pastikan kamu sudah memiliki SSD yang siap untuk digunakan. Kapasitasnya harus cukup untuk menampung semua data yang ada di hard disk sekarang.
kabel konektor dan SSD – sumber gambar: EaseUS
- Alat Konektivitas
Terlebih jika kamu menggunakan laptop, kamu akan membutuhkan alat tambahan seperti dock atau adaptor USB to SATA untuk menghubungkan SSD ke laptop saat proses cloning. - Software Cloning
Ada banyak software cloning gratis dan berbayar yang bisa kamu gunakan. Pada kesempatan ini kami menggunakan Macrium Reflect 8, Easus ToDo Backup, dan AOMEI. Selain itu ada juga Acronis True Image dan Clonezilla. Pastikan kamu sudah mendownload dan menginstal salah satunya. - Baterai atau Daya Listrik
Pastikan laptop atau komputer kamu memiliki daya yang cukup selama proses cloning. Jika kamu menggunakan laptop, sebaiknya colokkan charger untuk mencegah baterai habis di tengah proses. - Backup Data Penting
Sebagai langkah antisipasi, lakukan backup data-data penting sebelum melakukan proses cloning. Hal ini untuk menghindari kemungkinan kehilangan data jika terjadi masalah di tengah proses. - Waktu Luang
Proses cloning bisa memakan waktu cukup lama, tergantung pada berapa banyak data yang harus dipindahkan. Pastikan kamu memiliki waktu yang cukup dan tidak perlu menggunakan komputer atau laptop tersebut untuk beberapa saat.
Setelah semua hal di atas siap, kita bisa memulai proses cloning dari HDD ke SSD. Pastikan untuk mengikuti langkah-langkah dengan hati-hati untuk mencegah kesalahan atau kerusakan data. Selanjutnya, kita akan membahas cara melakukan proses cloning ini.
Cara Cloning HDD ke SSD dengan Macrium Reflect
Macrium Reflect 8 adalah sebuah perangkat lunak yang digunakan untuk backup dan cloning disk. Dikembangkan oleh Macrium Software, ini adalah alat yang cukup banyak digunakan untuk cloning Windows ke SSD, karena versi trial nya sudah mencakup fitur penting.
Berikut adalah cara yang dapat kamu lakukan untuk melakukan cloning Windows dari HDD ke SSD menggunakan Macrium Reflect 8:
- Install Macrium Reflect
Download dan install Macrium Reflect 8 pada laptop kamu. Kamu bisa mendapatkan versi gratisnya di situs web resmi Macrium.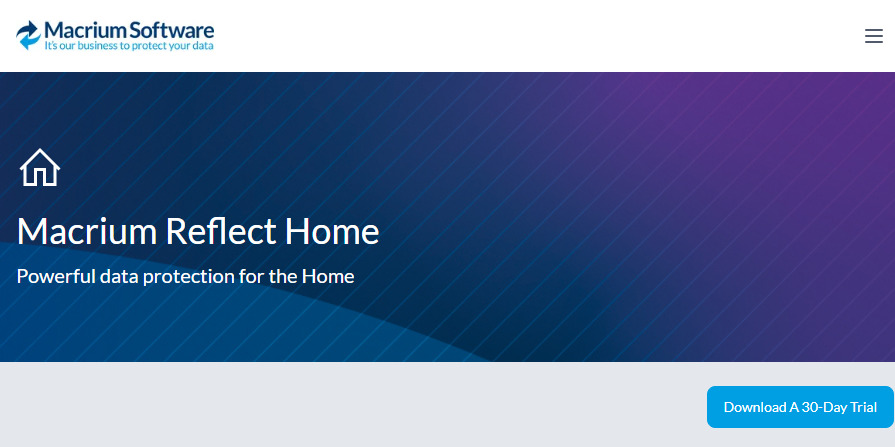
- Lakukan Backup Data Penting
- Sambungkan SSD ke laptop
- Buka Macrium Reflect
Pilih drive HDD yang berisi sistem operasi Windows yang ingin kamu clone. - Pilih Disk yang akan di clone
Di antara disk yang muncul, pada disk yang berisi Windows yang akan diclone, pilih opsi ‘Clone this disk’.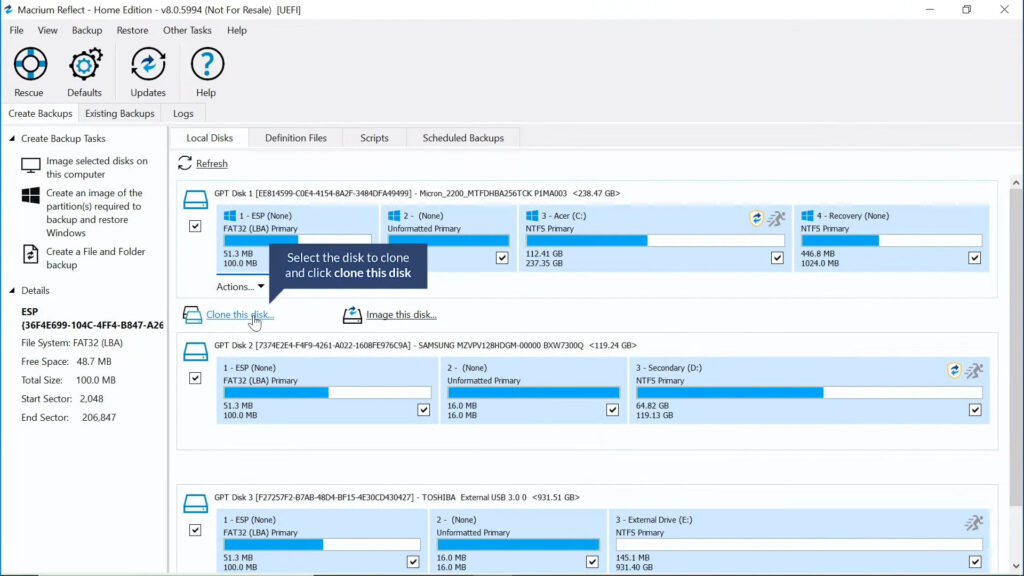
- Pilih Target Disk
Sekarang, pilih ‘Select a disk to clone to‘ dan pilih SSD yang telah kamu pasang sebagai target cloning. Pastikan drive target kosong atau kamu tidak memerlukan data apa pun di dalamnya, karena proses cloning akan menghapus semua data yang ada.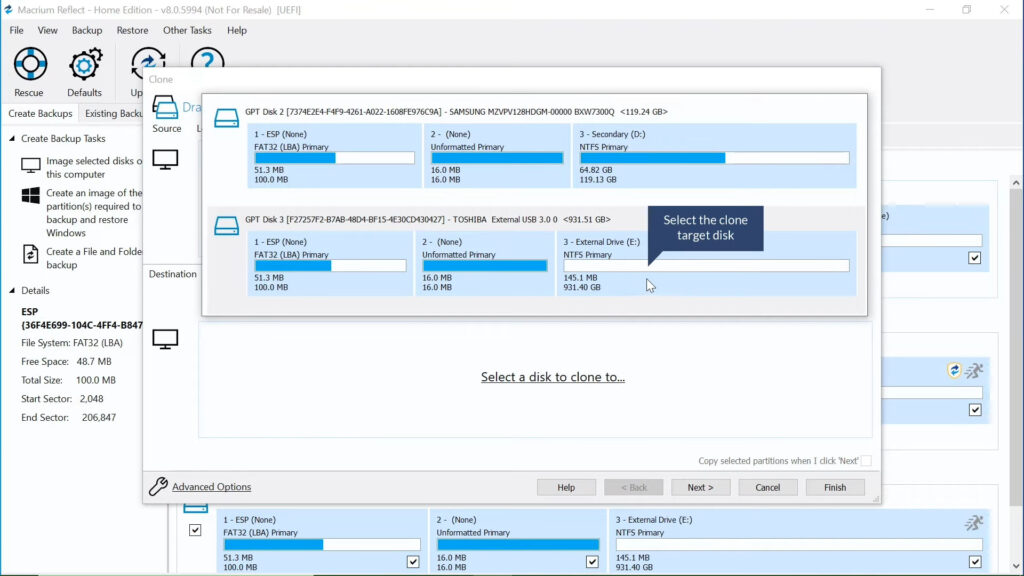
- Atur Partisi bila diperlukan
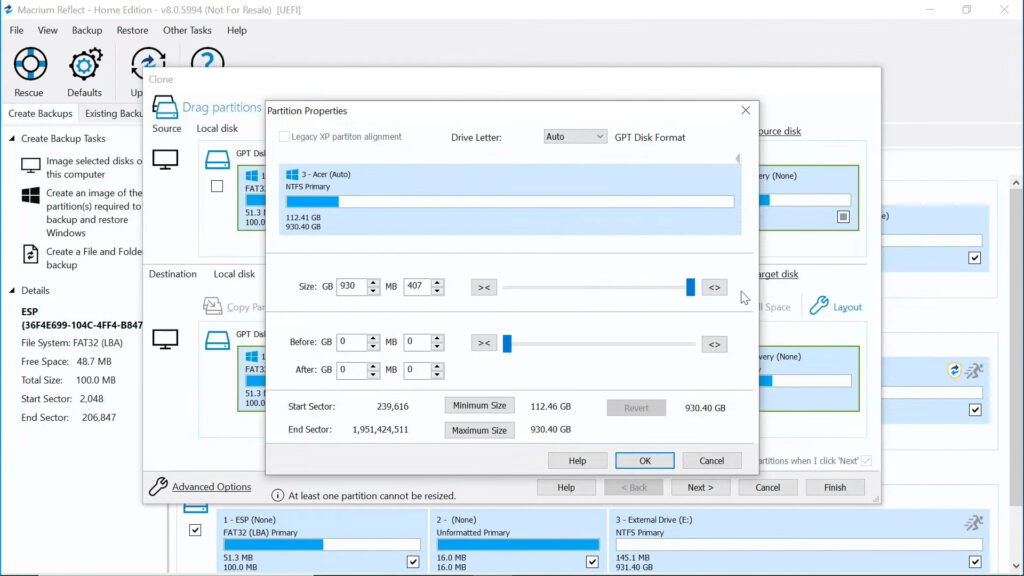
- Mulai Proses Cloning
Setelah semua set, klik ‘Next’ dan ‘Finish‘ untuk memulai proses cloning. Durasi proses ini bisa bervariasi tergantung pada ukuran data yang akan diclone.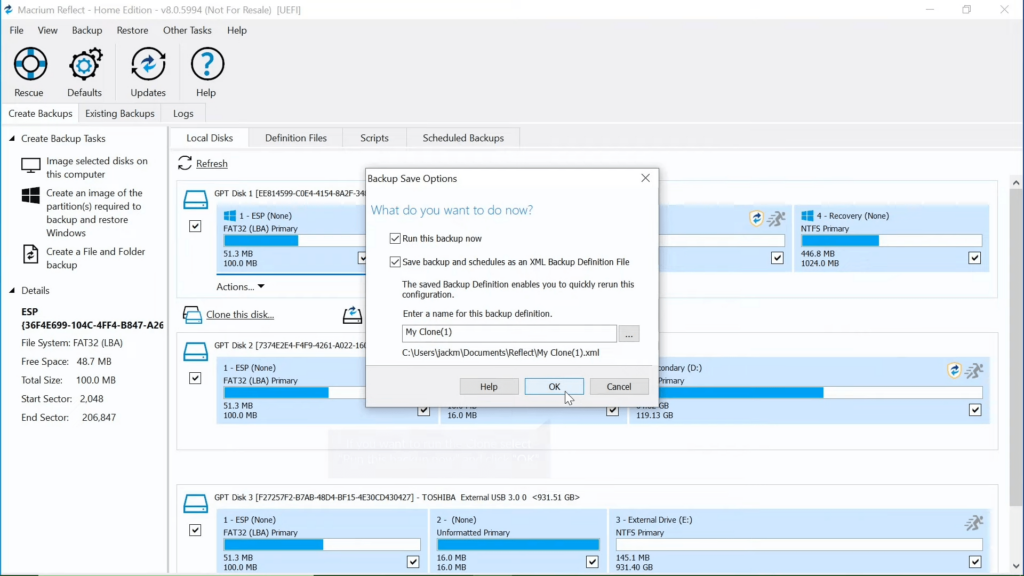
- Tunggu hingga Proses Selesai
Jangan mengganggu proses ini hingga selesai. Setelah selesai, SSD kamu sekarang harus memiliki salinan yang identik dari drive asli. - Ubah Urutan Boot
Setelah proses cloning selesai, restart komputer dan masuk ke dalam BIOS. Ubah urutan boot agar SSD menjadi prioritas pertama. Save dan exit. - Cek Hasil Cloning
Setelah itu, coba boot laptop dari SSD. Jika proses berjalan dengan baik, kamu harus dapat masuk ke sistem operasi Windows yang telah diclone ke SSD.
Macrium Reflect 8 mendukung berbagai jenis drive, termasuk SSD, HDD, dan juga drive dengan antarmuka seperti SATA, USB, dan lainnya. Selain itu, perangkat lunak ini juga mendukung berbagai sistem file, termasuk NTFS dan FAT. Ini membuat Macrium Reflect 8 menjadi solusi yang sangat fleksibel untuk berbagai kebutuhan backup dan cloning disk.
Namun perlu diingat, versi Trial dari Macrium Reflect 8 hanya bertahan 30 hari saja.
Cara Cloning HDD ke SSD dengan Easeus Todo Backup...