Salah satu pertimbangan ketika mau beli laptop atau mau install aplikasi adalah RAM dan storage-nya. Maka penting untuk tahu cara melihat kapasitas penyimpanan Windows 10.
Dengan melihat sisa kapasitas penyimpanan, kamu juga bisa menentukan apakah akan install Microsoft Store di Windows 10 atau tidak.
Lantas, bagaimana cara melihat kapasitas penyimpanan laptop di berbagai versi Windows? Berikut beberapa tutorial yang dapat kamu coba.
Markimak. Mari kita simak 😉 ~
Cara Melihat Kapasitas Penyimpanan Windows 10 via File Explorer
Cara melihat penyimpanan laptop di bawah ini adalah yang paling sederhana, dan hanya menampilkan informasi penyimpanan saja.
Apabila kamu ingin memeriksa spesifikasi laptop secara menyeluruh, kamu bisa mempraktikkan cara cek spek laptop Windows 10.
- Ketuk ikon Windows;
- Ketik “File Explorer” dan buka foldernya;
- Pilih folder This PC;
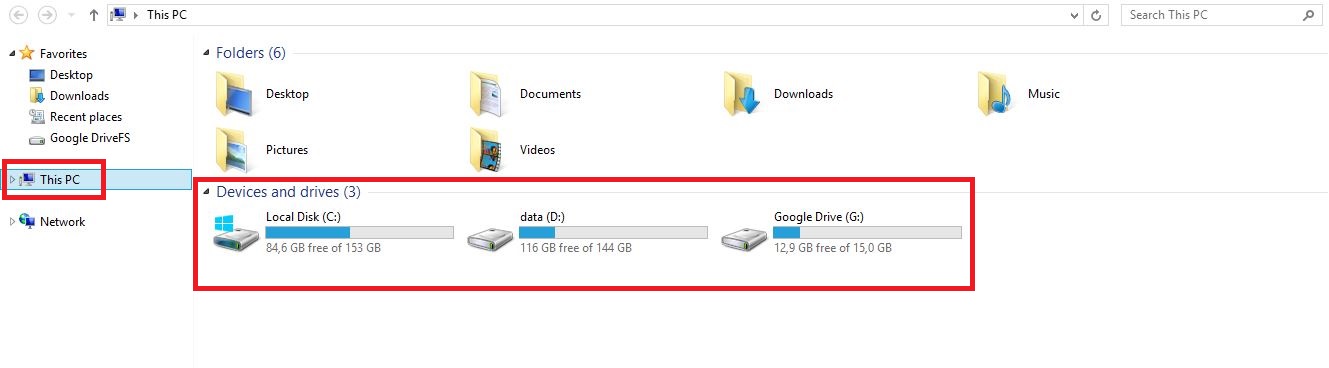
- Selesai, kamu sudah bisa melihat kapasitas penyimpanan (hardisk) laptop.
Cara melihat memori laptop ini tidak hanya bisa dilakukan di Windows 10 saja, namun juga bisa dilakukan di sistem operasi Windows 11, 8, hingga 7.
Oh, ya! Apabila masalah yang kamu hadapi adalah karena laptop Windows kamu tidak berjalan dengan baik, kamu bisa coba cara repair Windows 10.
Cara Cek HDD Laptop Windows 10 melalui Settings
Selain dengan metode di atas, kamu juga dapat melihat kapasitas hardisk laptop Windows 10 atau versi Windows lainnya dengan cara berikut:
- Tekan tombol Windows + I untuk membuka Settings di Windows;
- Pilih Control Panel;
- Pada menu yang muncul, pilih System;
- Pada bagian System, pilih menu Storage;
- Selesai, kamu sudah berhasil melihat kapasitas memori pada lapotop.
Informasi yang terdapat di sana lebih akurat dan lengkap. Kamu bisa melihat mendapatkan informasi terkait prosesor, RAM, hingga sistem arsitektur (32-bit atau 64-bit).
Dapat dikatakan cara melihat penyimpanan laptop Windows 10 ini mirip dengan cara mengetahui versi Windows berapa yang digunakan pada laptop tersebut.
Itulah cara mengetahui kapasitas harddisk pada komputer melalui control panel dengan mudah. Selain itu, kamu juga dapat melihat penyimpanan melalui Task Manager.
Cara Melihat Penyimpanan Laptop Windows melalui Task Manager
Di bawah ini cara melihat sisa penyimpanan laptop dengan sistem operasi Windows melalui Task Manager:
- Tekan Ctrl + Alt + Delete secara bersamaan;
- Pilih menu Task Manager;
- Ketuk bagian Performance;
- Ketuk pada hardisk yang ingin diketahui kapasitasnya;
- Selesai, kamu sudah berhasil melihat penyimpanan di hardisk Windows 10.
Itulah cara cek kapasitas penyimapanan di laptop dengan sistem operasi Windows. Cara di atas dapat dilakukan di semua lapotop dengan OS Windows, mulai dari Asus, Lenovo, Acer, dan yang linnya.
Apabila penyimpanan laptop penuh, maka ini bisa memperlambat kinerja laptop kamu. Maka kamu perlu cara mengatasi laptop lemot Windows 10.
Selain itu, salah satu metode agar laptop kamu bisa memiliki kinerja lebih ringan adalah dengan cara reset Windows 10, baik melaui fitur Settings atau melalui layar Sign-in.
Metode lain agar laptop kembali seperti semula bisa dilakukan dengan cara install ulang Windows 10.
Tips Mengoptimasi Kapasitas Penyimpanan di Windows
Baca Juga
Berikut beberapa cara menoptimasi dan cara mempercepat Windows 10 yang dapat kamu praktikkan.
1. Meng-uninstall Program yang Tak Digunakan
Jika sudah cek kapasitas memori di laptop atau komputer dan kamu mendapati isinya terlalu banyak, maka kamu bisa mencoba cara uninstall aplikasi di Windows 10.
Dengan begitu, performa laptop atau komputer kamu bisa lebih meningkat, karena beban memori yang ditanggung sudah tidak sebanyak sebelumnya.
2. Hapus Data yang Dobel/Tidak Dibutuhkan
Data atau dokumen yang dobel tentu hanya memenuhi storage di PC kamu. Terlebih jika ukuran storage yang tersedia tidak terlalu besar.
Hal tersebut dapat membut PC kamu menjadi berjalan lambat, bahkan kadang juga bisa nge-lag. Maka jangan lupa untuk hapus data yang dobel atau yang sudah tidak dibutuhkan, ya!
4. Bersihkan Recycle Bin
Jika sudah menghapus data dan dokumen, jangan lupa untuk membersikan Recycle Bin atau tempat sampah. Karena, file yang ada di Recycle Bin juga memakan ruang di storage.
5. Simpan Data di Penyimpanan Cloud
Saat ini sudah banyak layanan penyimpanan berbasis cloud gratis maupun berbayar. Kamu bisa memindahkan file-file kamu di layanan cloud agar PC bisa lebih ringan.
Beberapa layanan penyimpanan cloud yang banyak direkomendasikan adalah sebagai berikut:
- Google Drive
- OneDrive
- Dropbox
- IDrive
- SpiderOak One
- Box
- SugarSync
Silakan coba, ya!
Sudah Berhasil Melihat Kapasitas Penyimapanan Windows 10?
Itulah cara melihat kapasitas penyimpanan Windows 10, mulai dari yang termudah melalui File Explorer hingga melalui Settings.
Apabila dirasa ada masalah pada komputer kamu yang menggunakan sistem operasi Windows, coba saja cara repair Windows 10 agar bisa berjalan normal.
Oh, ya! Kalau merasa terlalu berat menggunakan Windows 10, kamu bisa coba cara meng-install Windows 7 saja, agar kinerja laptop lebih ringan.
Jika ada pendapat, masukan, kritik konstruktif atau saran apapun, bisa kamu sampaikan dengan cara meninggalkan pesan di kolom komentar atau email kami di contact@tonjoo.com.
Baca juga artikel menarik seputar teknologi di Pintar Tekno yang terkait dengan Berita, Internet, Windows atau artikel lainnya dari Moch. Nasikhun Amin. Untuk informasi lebih lanjut atau kebutuhan lainnya, kamu bisa menghubungi kami melalui admin@pintartekno.id.
Sumber:
- How to clean up your Windows computer hard drive – https://www.wideanglesoftware.com/blog/windows/8-tips-free-up-space-on-computer.php
- Find out how much storage your PC has – https://support.microsoft.com/en-us/windows/find-out-how-much-storage-your-pc-has-c7cbe6ef-267b-6b8a-32d9-01161623ba5a
- Menemukan dan menghapus duplikat – https://support.microsoft.com/id-id/office/menemukan-dan-menghapus-duplikat-00e35bea-b46a-4d5d-b28e-66a552dc138d




