Cara reset Windows 10berguna untuk mengembalikan PC kamu ke pengaturan awal saat mendapati komputer atau laptop bermasalah.
Biasanya reset dilakukan sebagai salah satu cara mengatasi laptop lemot Windows 10 atau jenis OS Windows yang lainnya.
Kamu dapat me-reset PC dari Setting (Pengaturan), dari layar sign-in tanpa harus menghapus data di laptop.
Catatan penting:
Dalam proses reset Windows 10, kemungkinan layar PC kamu menjadi berwarna hitam dalam jangka waktu yang lama (biasanya lebih dari 15 menit). Selain itu, perangkat kamu juga akan me-restart secara otomatis. Apabila kamu mencoba me-restart perangkat tersebut secara manual saat proses reset berlangsung dapat menyebabkan kegagalan proses reset. Jadi tunggu dengan sabar!
Nah, jika sudah siap, berikut ini langkah langkah reset PC yang dapat kamu coba. Markimak. Mari kita simak 😉 ~
1. Cara Reset Windows 10 dari Settings
Untuk melakukan reset Windows 10 dari pengaturan atau Settings, ikuti langkah berikut ini:
- Tekan tombol Windows pada keyboard;
- Pilih Settings;
- Pilih Update & Security;
- Ketuk Recovery;
- Di bawah tulisan Reset this PC, pilih Get started;
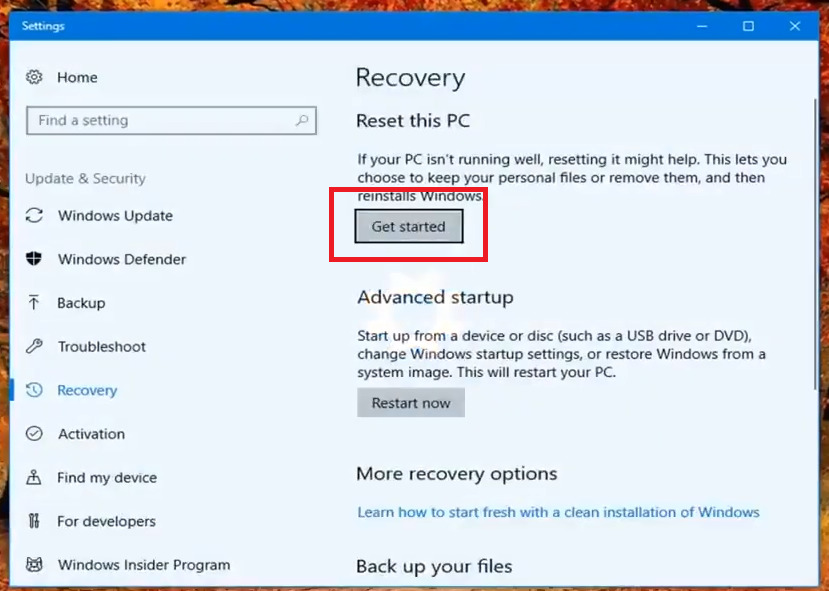
- Pilih salah satu opsi berikut ini:
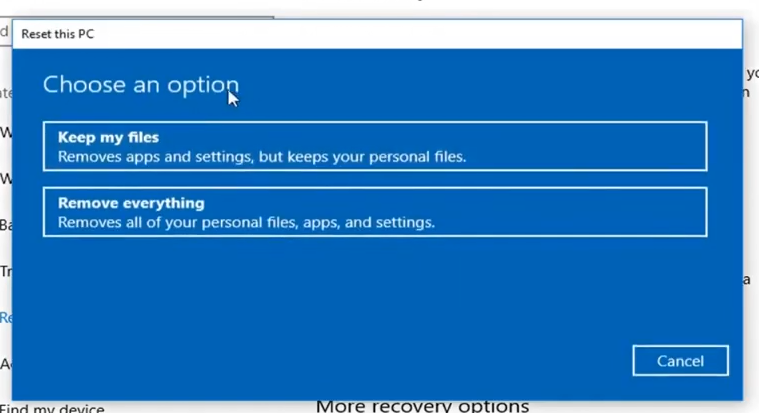
| No | Pilihan | Hasil |
| 1. | Ketuk Keep my files > pilih Change settings > Pada toggle bagian Preinstalled apps pastikan On |
|
| 2. | Ketuk Keep my files > pilih Change settings > Pada toggle bagian Preinstalled apps pastikan Off |
|
| 3. | Memilih Remove everything |
|
Opsi nomor 3 dapat kamu pilih apabila kamu ingin membersihkan semua file yang ada di dalam PC. Namun, pastikan file atau dokumen yang penting sudah kamu amankan, ya!
Catatan:
Jika memilih opsi nomor tiga – Remove everything, pada Change settings ada dua pilihan:
- Data erasure On removes files and cleans the drive.
Kamu dapat memilih opsi ini jika kamu berencana memberikan, menjual atau mendaur ulang PC kamu.
Proses ini memakan waktu 1 hingga 2 jam, namun orang lain akan sulit untuk mengembalikan file yang telah dihapus. Sehingga keamanan privasi terjamin.
- Data erasure Off just removes files.
Waktu yang dibutuhkan cukup singkat, namun kurang terjamin keamanannya. Karena kemungkinan orang lain masih bisa mengembalikan data tersebut.
Baca Juga
Itulah cara reset tanpa install ulang Windows 10 melalui fitur settings yang disediakan Windows.
Selain melalui Settings, kamu juga bisa melakukan reset Windows 10 melalui halaman Sign-in dengan cara berikut:
2. Cara Reset Windows 10 dari Layar Sign-in Tanpa Hapus Data
Entah masalah apa yang terjadi, namun jika kamu tidak dapat membuka Settings, kamu bisa me-reset PC dengan OS Windows 10 melalui layar Sign-in dengan cara:
- Tekan tombol Windows + L untuk masuk ke layar sign-in;
- Restart PC kamu dengan menekan tombol Shift saat kamu memilih tombol Power;
- Ketuk Restart pada pojok kanan bawah layar;
- PC kamu akan melakukan restart dengan Windows Recovery Environment (WinRE) environment;
- Pada bagian layar Choose an option, pilih Troubleshoot kemudian pilih Reset this PC;
- Kamu akan mendapati pilihan sebagaimana tabel berikut ini:
| No | Pilihan | Hasil |
| 1. | Ketuk Keep my files > pilih Change settings > Pada toggle bagian Preinstalled apps pastikan On |
|
| 2. | Ketuk Keep my files > pilih Change settings > Pada toggle bagian Preinstalled apps pastikan Off |
|
| 3. | Memilih Remove everything |
|
Sudah Berhasil Reset Windows 10?
Itulah cara reset Windows 10 baik melalui Setting atau melalui halaman Sign-in tanpa yang dapat kamu coba.
Namun, sebelum melakukan reset, sebaiknya kamu membuat backup data atau dokumen kamu terlebih dahulu agar jika terjadi hal yang tidak diinginkan, dokumen kamu masih aman.
Nah, dari penjelasan ini, ada nggak sih yang masih belum kamu pahami? Atau malah kamu menemukan cara yang berbeda?
Jika ada masukan, kritik konstruktif atau saran apapun, bisa kamu sampaikan ke email kami di contact@tonjoo.com atau meninggalkan pesan di kolom komentar.
Baca juga artikel menarik seputar teknologi di Pintar Tekno yang terkait dengan Tutorial Windowsatau artikel lainnya dari Moch. Nasikhun Amin. Untuk informasi lebih lanjut atau kebutuhan lainnya, kamu bisa menghubungi kami melalui admin@pintartekno.id.
Sumber:
- Recovery options in Windows – https://support.microsoft.com/en-us/windows/recovery-options-in-windows-31ce2444-7de3-818c-d626-e3b5a3024da5#WindowsVersion=Windows_10




