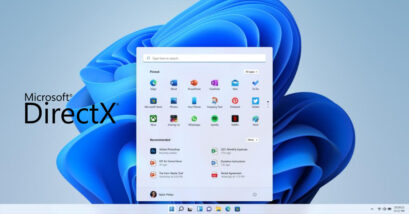Seperti yang sudah diketahui bahwa Snipping Tool merupakan fitur default dari Windows yang sudah menjadi bawaan Windows 11.
Fitur ini berguna untuk melakukan penangkapan layar atau screenshot. Namun karena sudah banyak fitur screenshot pihak ke 3 yang mungkin lebih mudah digunakan.
Sehingga kamu berpikir sebaiknya menonaktifkan fitur Snipping Tool agar tidak mengganggu.
Ada tiga cara yang bisa kamu lakukan untuk menonaktifkan Snipping Tools di Windows 11. Berikut caranya:
A. 3 Cara Menonaktifkan Snipping Tool di Windows 11, 10, & 8
1. Copot Instalasi Snipping Tool
Untuk pencopotan aplikasi, berarti aplikasi Snipping Tool sudah tidak bisa diaktifkan kembali kecuali dengan cara memasang ulang.
Cara mencopot pemasangan Snipping Tool adalah sebagai berikut:
- Buka di pencarian Start menu;
- Ketik Snipping Tool;
- Jika aplikasi sudah ditemukan, arahkan kursor ke aplikasi dan klik kanan;
- Pilih opsi Uninstall;
- Pada kotak dialog Aplikasi ini dan info terkati akan dihapus, klik Uninstall;
- Selesai, uninstall Snipping Tool sudah berhasil.
Apabila kamu ingin memasang aplikasi Snipping Tool kembali, kamu bisa mengunduhnya di Microsoft Store dan menginstalnya kembali.
Cukup mudah bukan? Semudah mematikan anti virus Windows 10. Sehingga kamu bisa memasang software lain yang lebih diprioritaskan.
Nah, namun dalam beberapa kasus, cara di atas ada yang tidak berhasil. Maka kamu bisa mencoba cara selanjutnya.
2. Matikan Snipping Tool dengan Registry Editor
Cara lain untuk menonaktifkan Snipping Tool tanpa mencopot pemasangan adalah dengan mematikannya melalui Registry Editor. Caranya adalah sebagai berikut:
- Tekan tombol Windows + R untuk membuka jendela Run;
- Pada kotak jendela Run, ketik Regedit dan klik Ok;
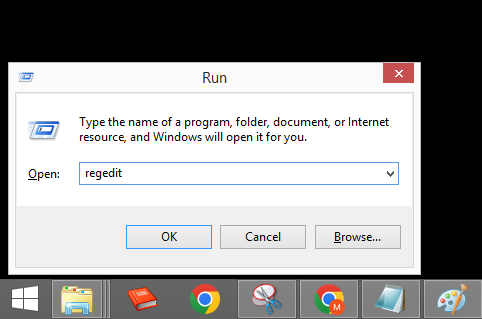
- Masukkan teks berikut pada bilah alamat: Computer/HKEY_LOCAL_MACHINE/SOFTWARE/Policies/Microsoft;
- Atau klik Computer > HKEY_LOCAL_MACHINE > SOFTWARE > Policies > Microsoft;
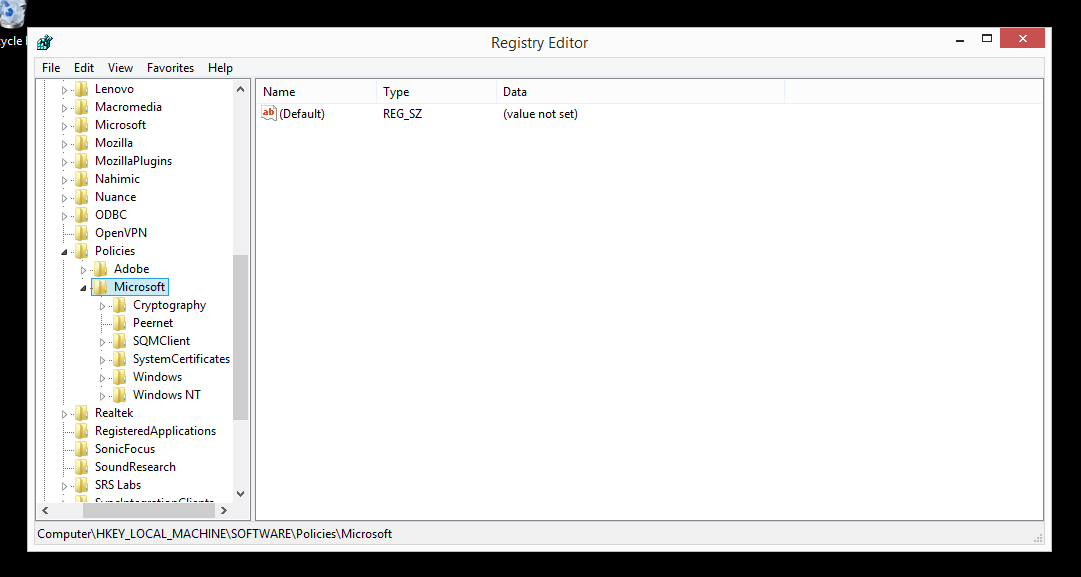
- Pada folder Microsoft pilih folder TabletPC. Jika tidak ada folder itu, buat folder dengan cara:
- Klik kanan oada folder Microsoft > Klik New > Klik Key;
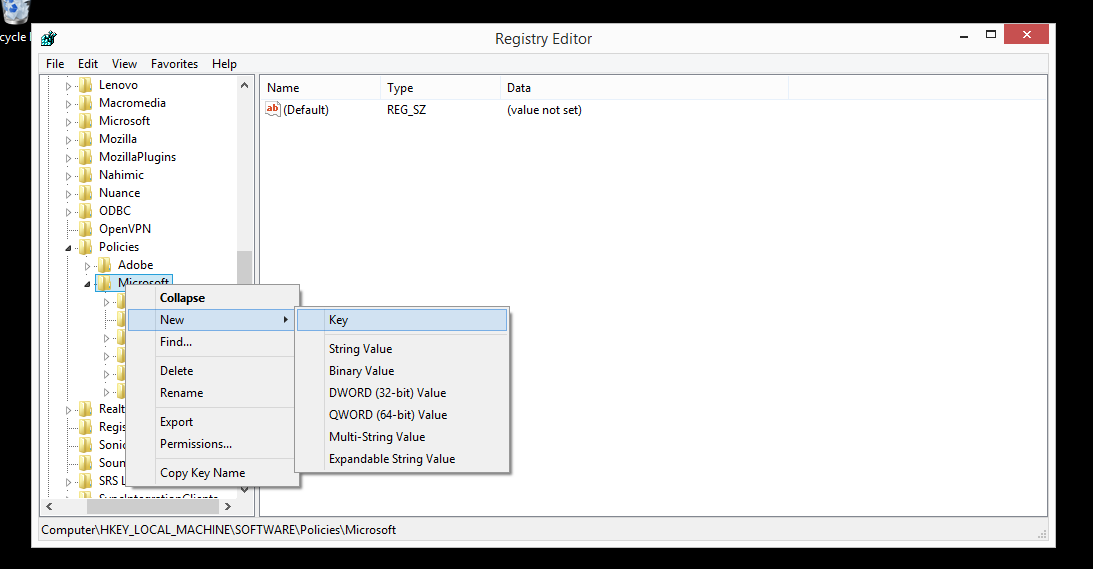
- Beri nama folder TabletPC dan tekan Enter;
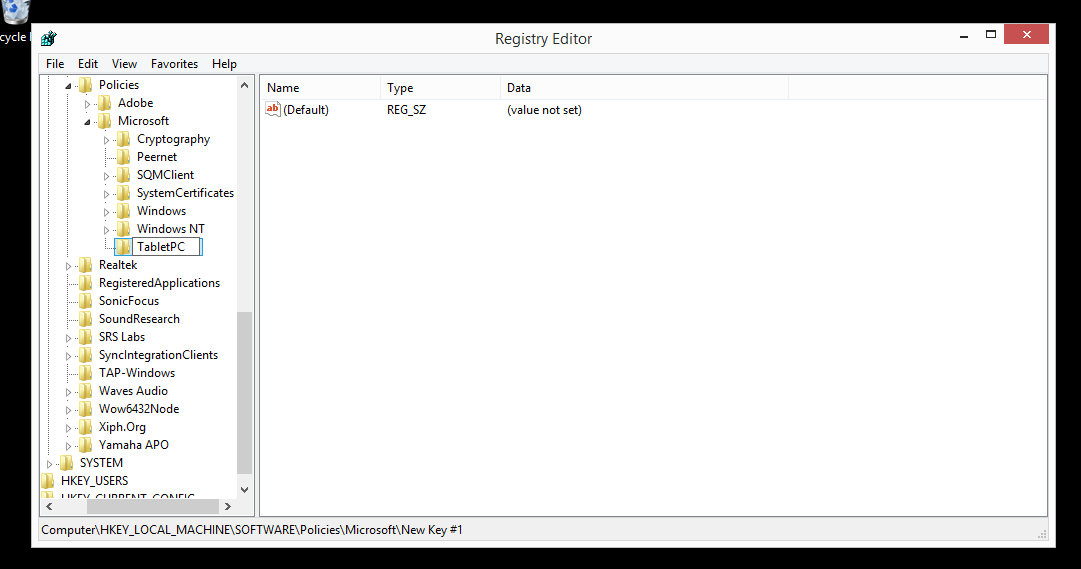
- Klik TabletPC;
- Arahkan kursor ke kanan di ruang kosong, dan klik kanan > pilih New > pilih DWORD (32-bit);
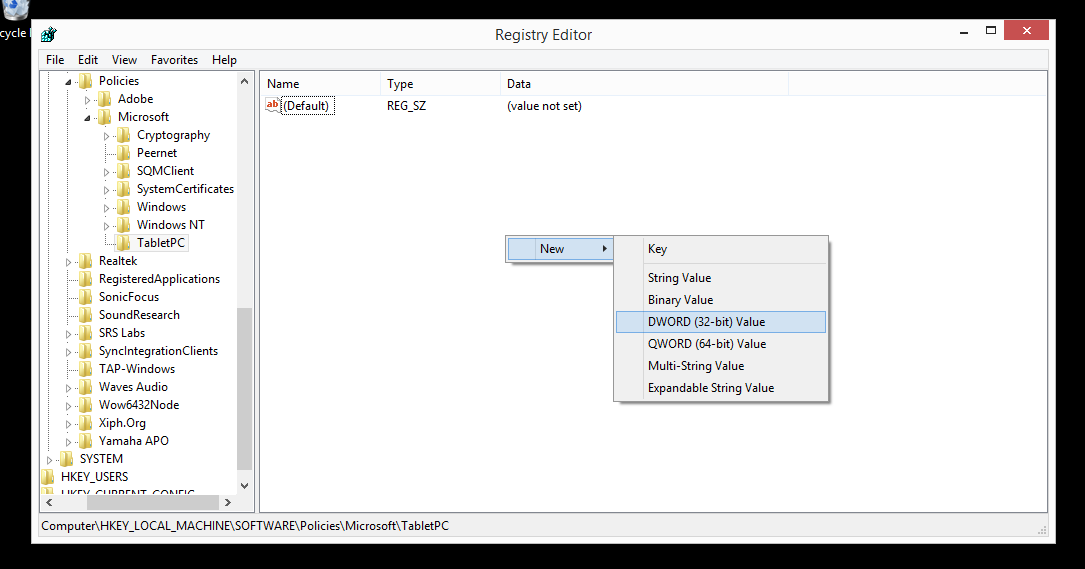
- Ganti nama key baru menjadi DisableSnippingTool dan klik Enter;
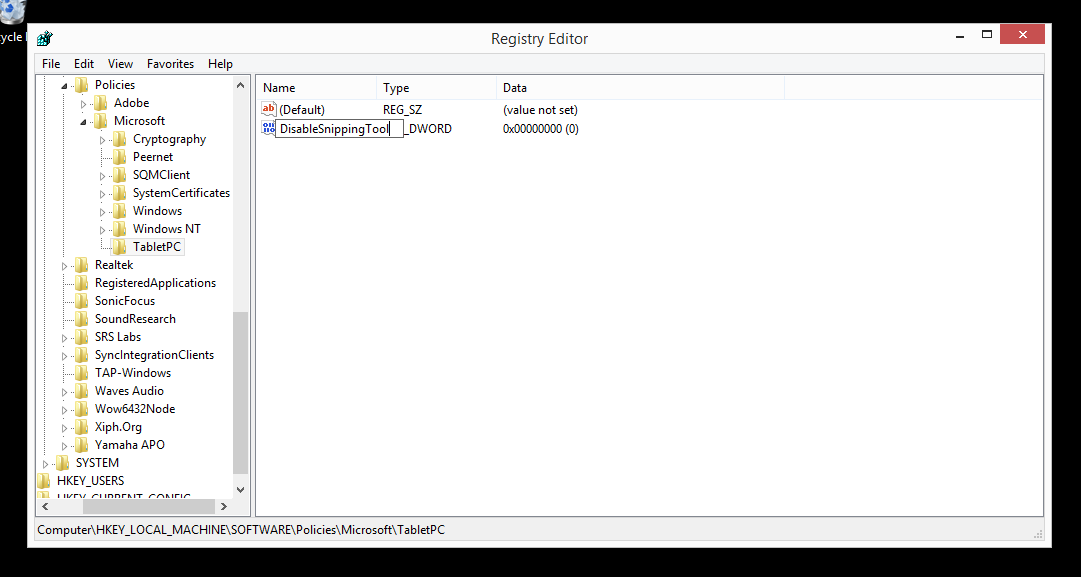
- Klik 2 kali pada DisableSnippingTool dan muncul kotak dialog;
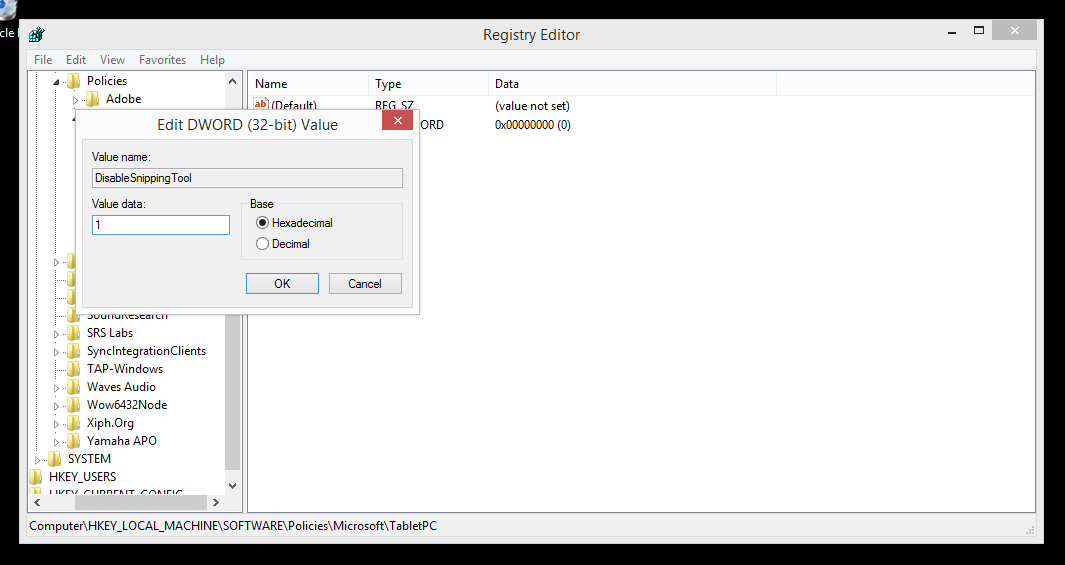
- Pada bagian Value data di kota dialog, ubah menjadi 1 dan klik Ok;
- Restart PC kamu;
- Selesai, Snipping Tool sudah non aktif.
Cara di atas juga bisa digunakan untuk kamu yang menggunakan Windows 8 dan 10.
Catatan penting:
Untuk pengguna windows 8, langkah ke 3 mungkin saja tidak bisa dilakukan. Karena tidak tersedia bilah alamat untuk melakukan pencarian. Maka kamu bisa langsung mencoba langkah ke 4 dan seterusnya.
Bagi pengguna Windows 10 dan 11, apabila langkah ke 3 dirasa sulit, maka kamu bisa juga langsung menggunakan langkah ke 4.
Apabila nantinya kamu ingin mengaktifkan kembali Snipping Tool, kamu cukup menghapus DisableSnippingTool dan me-restart komputer.
3. Matikan Snipping Tool dengan Group Policy
Untuk menonaktifkan Snipping Tool menggunakan Group Policy langkah awalnya mirip dengan cara sebelumnya. Berikut langkah lengkapnya:
- Tekan tombol Windows + R untuk membuka jendela Run;
- Pada kotak jendela Run, ketik gpedit.msc dan klik Ok;
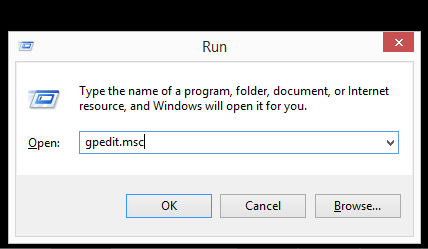
- Kamu dihadapkan dengan jendela Local Group Policy Editor;
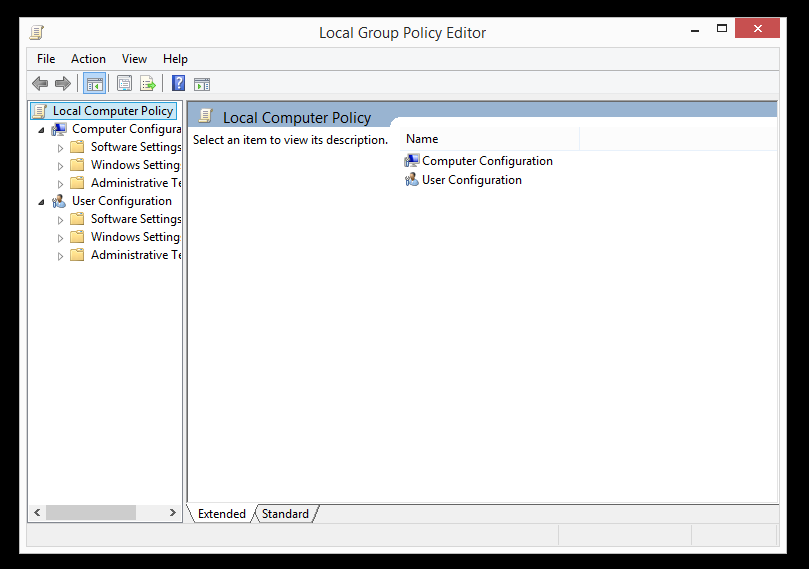
- Klik User Configuration;
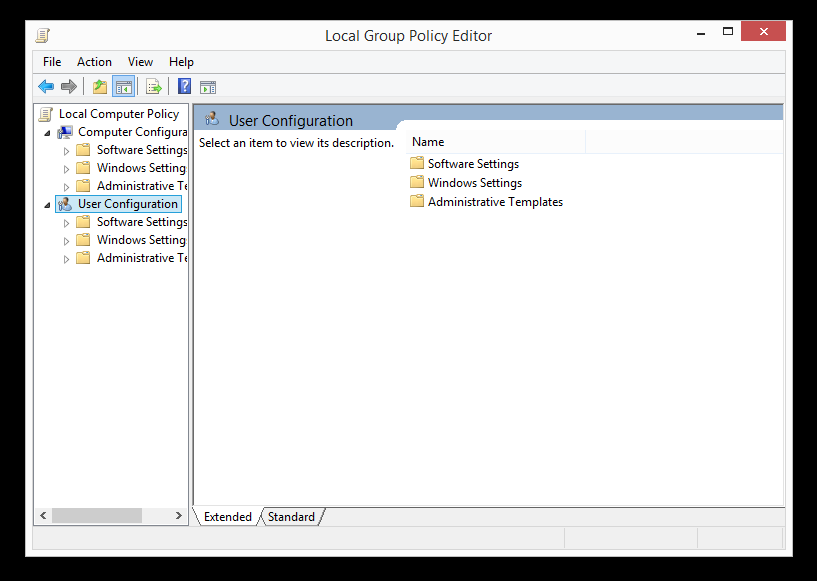
- Klik Administrative Template;
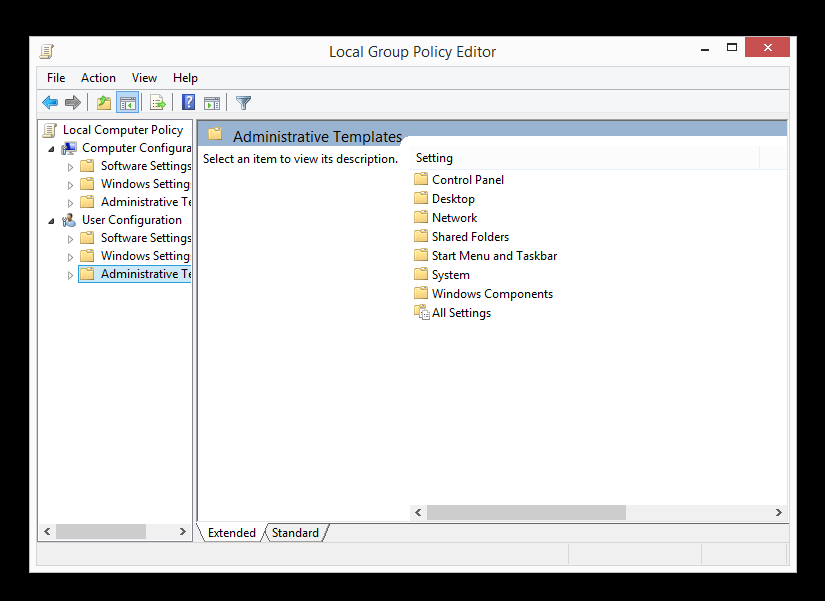
- Klik Windows Components;
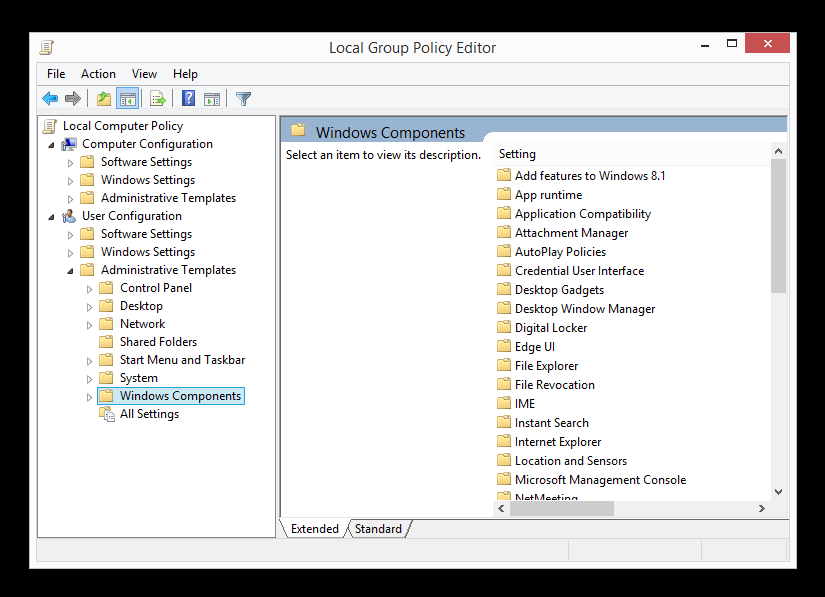
- Klik Tablet PC;
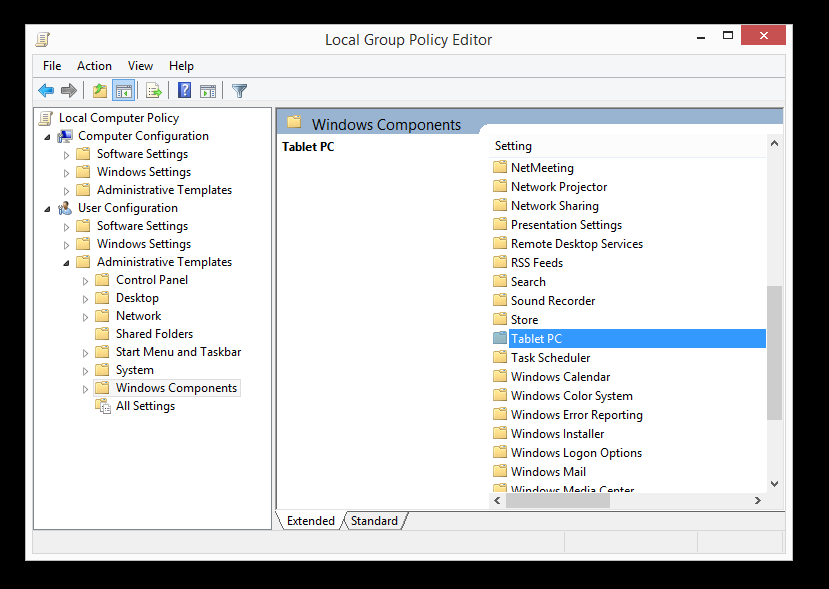
- Klik dropdown menu dan klik Accessories di panel kiri;
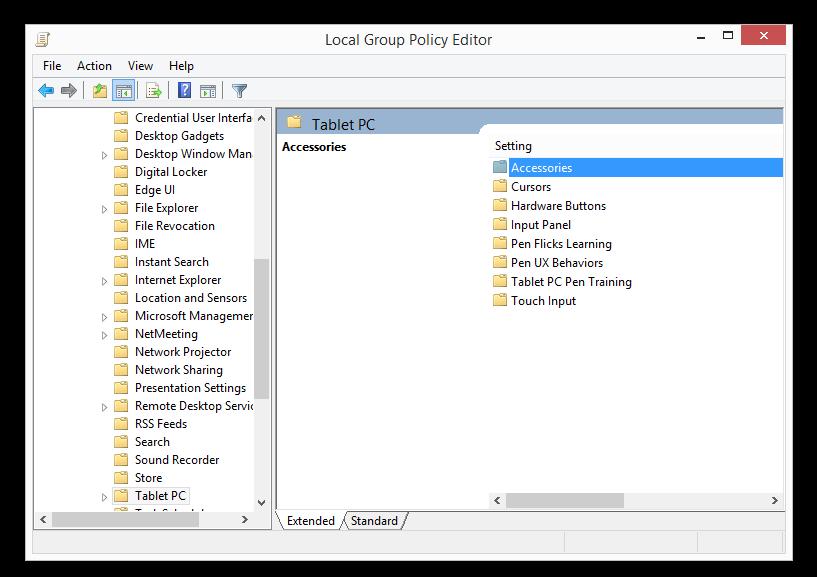
- Pilih Do not allow Snipping Tool to run dan klik dua kali;
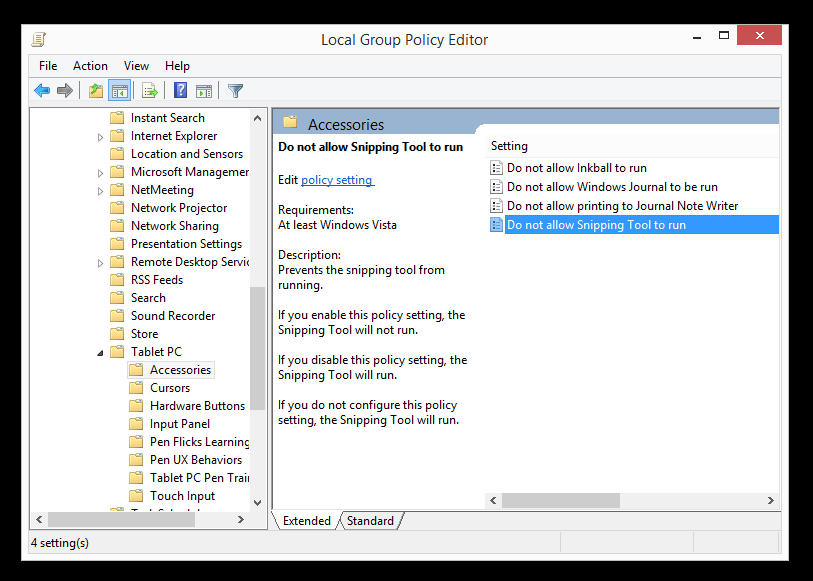
- Pada windows Do not allow Snipping Tool to run pilih Enabled dan klik Ok;
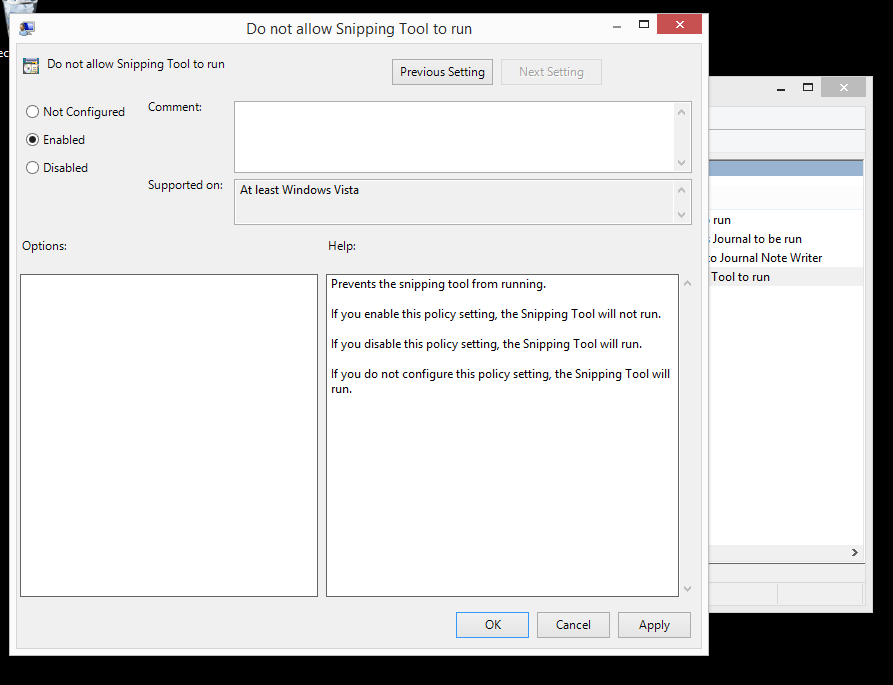
- Selesai, kamu sudah menonaktifkan Snipping Tool di Windows 11.
Cara ini lebih sederhana daripada cara menonaktifkan Snipping Tool melalui Registry Editor.
Catatan:
Untuk mengaktifkan kembali Snipping Tool tersebut, kamu bisa melakukan langkah yang sama, kemudian pada langkah ke 10, pilih klik cara yang berlawanan dengan cara menonaktifkan.
B. Tips Menggunakan Snipping Tool dan Tangkap Layar
Baca Juga
Sebenarnya Snipping Tool berguna untuk keperluan tangkap layar di laptop atau komuter kamu.
Apabila kamu kesulitan dalam menggunakannya, kamu bisa simak tips menggunakan Snipping Tool berikut:
1. Gunakan Shortcut
Mungkin ada yang belum tahu tentang Ctrl apa untuk Snipping Tool. Kamu bisa langsung menekan Ctrl + PrtScn.
Selanjutnya kamu bisa langsung menggunakan Snipping Tool untuk screenshot gambar atau layar laptop Anda.
2. Ketahui Letak Hasil Snipping Tool
Jika sudah mengambil gambar layar laptop, mungkin kamu kesulitan menemukan hasil Snipping Tool.
Hal ini karena hasil tangkapan layar Snipping Tool tidak otomatis tersimpan. Maka kamu perlu menyimpannya dengan klik Save dan pilih folder tempat penyimpanan.
Apabila ingin melihat hasil tangkapan layar, kamu tinggal menuju ke folder di mana sebelumnya kamu menyimpan gambar tersebut.
3. Alternatif Snipping Tool
Untuk menangkap layar, kamu tidak selalu harus menggunakan Snipping Tool. Kamu bisa juga langsung klik PrtSc yang berarti Print Screen.
Namun hasil tangkap layar tersebut tidak otomatis tersimpan. Kamu harus mem-paste ke Paint dan kemudian baru menyimpannya.
Tombol PrtSc adalah cara screenshot di laptop tanpa harus menggunakan aplikasi eksternal maupun Snipping Tool.
C. Jadi Menonaktifkan Snipping Tool?
Jika sudah berhasil menggunakan salah satu cara menonaktifkan Snipping Tool di Windows 11 di atas, kamu masih bisa mengaktifkannya kembali, ya.
Nah, dari penjelasan ini, ada nggak sih yang masih belum kamu pahami atau kamu mengalami kendala dalam prosesnya? Atau malah kamu menemukan cara yang berbeda?
Jika ada masukan, kritik konstruktif atau saran apapun, bisa Kamu sampaikan ke email kami di contact@tonjoo.com atau meninggalkan pesan di kolom komentar.
Feedback dari kamu sangat berarti untuk kami 😉
Terima kasih sudah membaca. Semoga bermanfaat.
Baca juga informasi menarik di Blog Pintar Tekno terkait dengan Tutorial atau artikel lainnya dari Moch. Nasikhun Amin. For further information and other inquiries, you can contact us via admin@pintartekno.id.
Telah diperbarui pada: 28 September 2022
Sumber:
Disable Snipping Tool – https://answers.microsoft.com/en-us/windows/forum/all/disable-snipping-tool/0eccf6ca-013c-4ff5-8ac0-613db83bfffc
- How to Enable or Disable Snipping Tool in Windows – https://www.tenforums.com/tutorials/96008-how-enable-disable-snipping-tool-windows.html