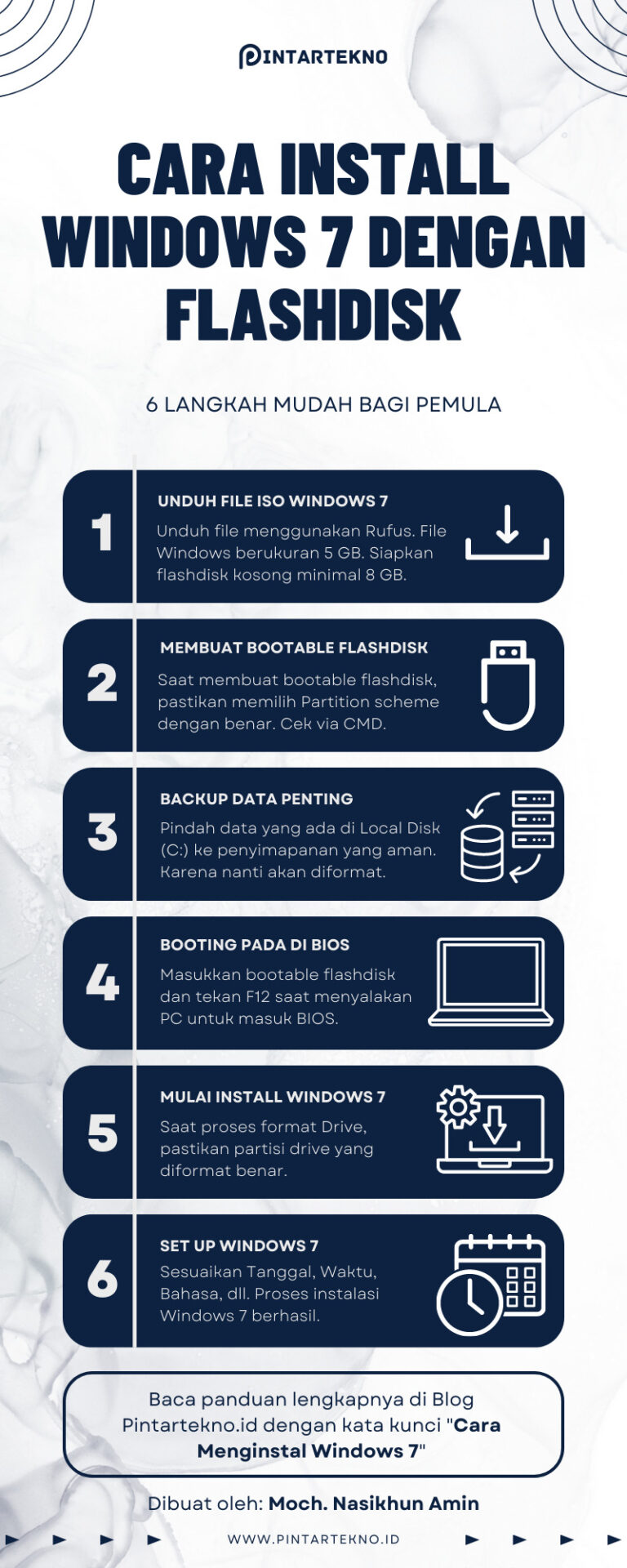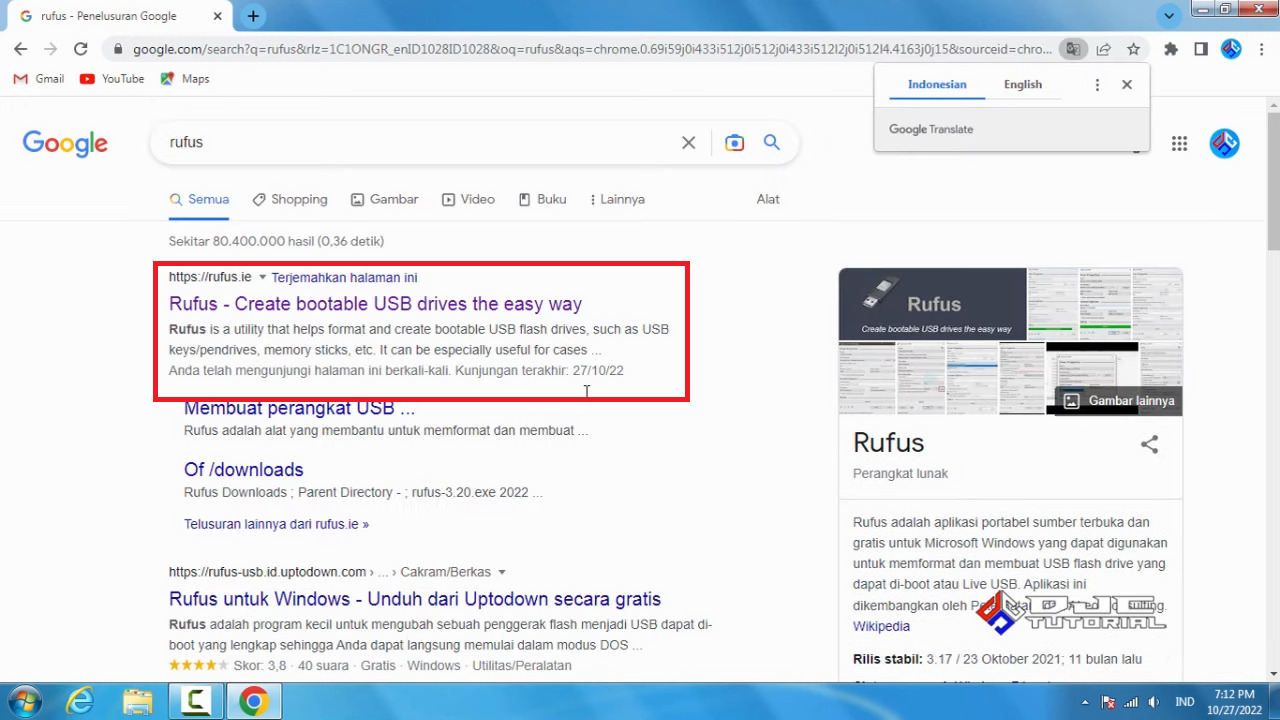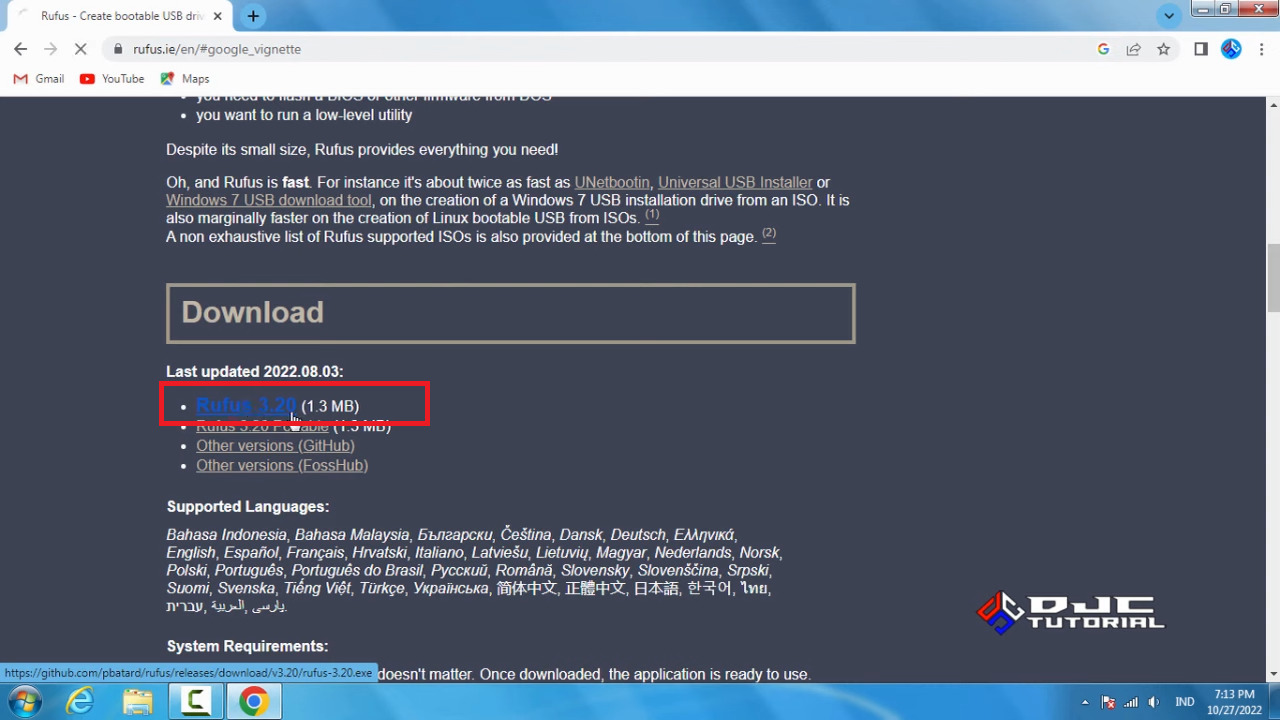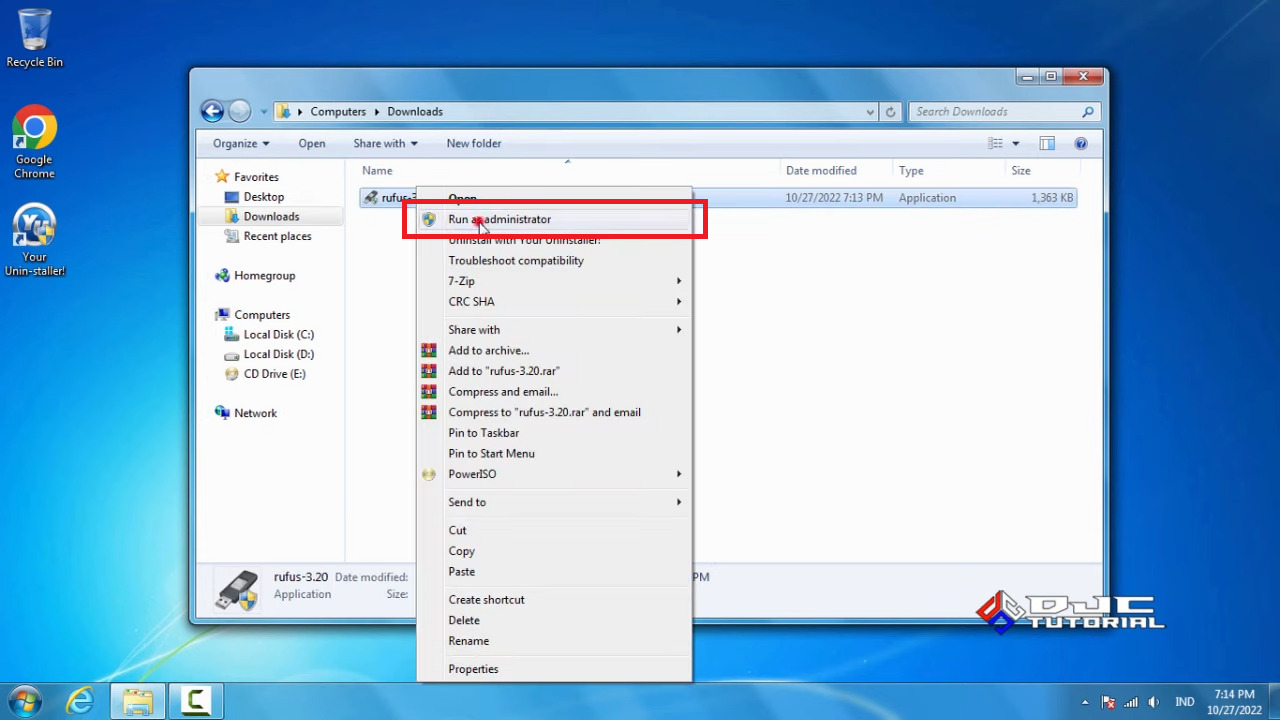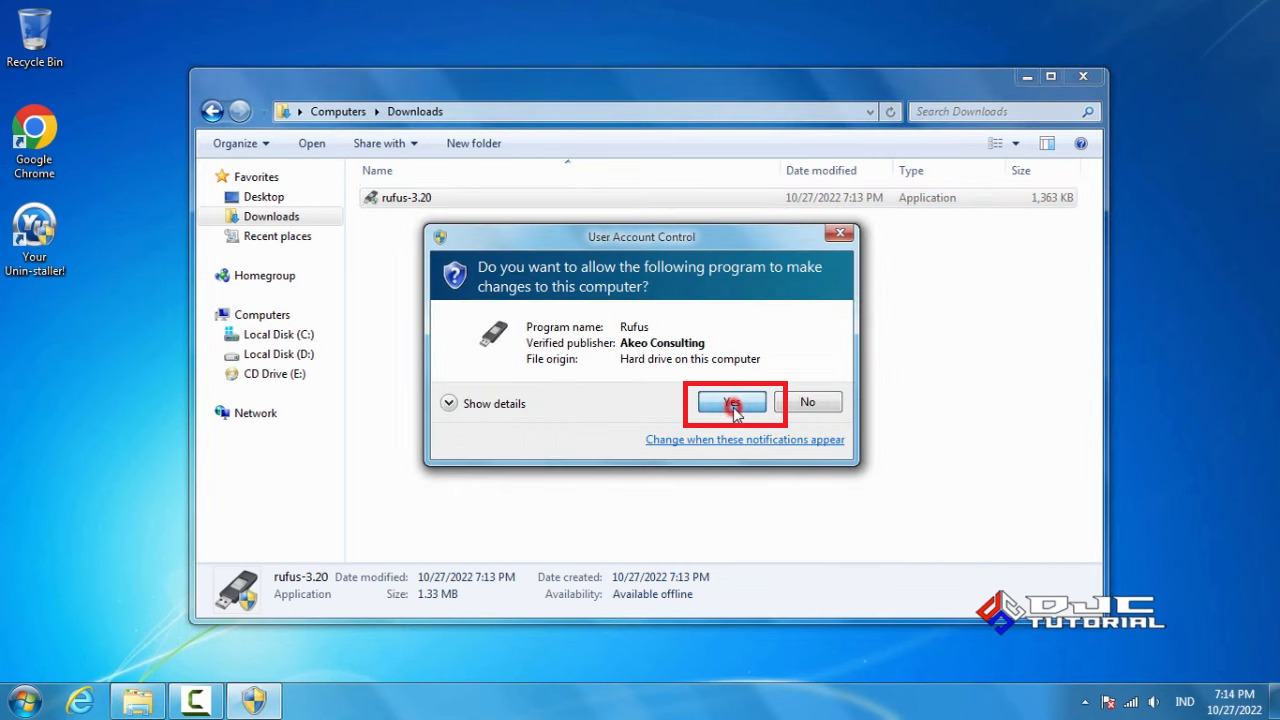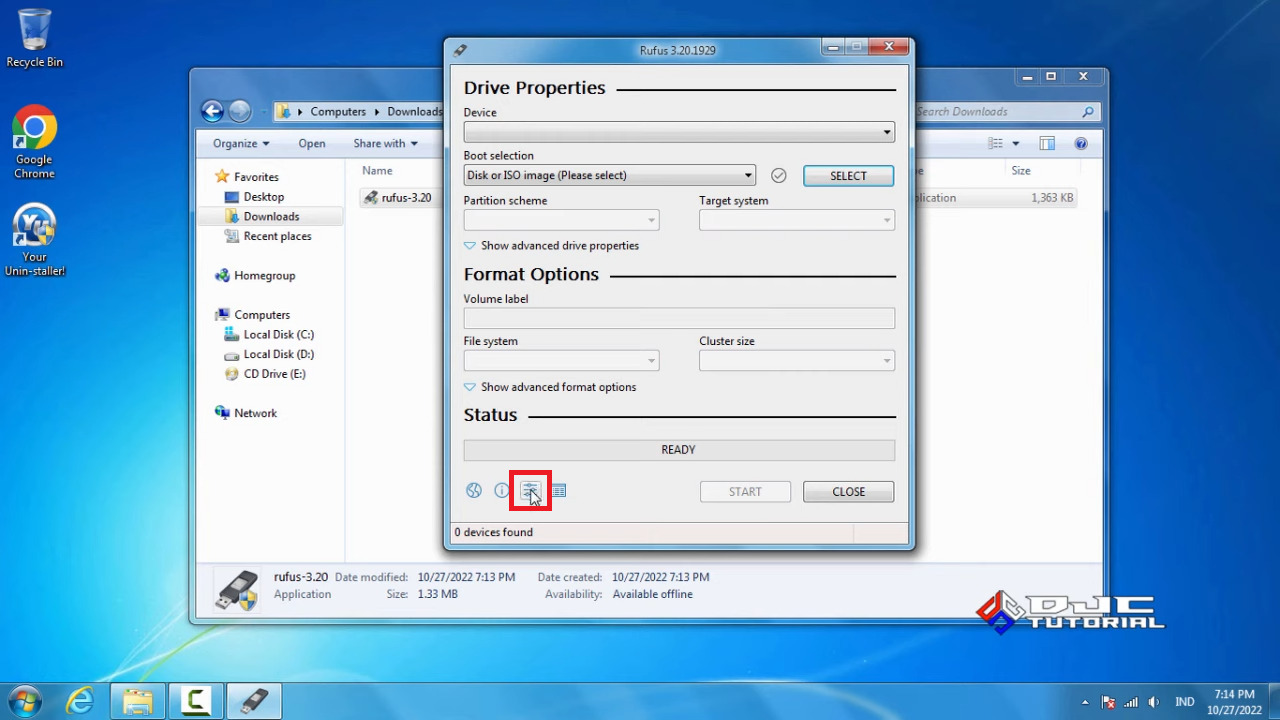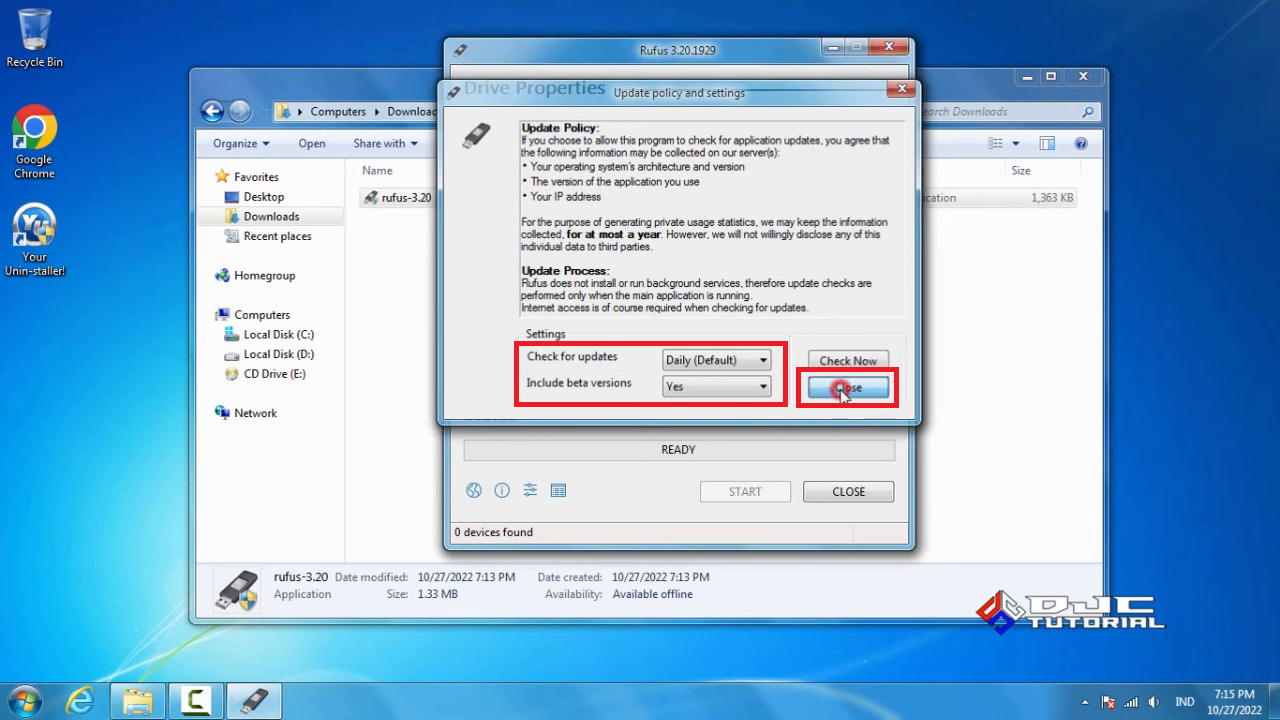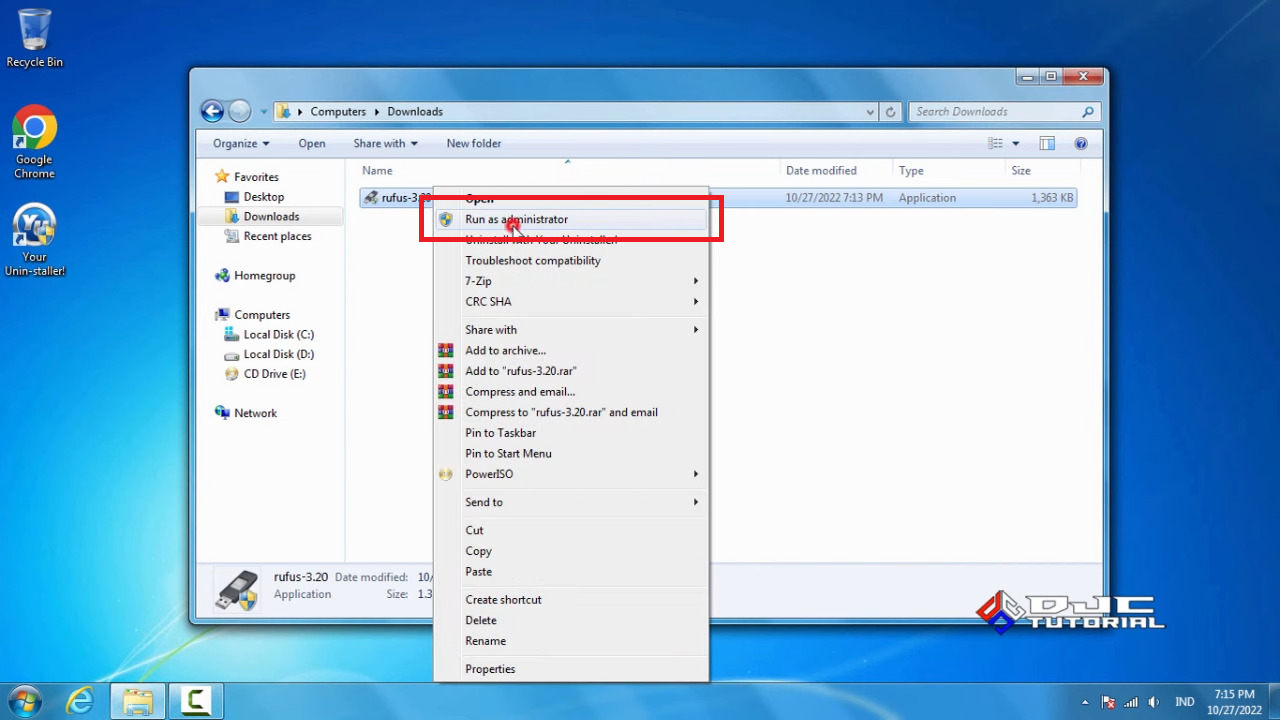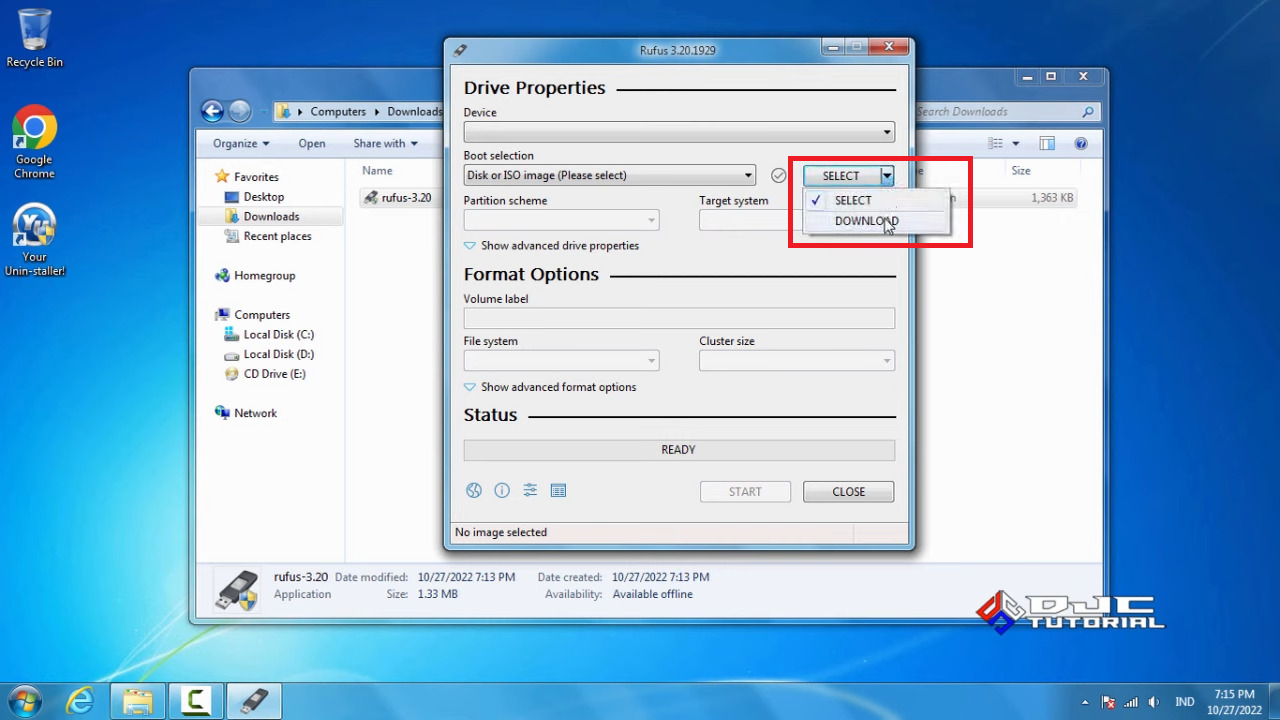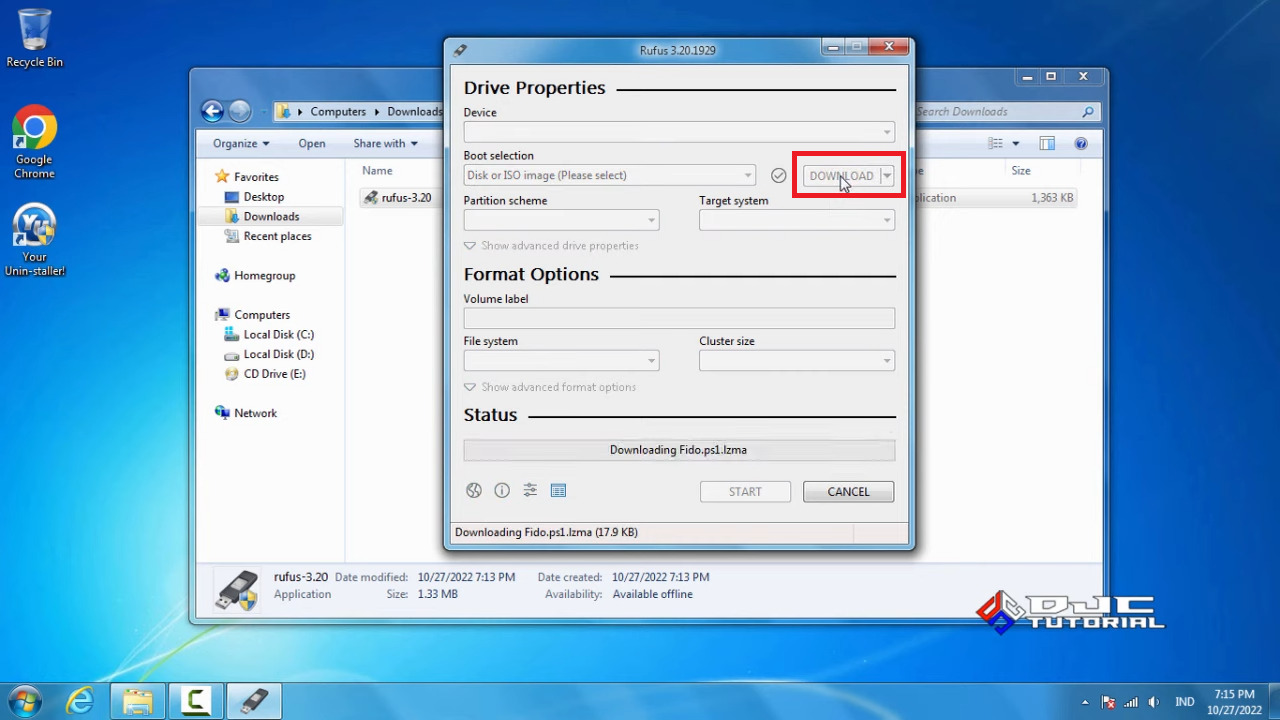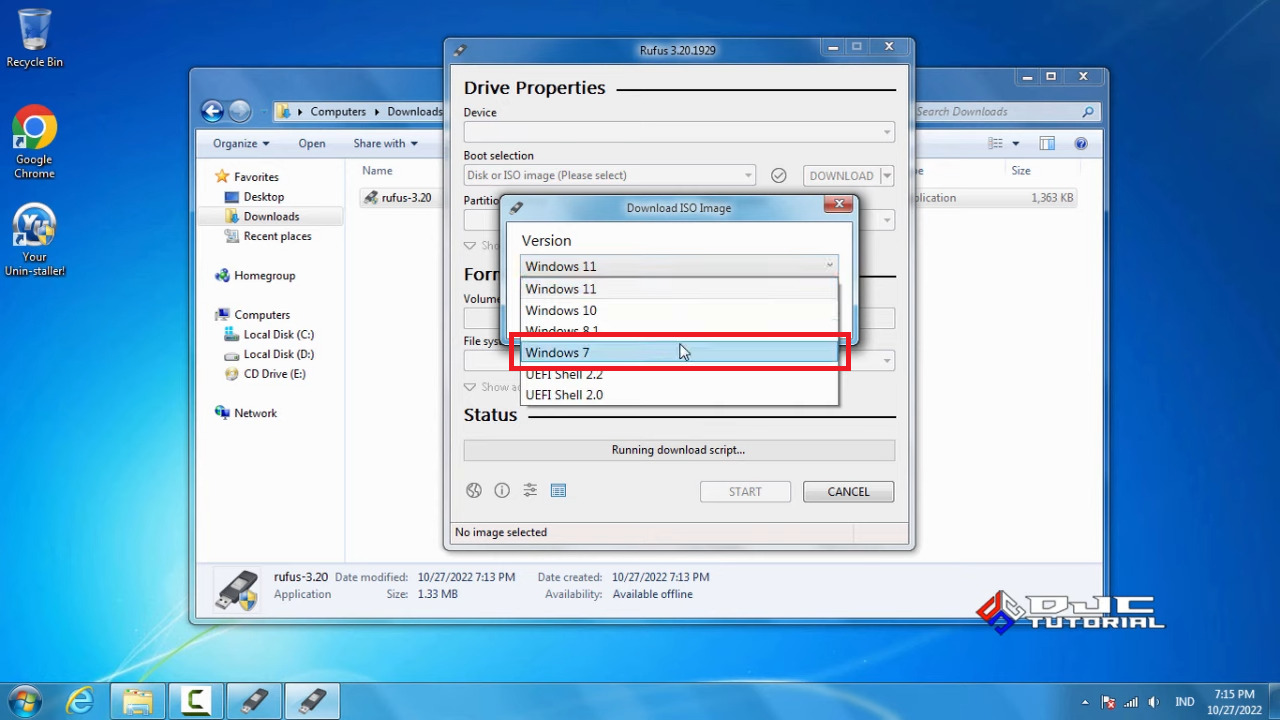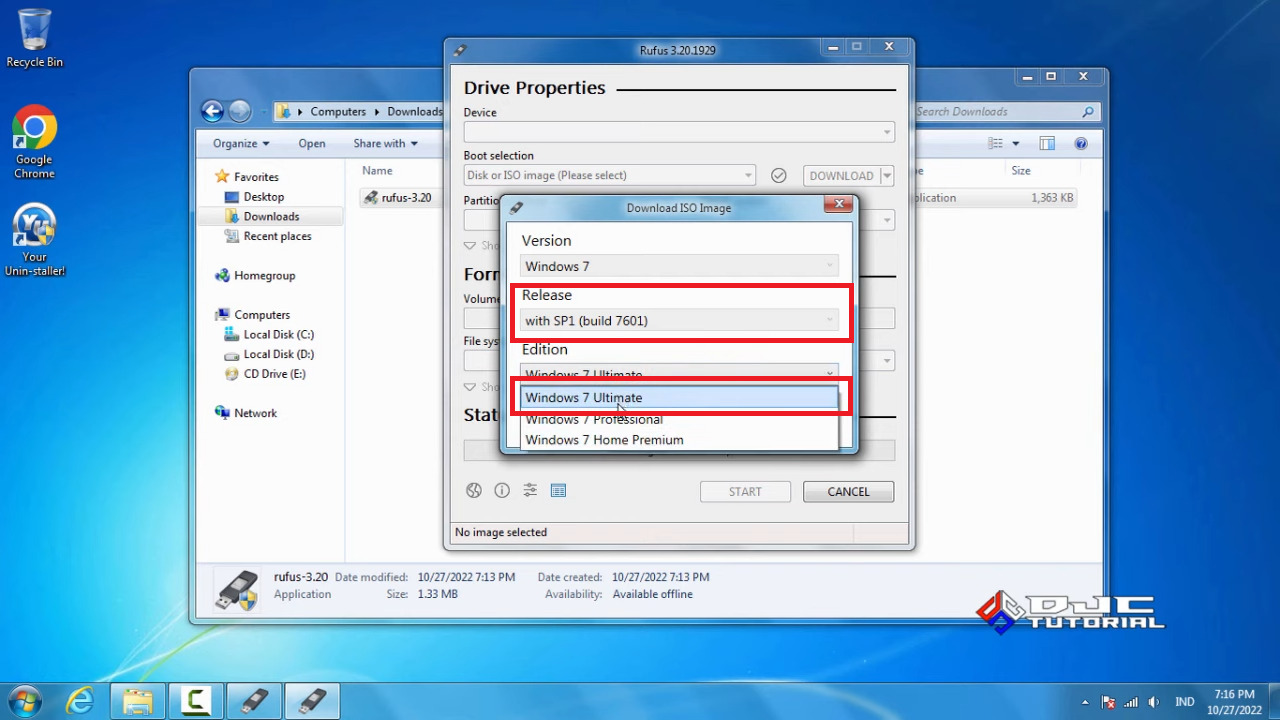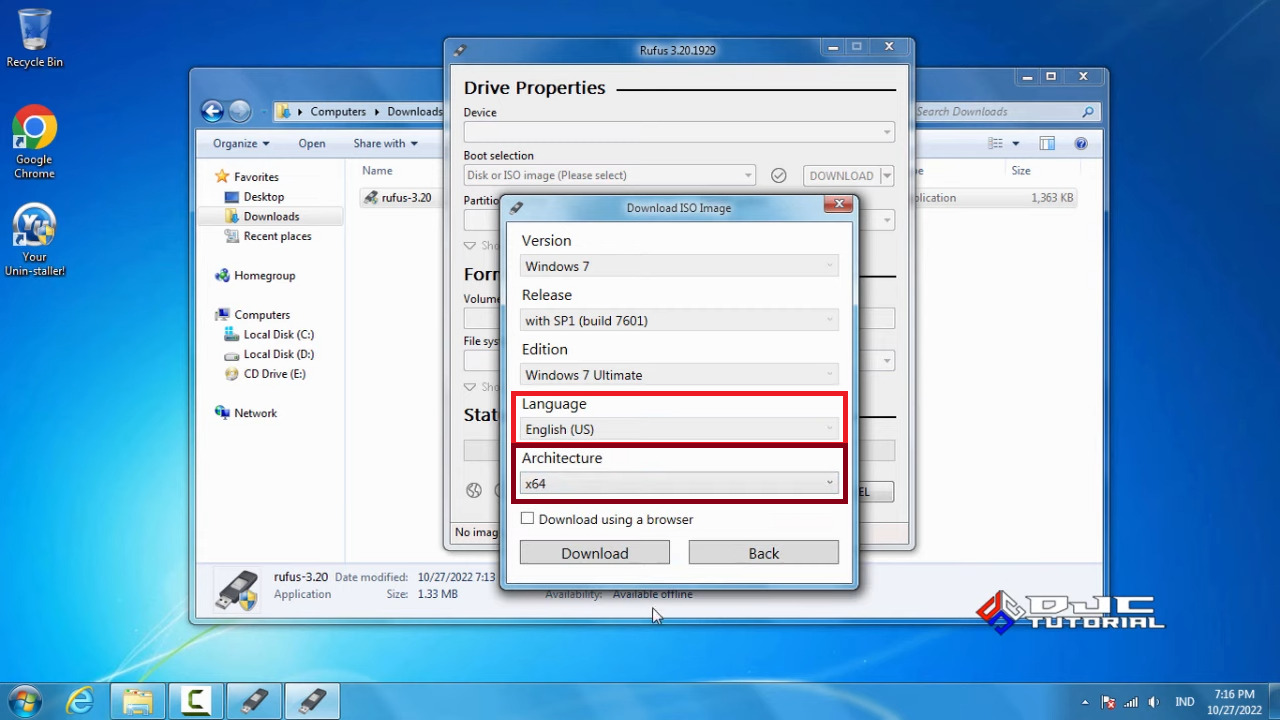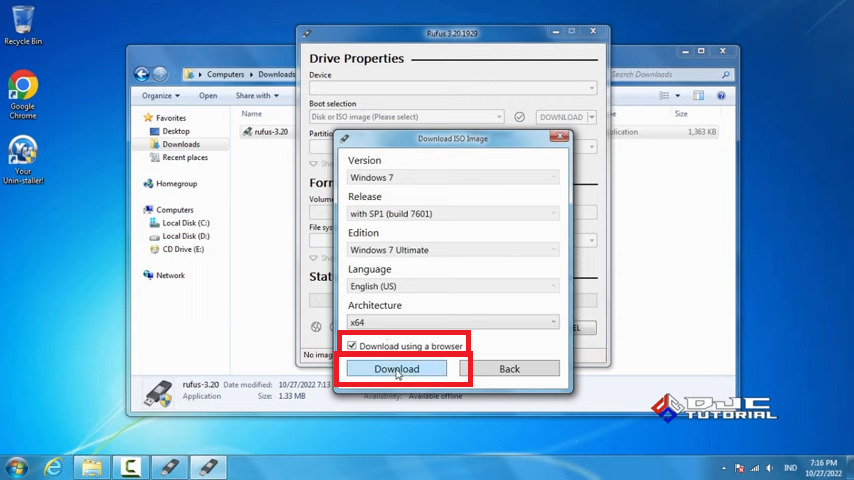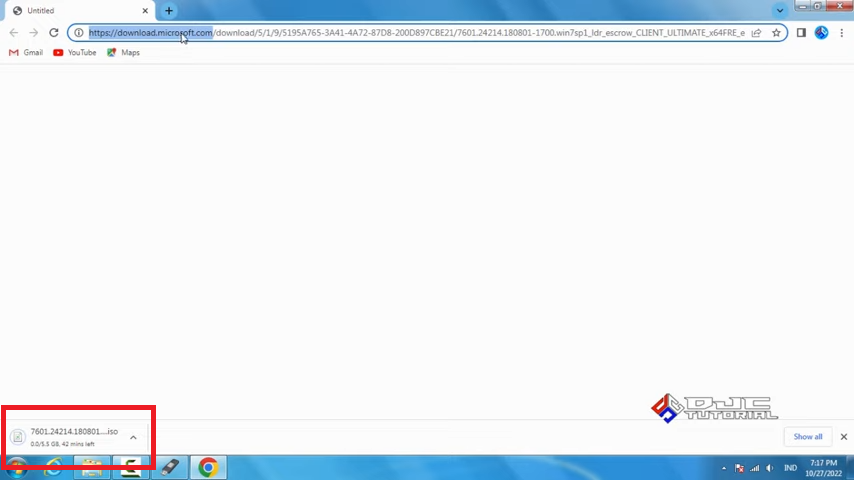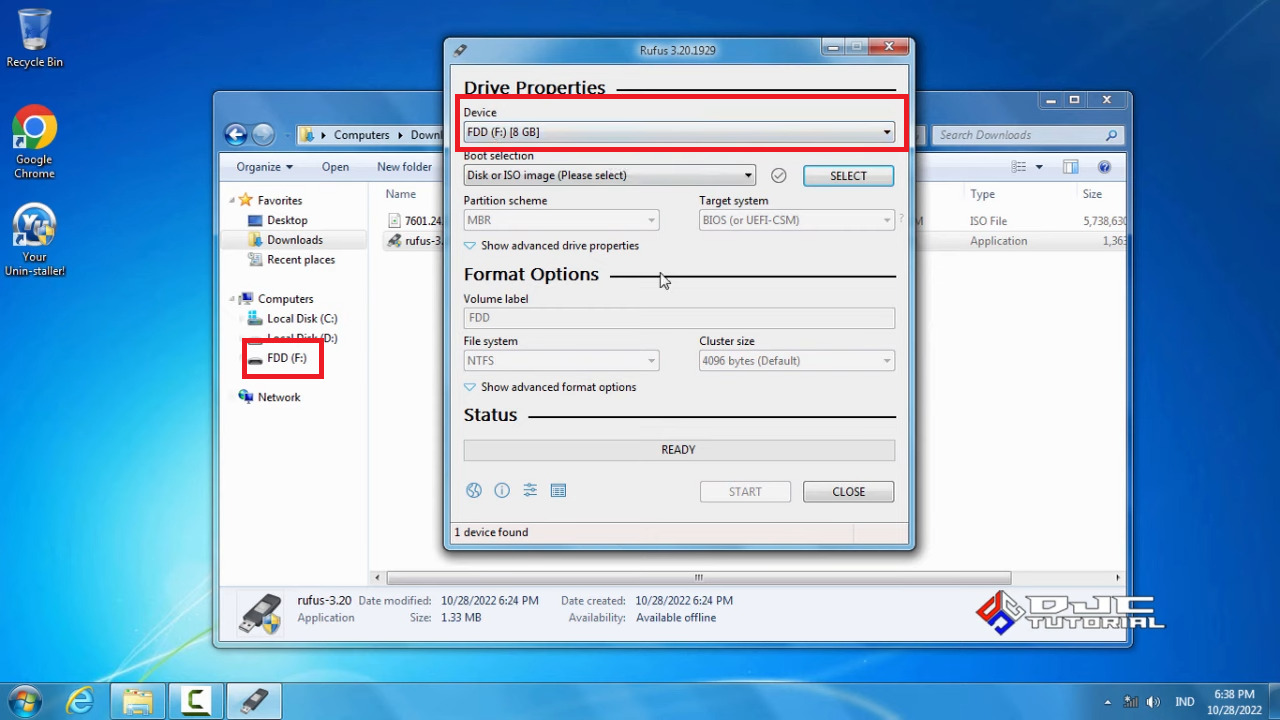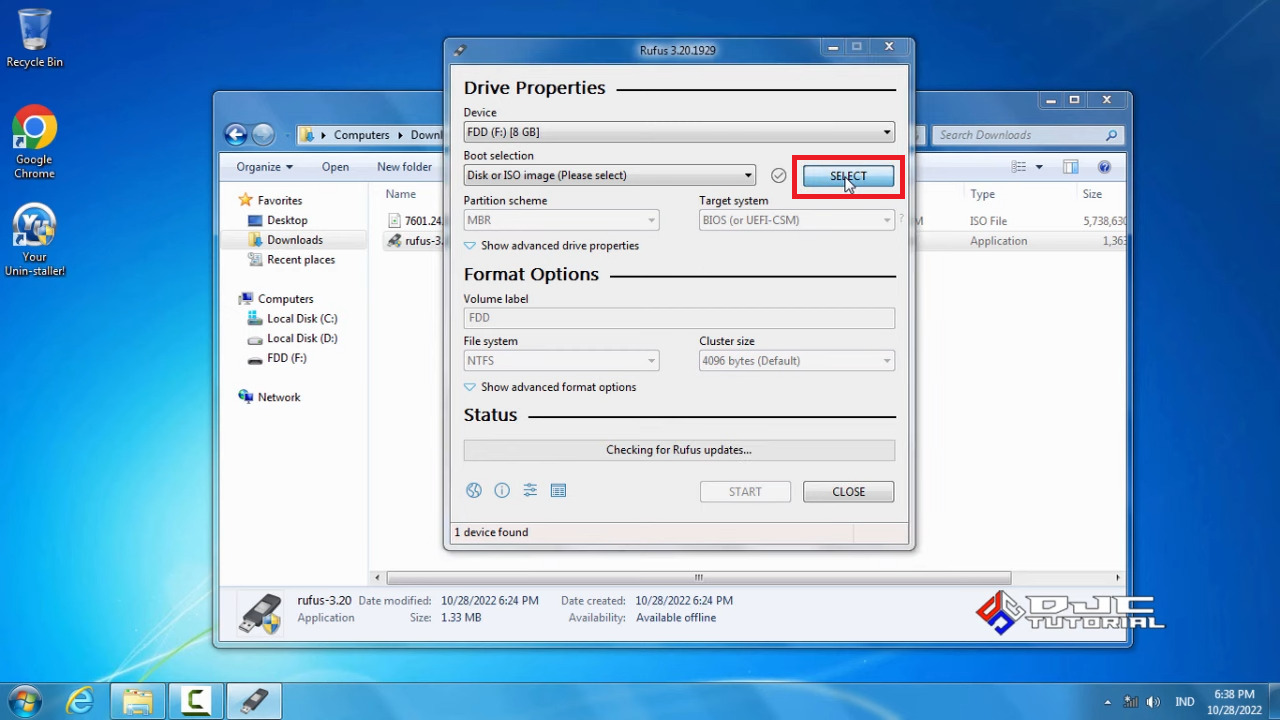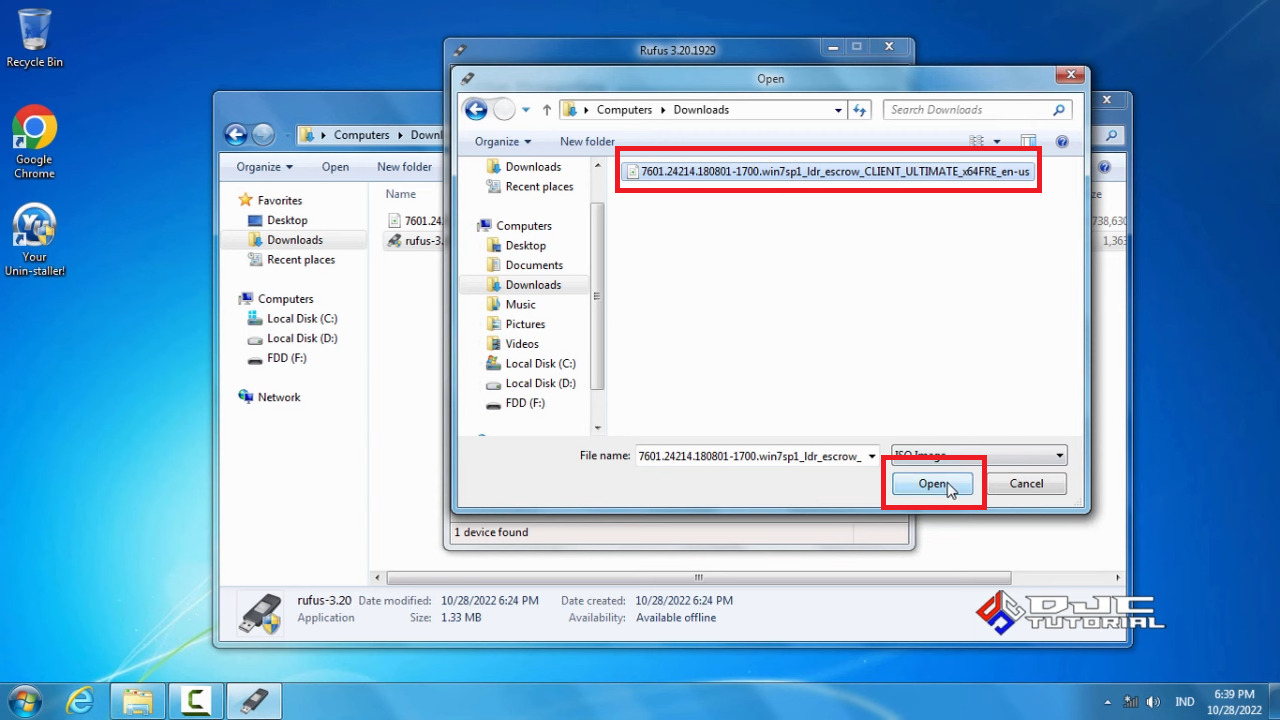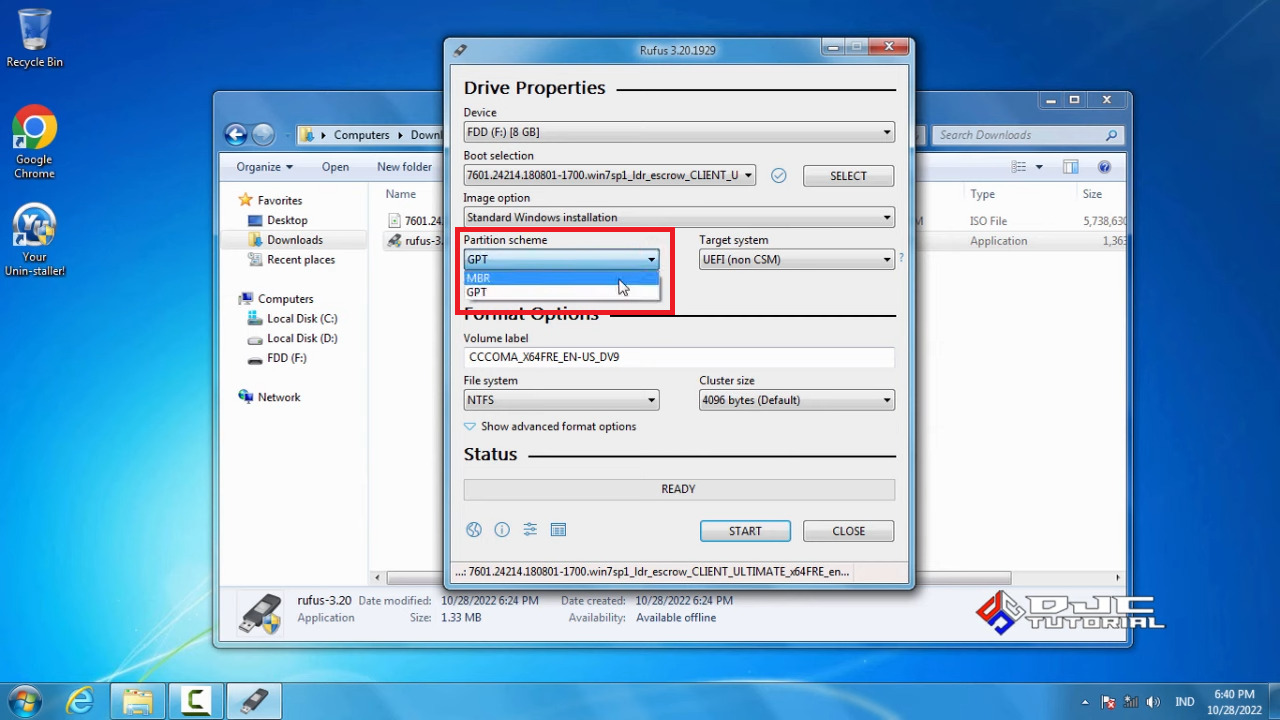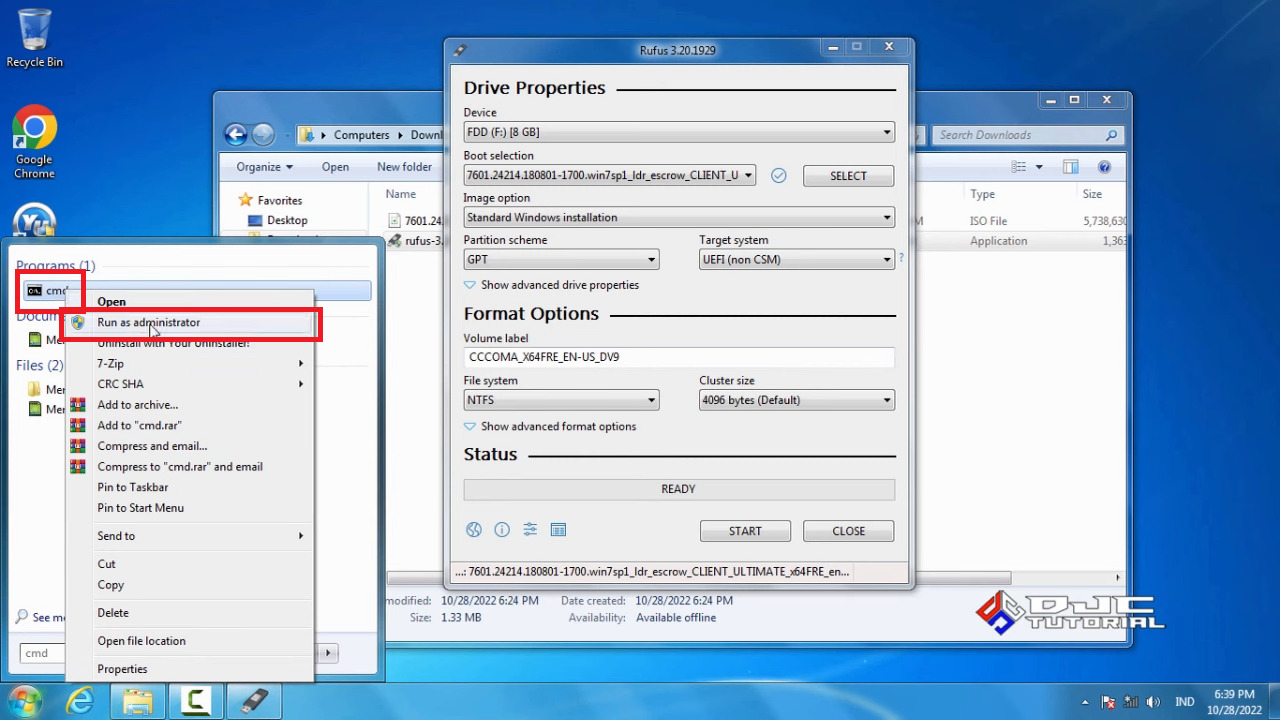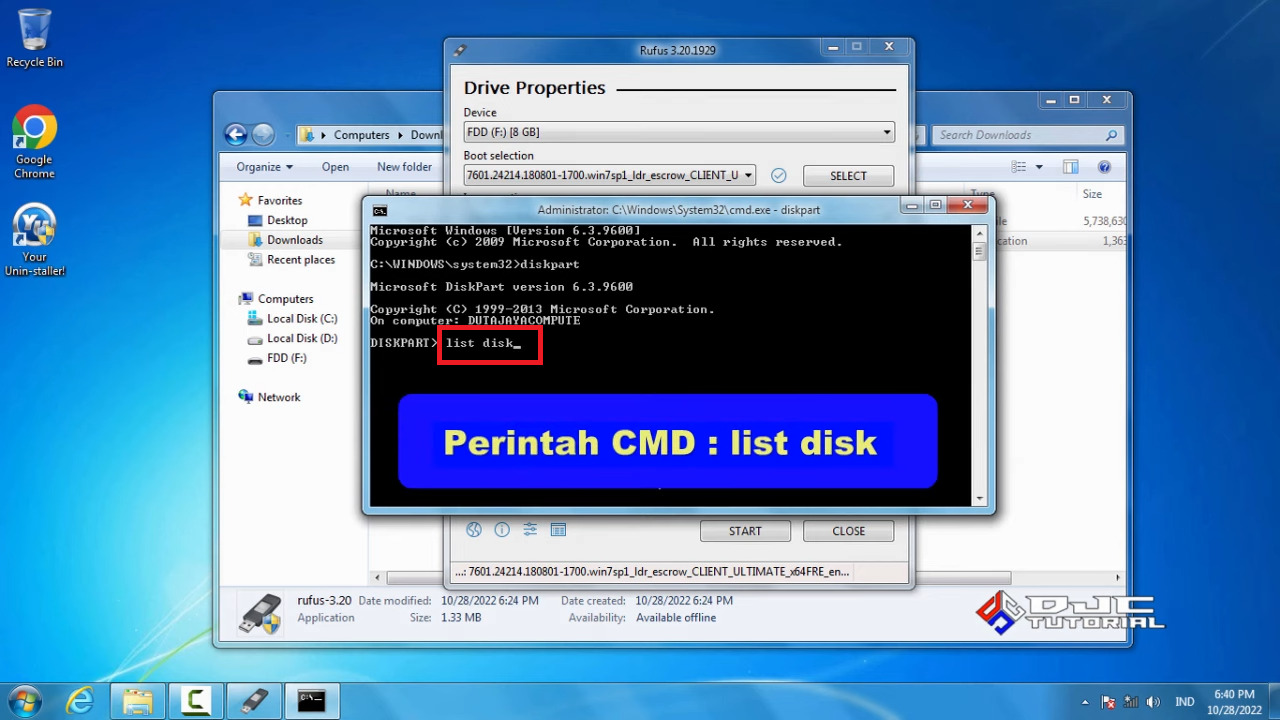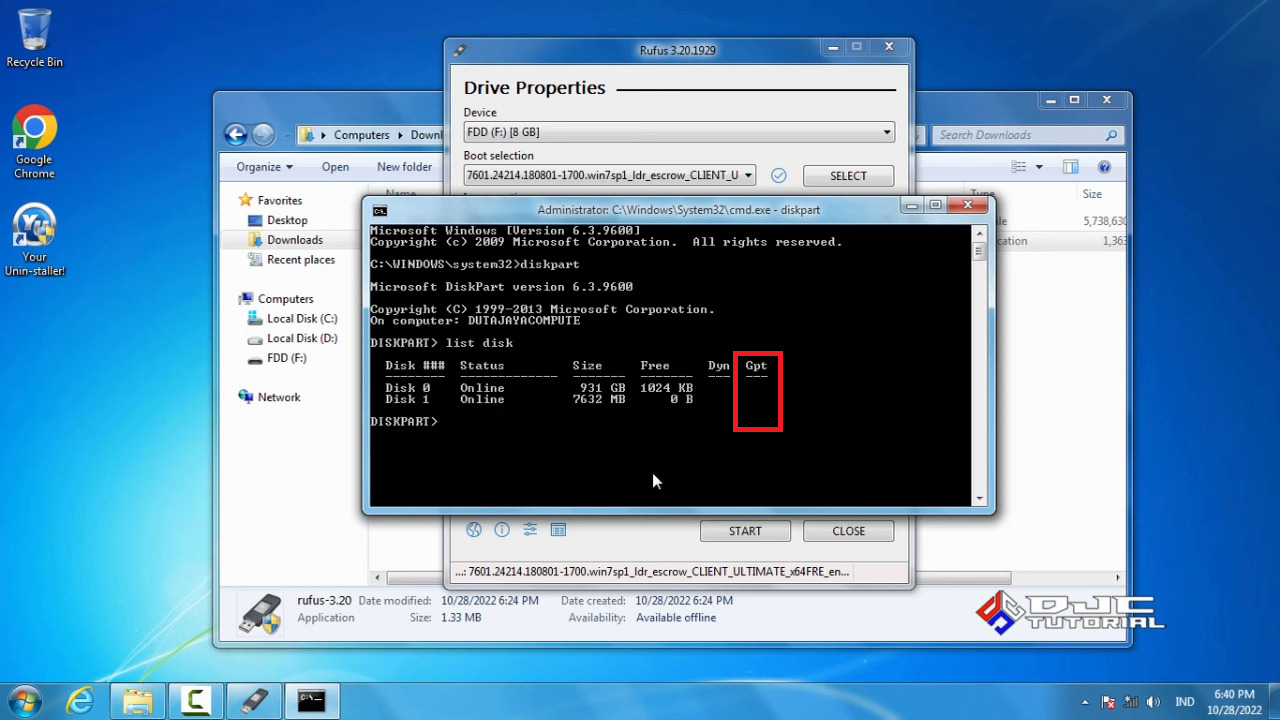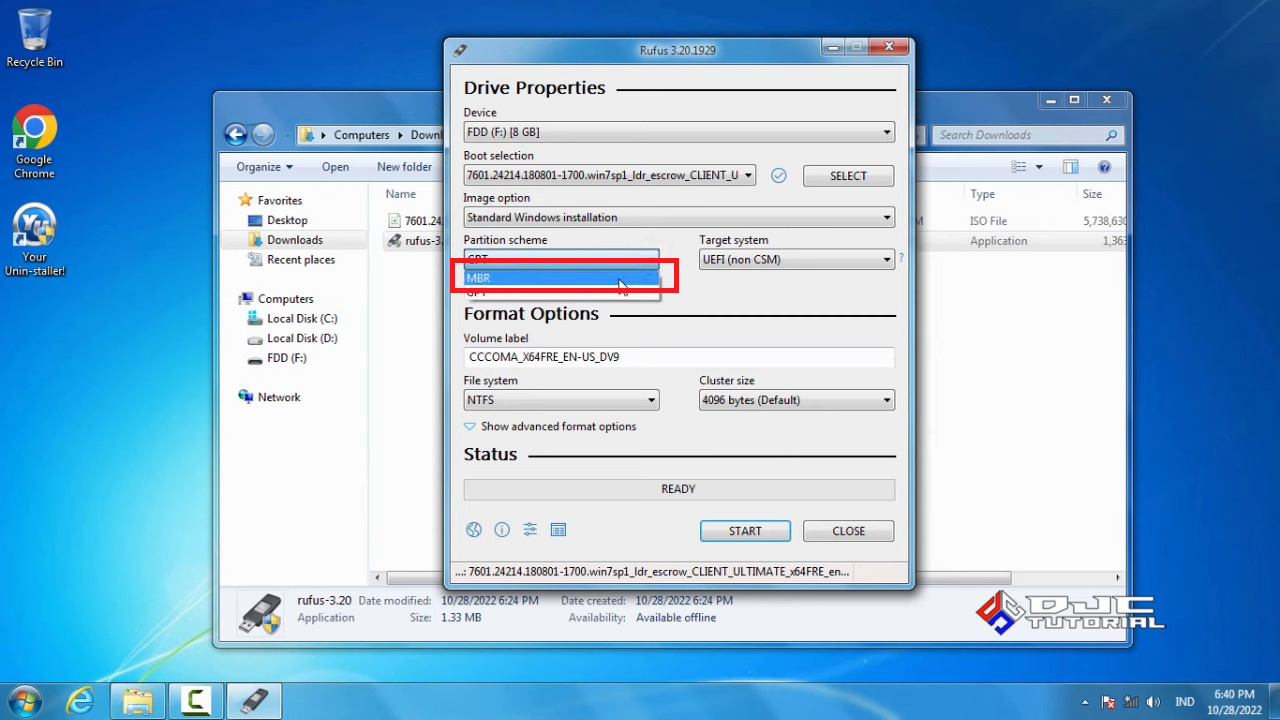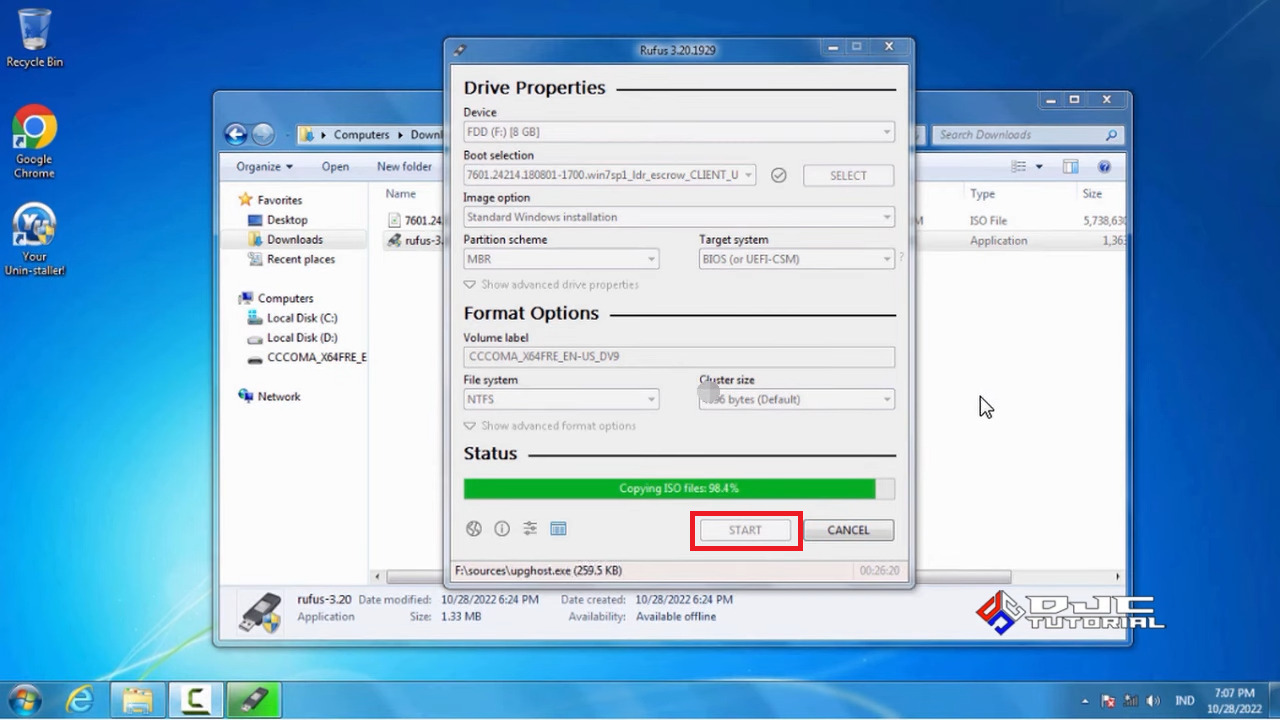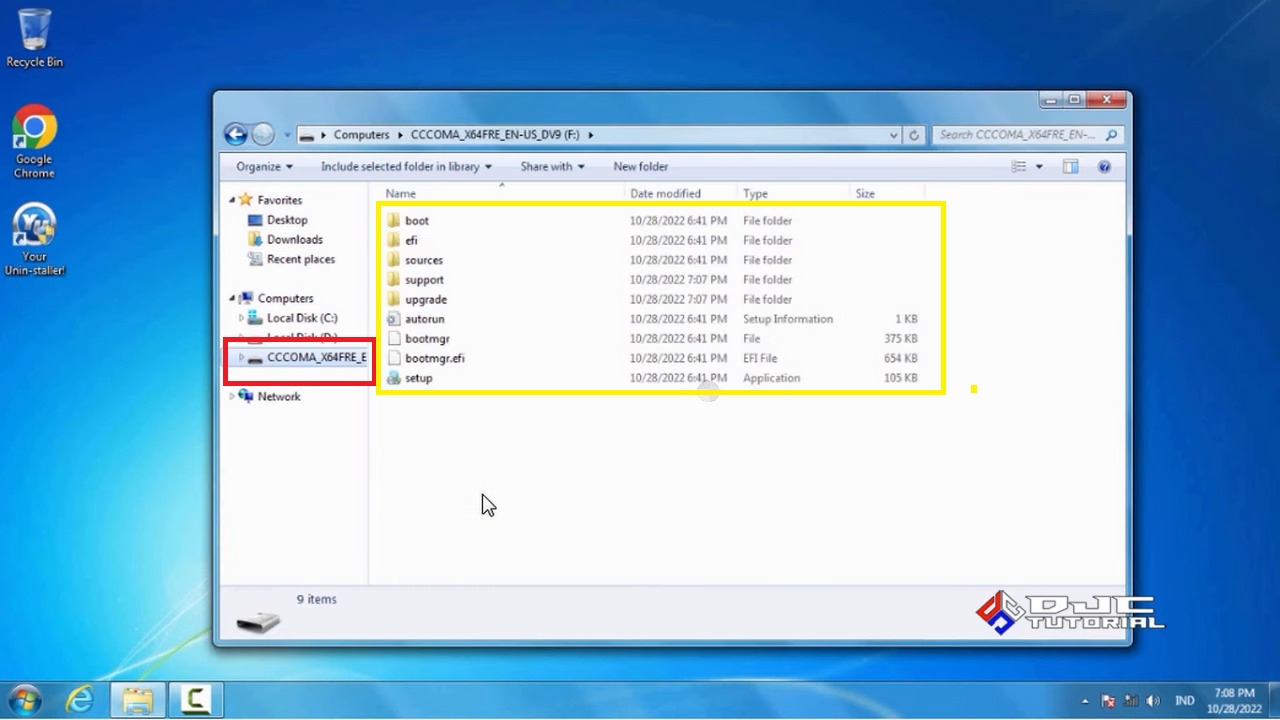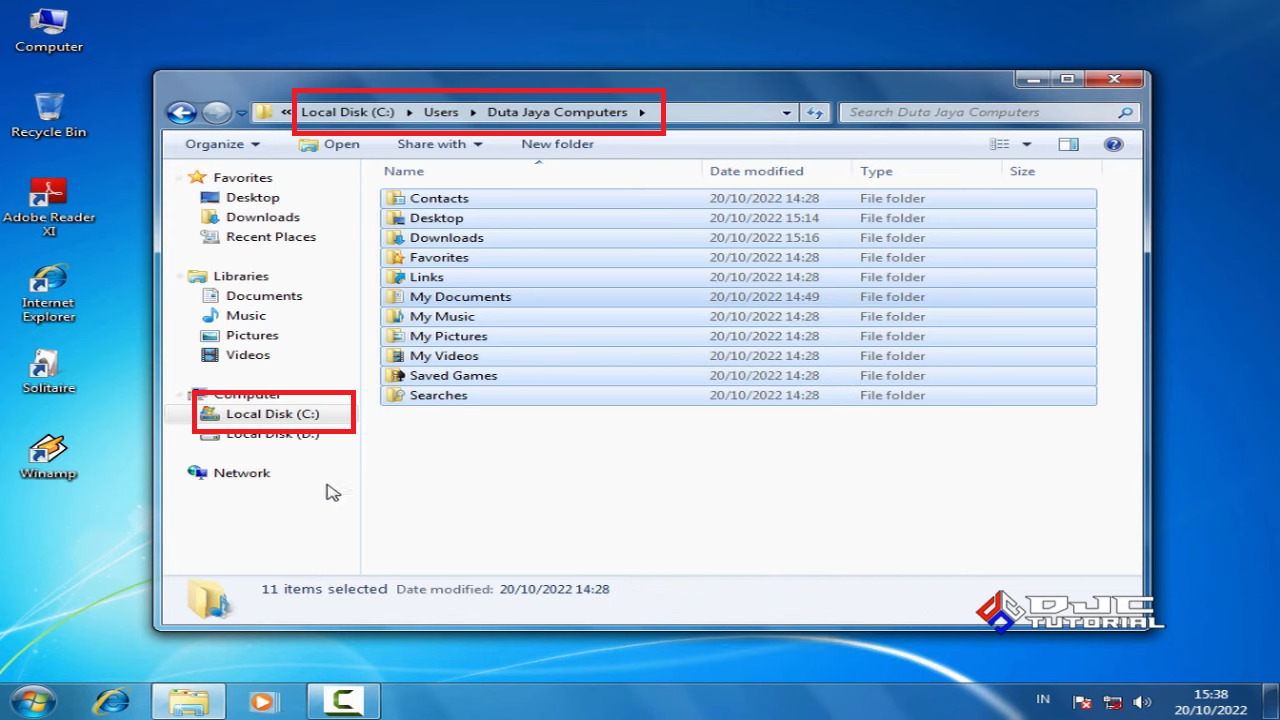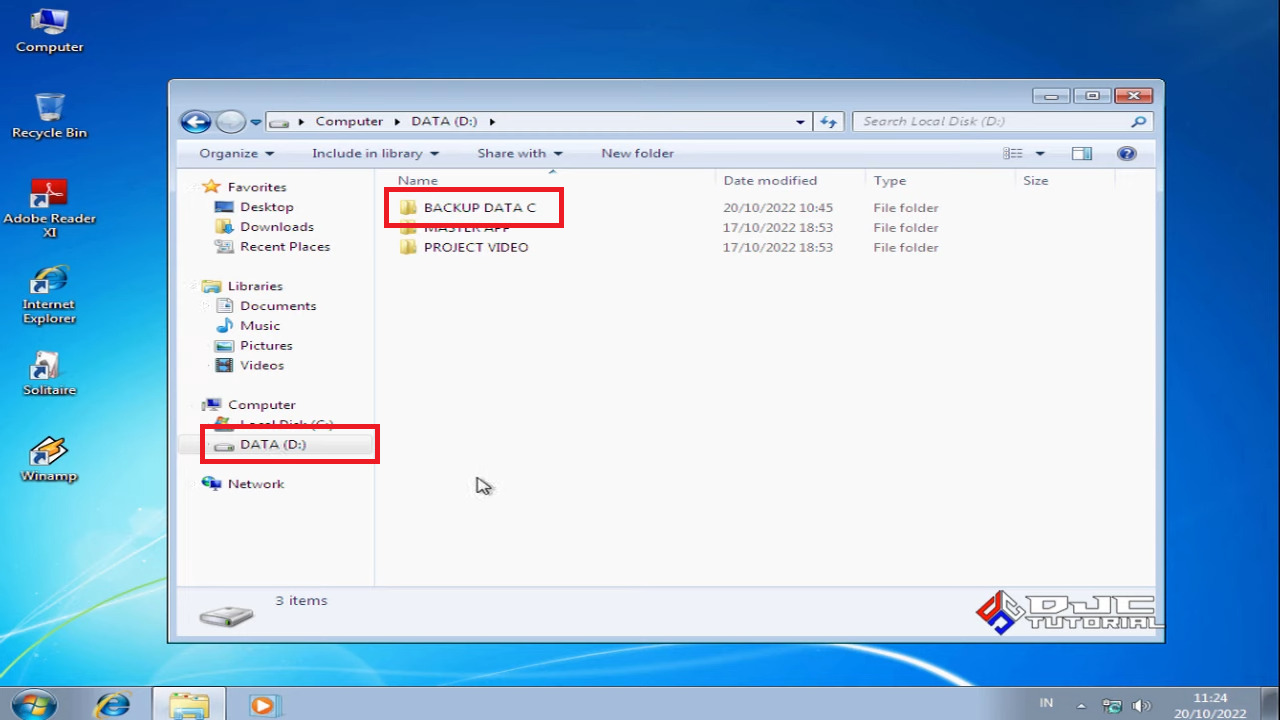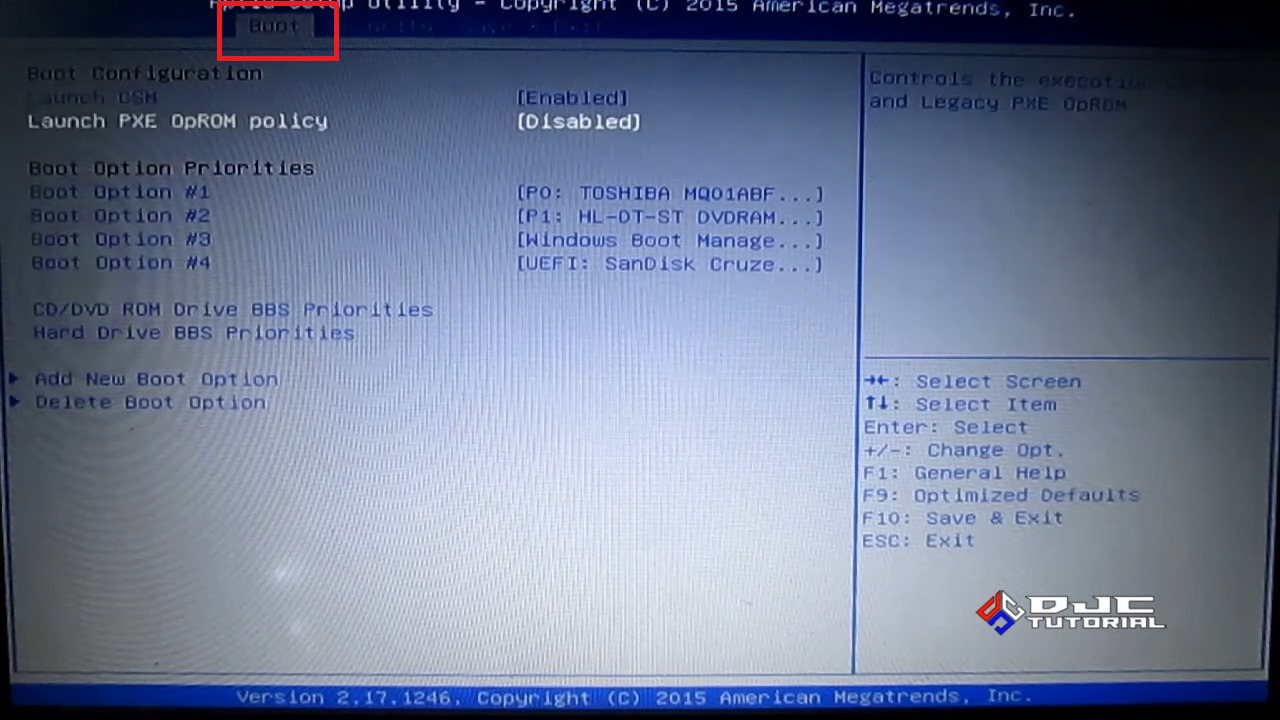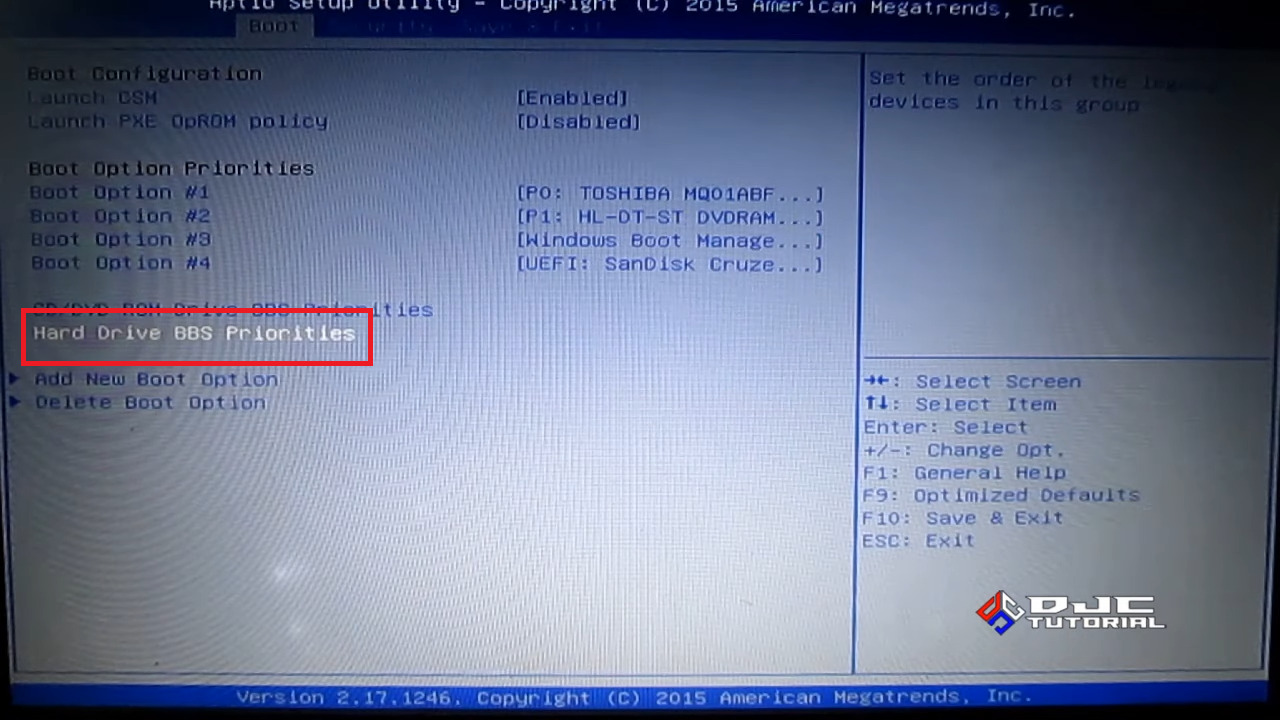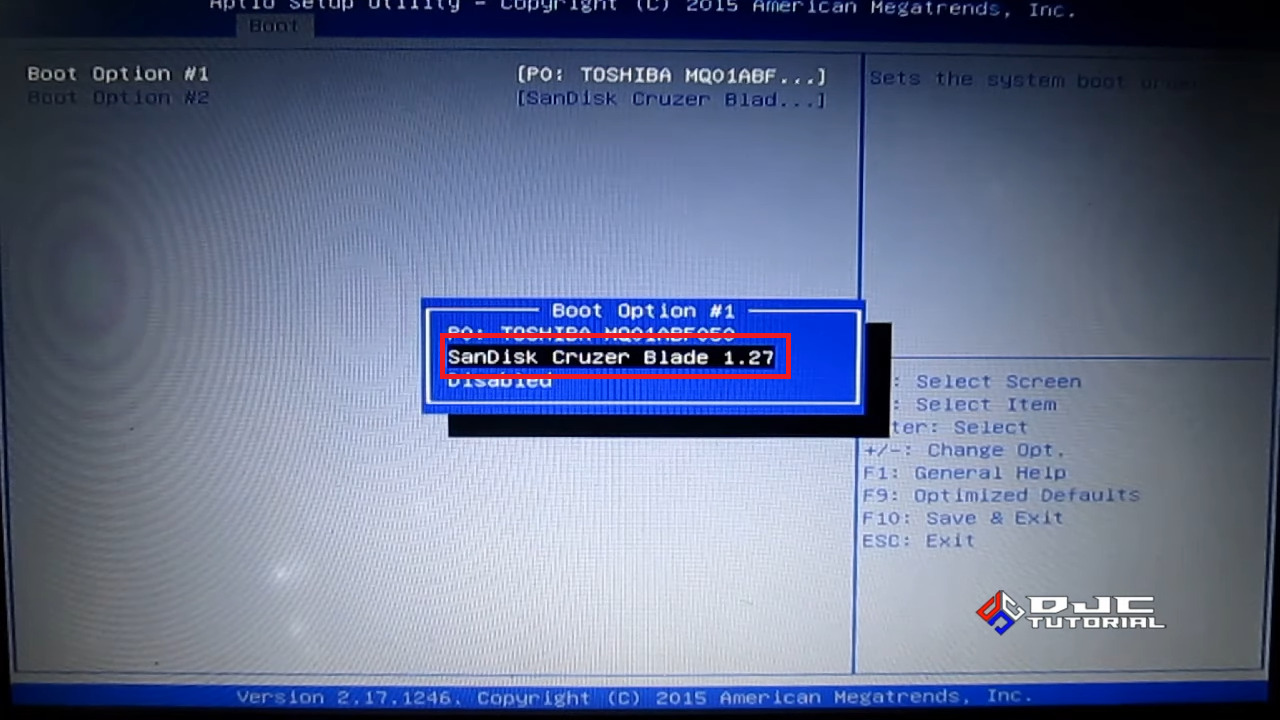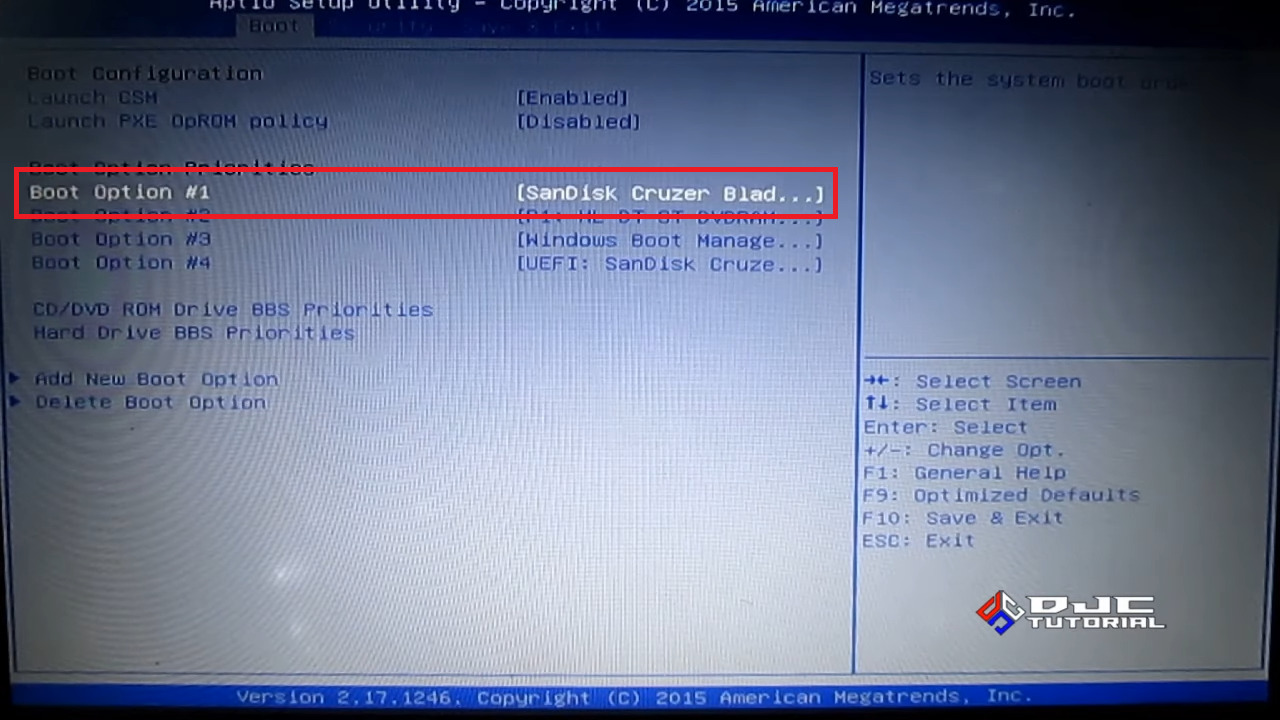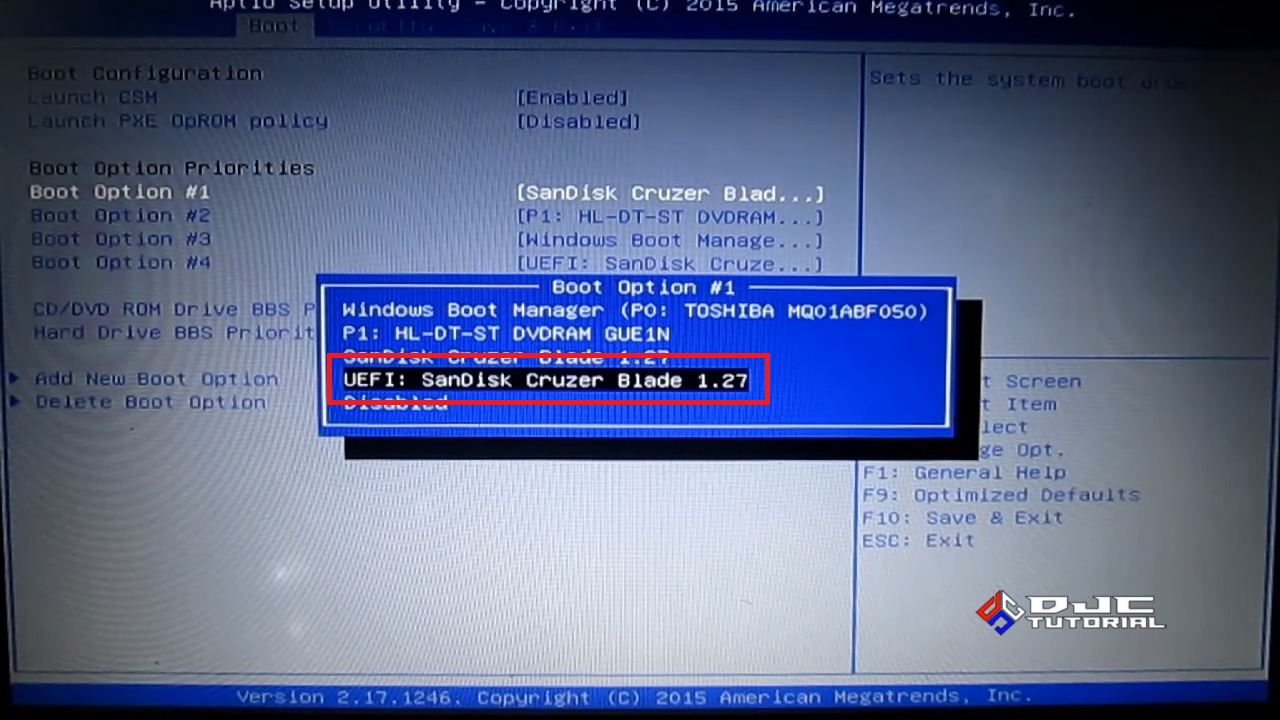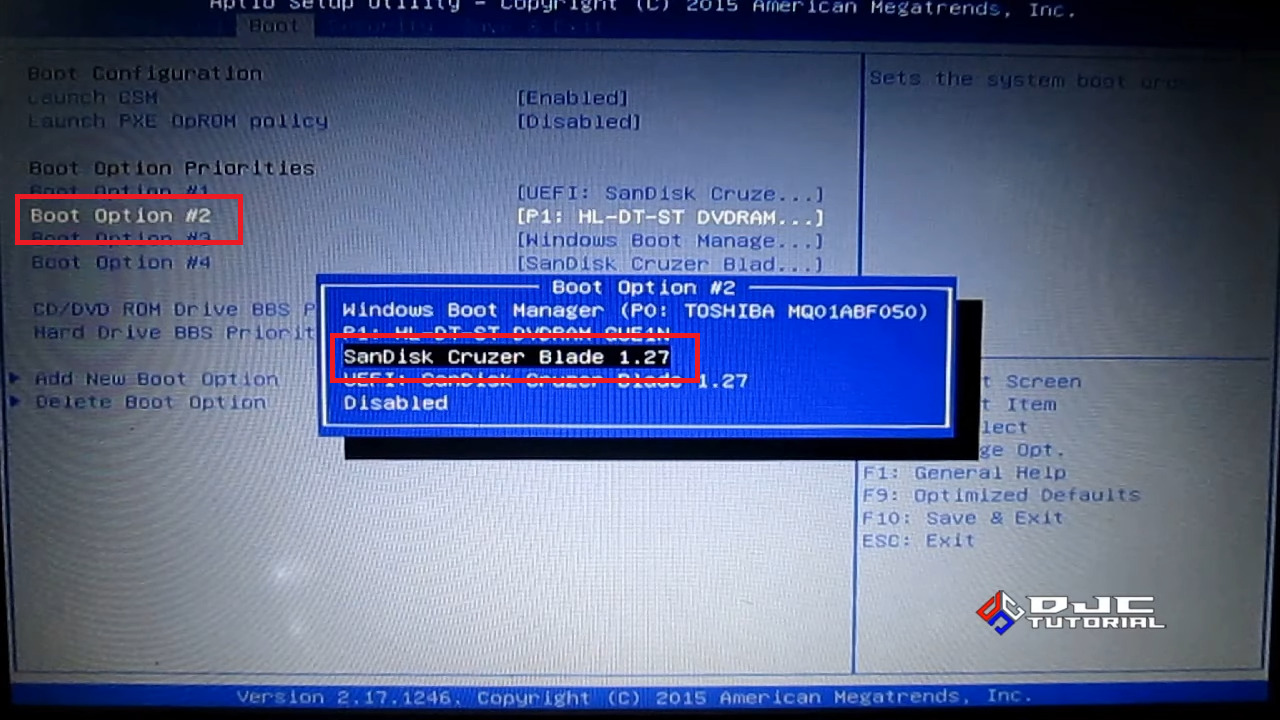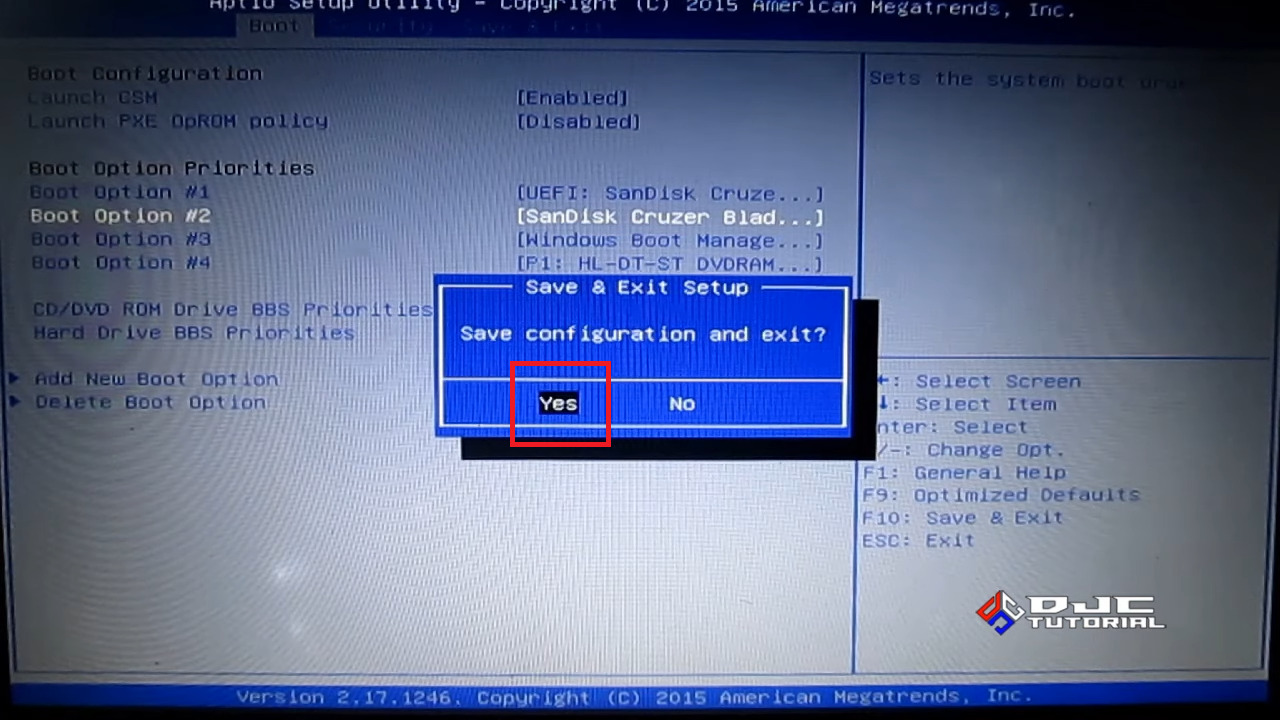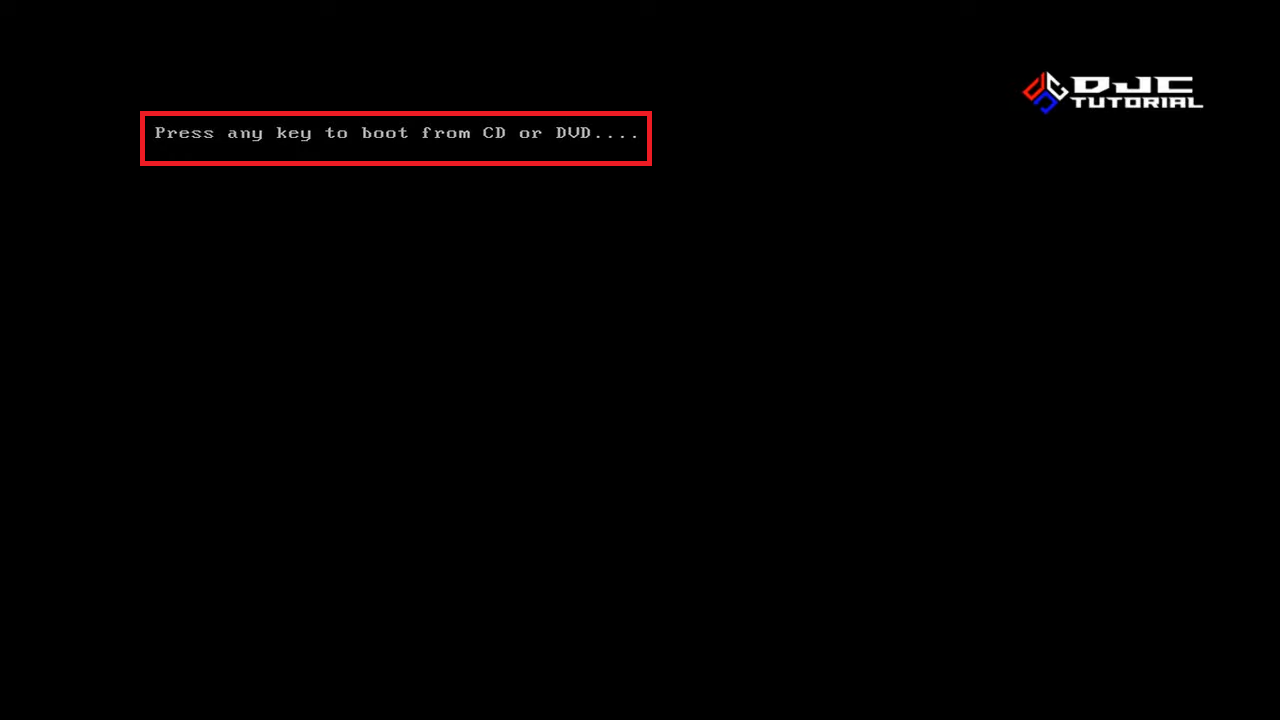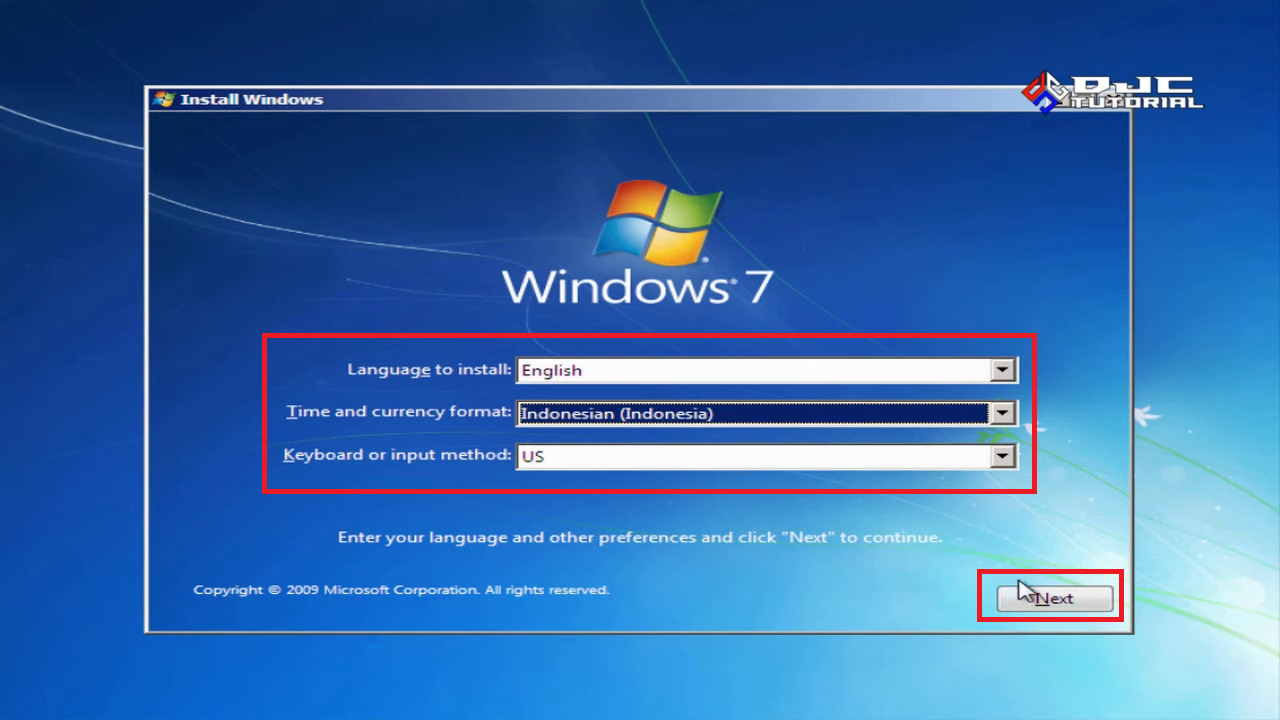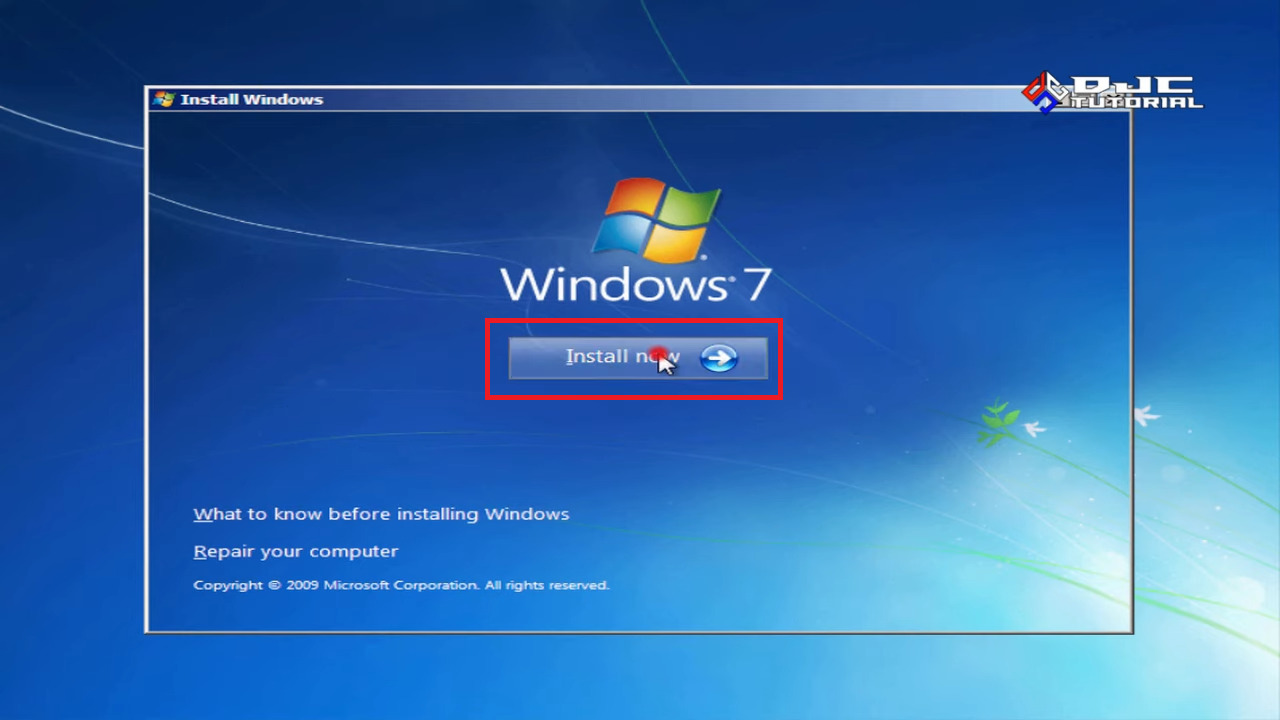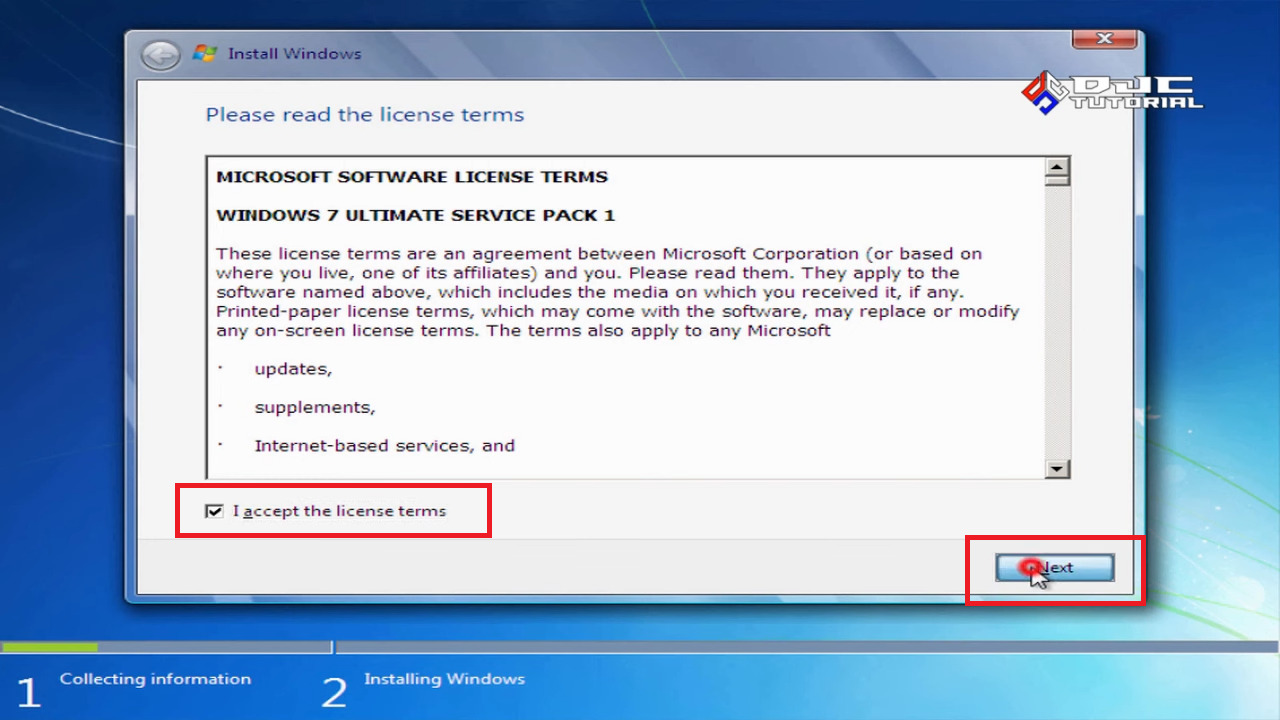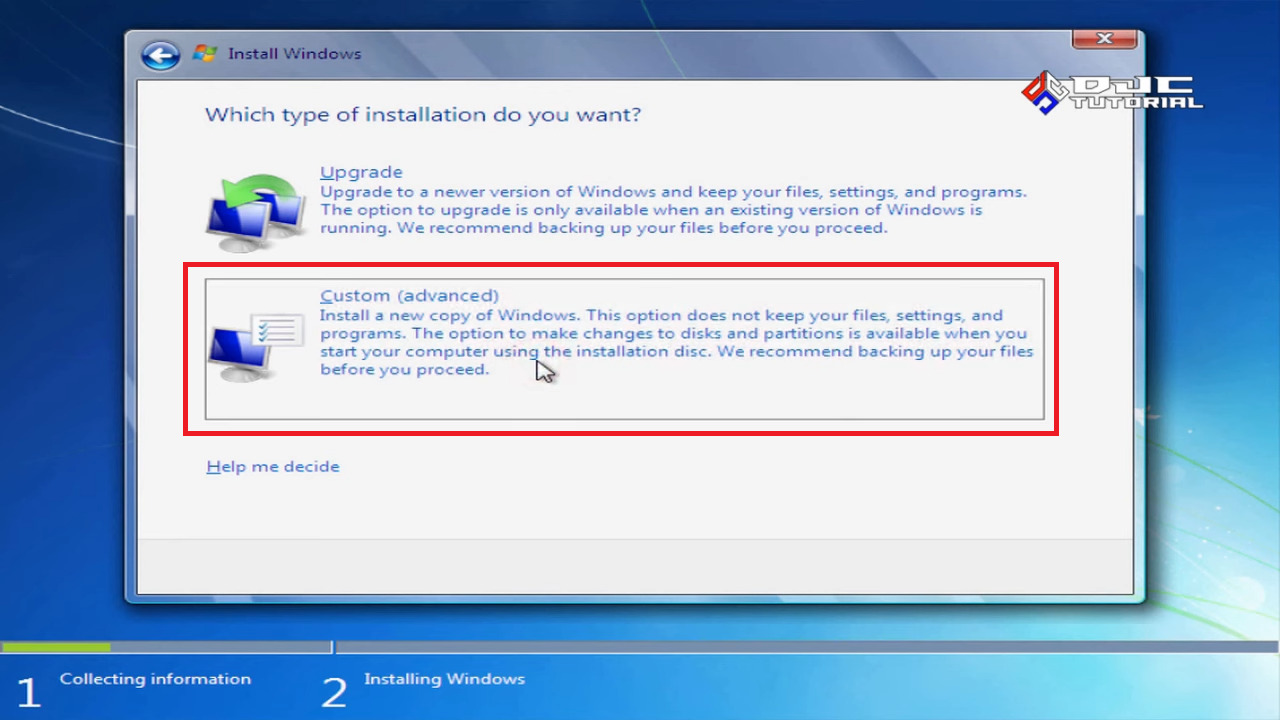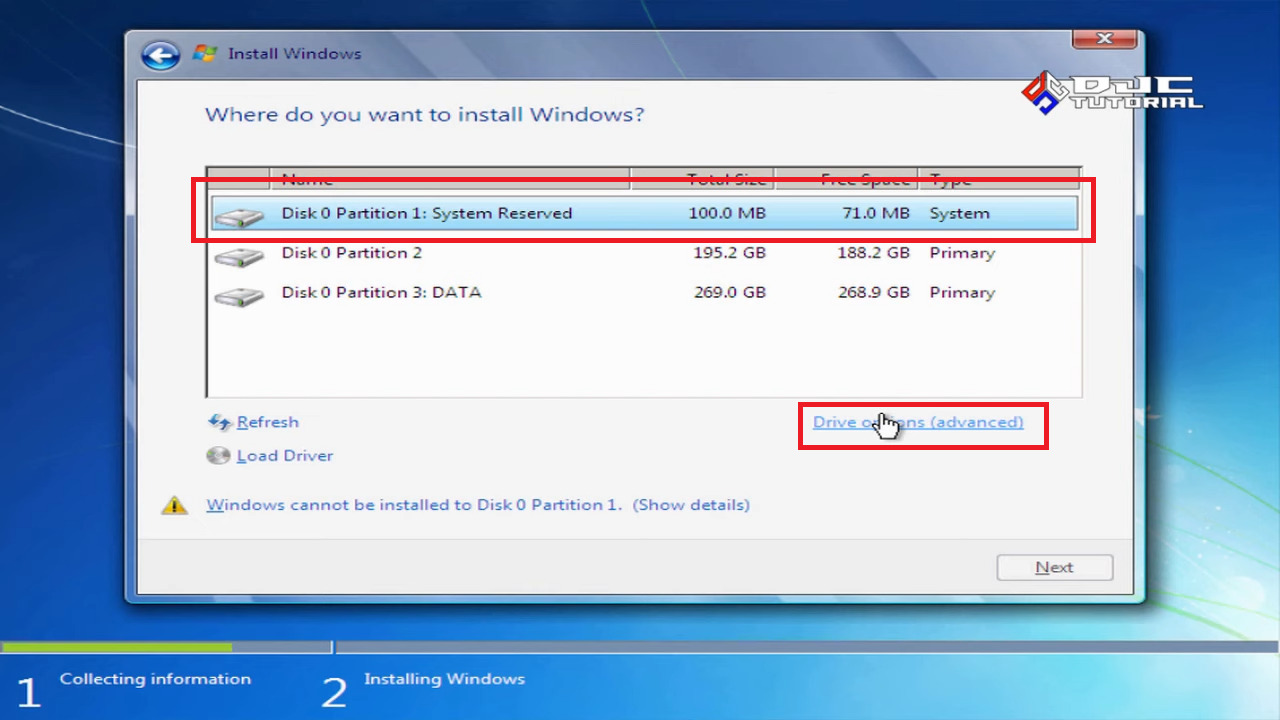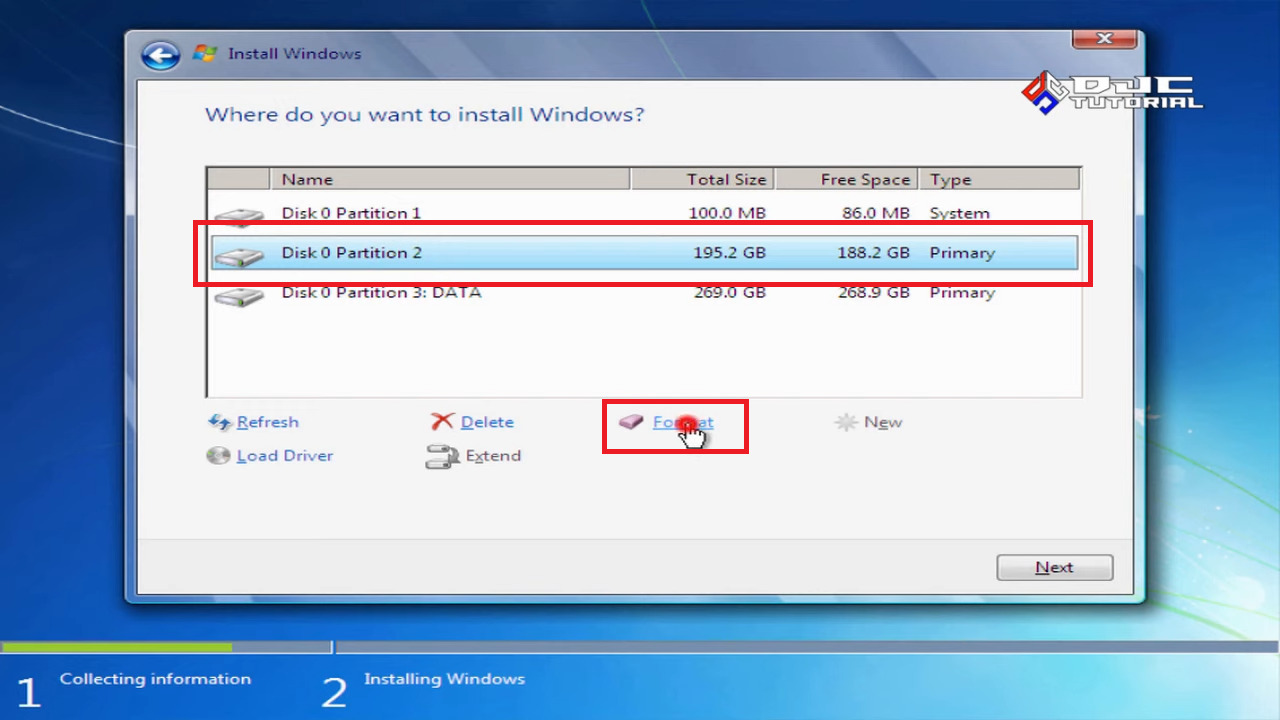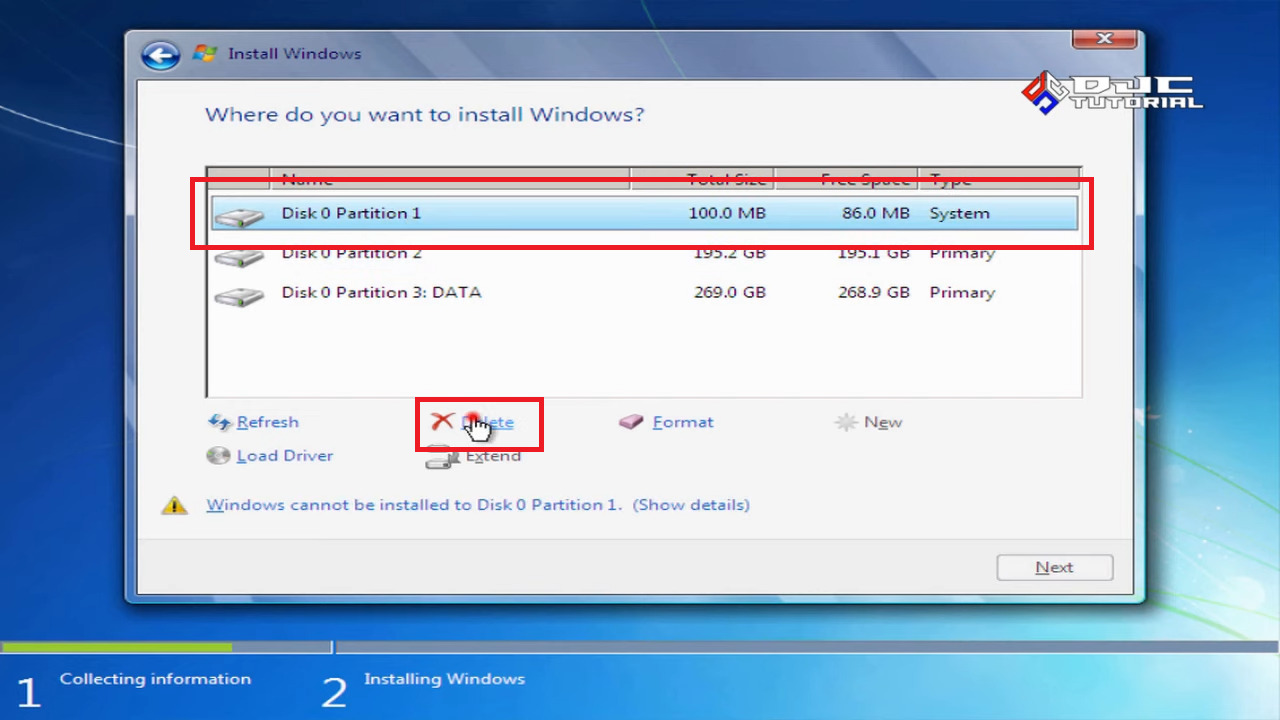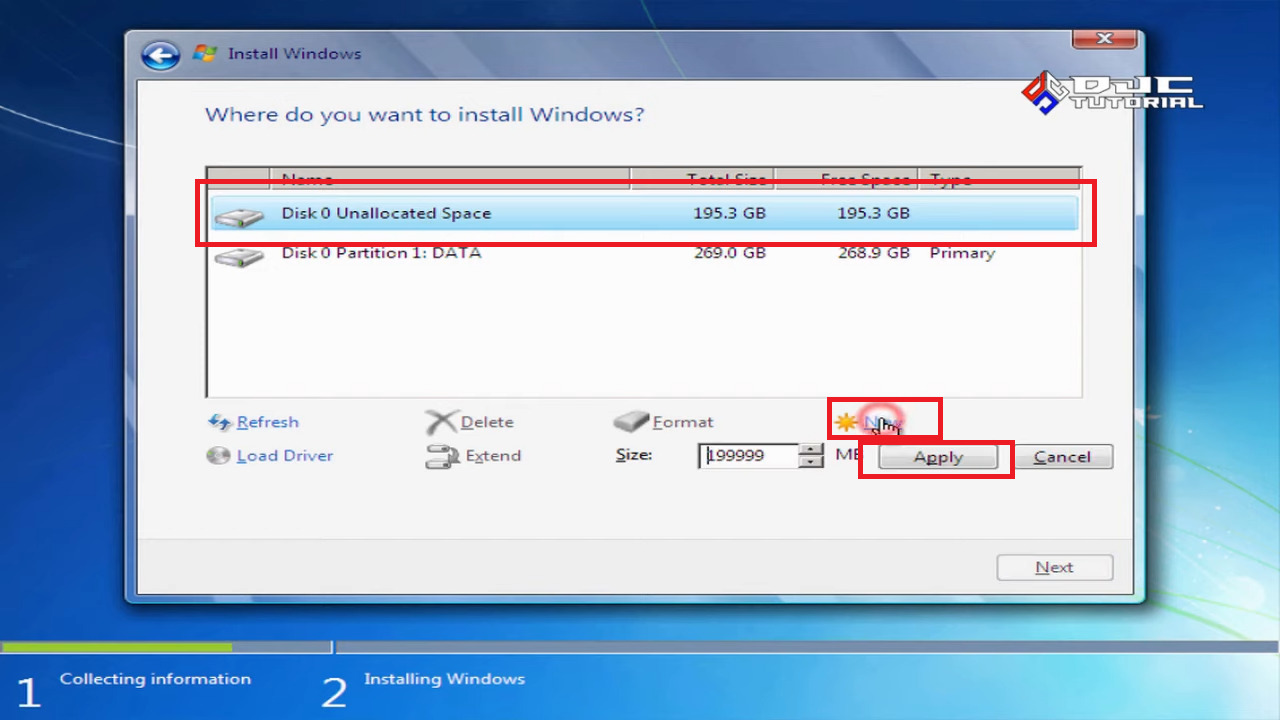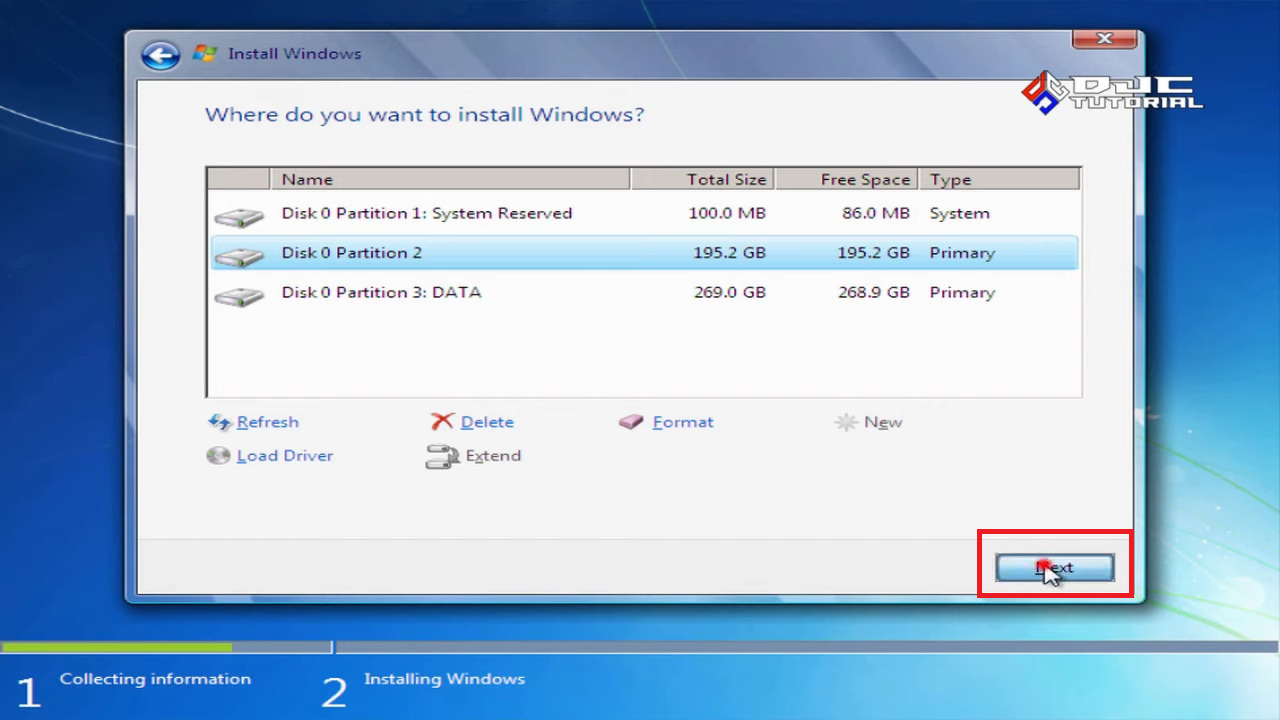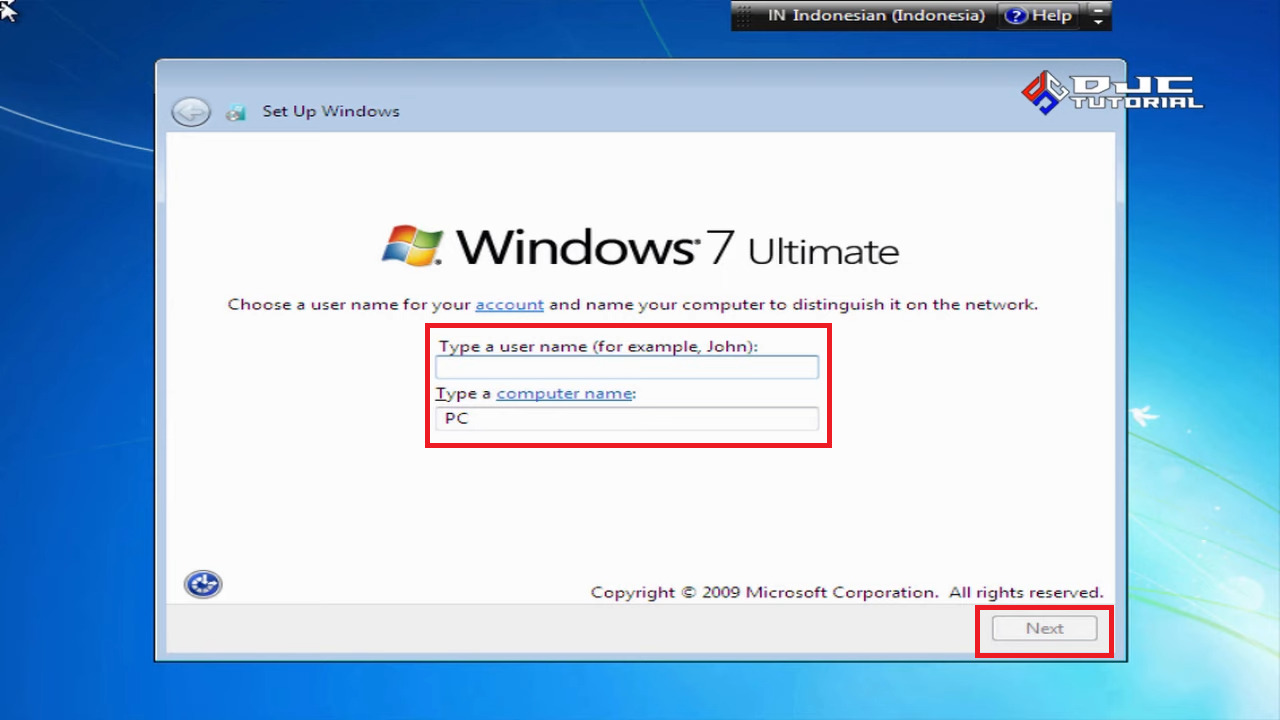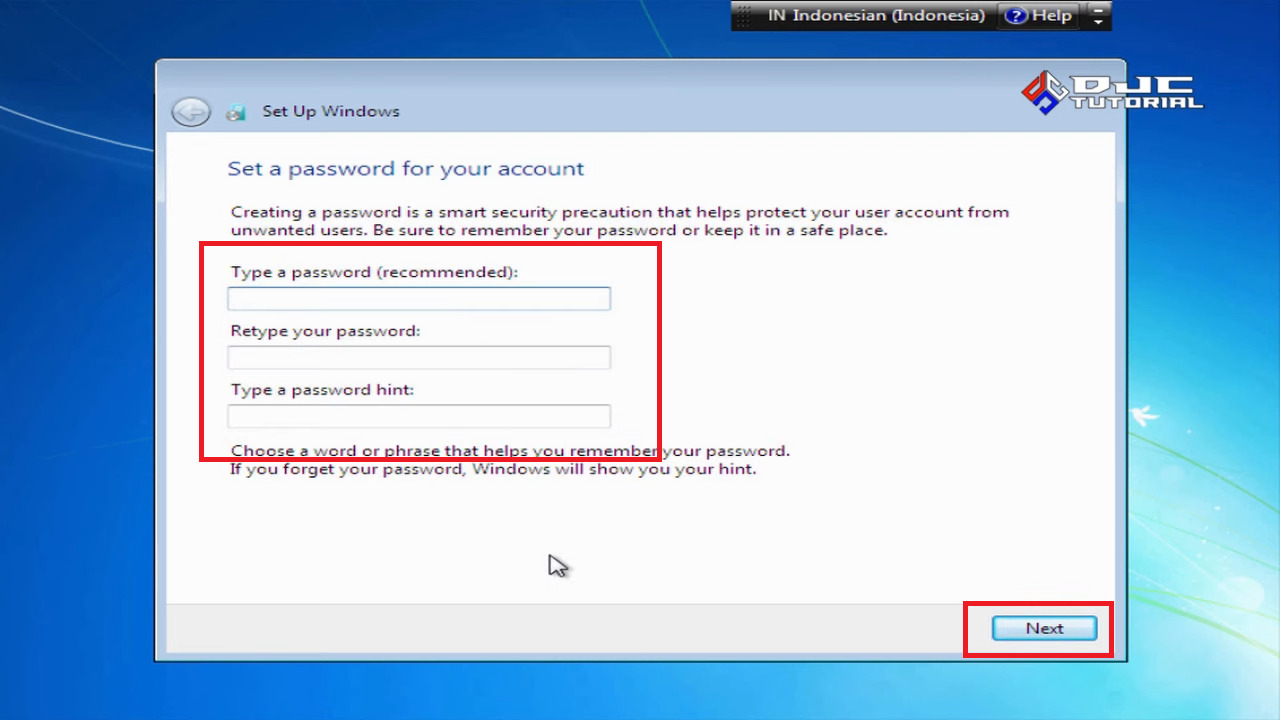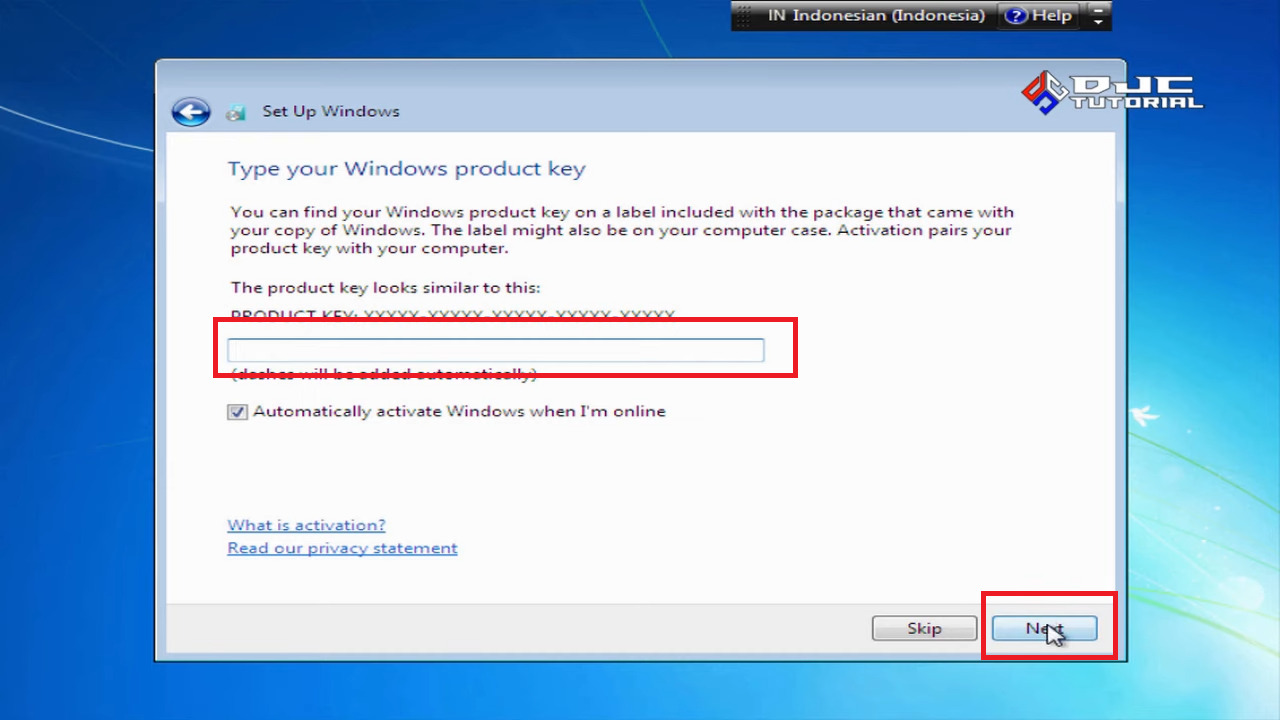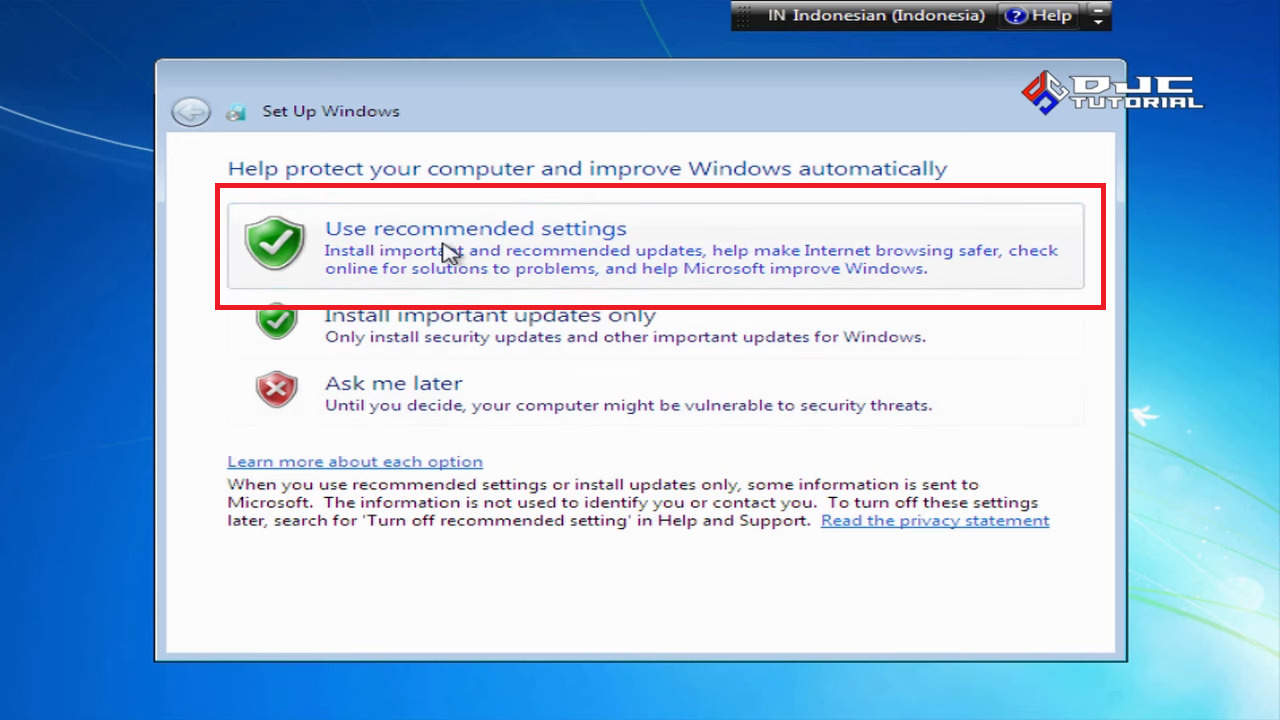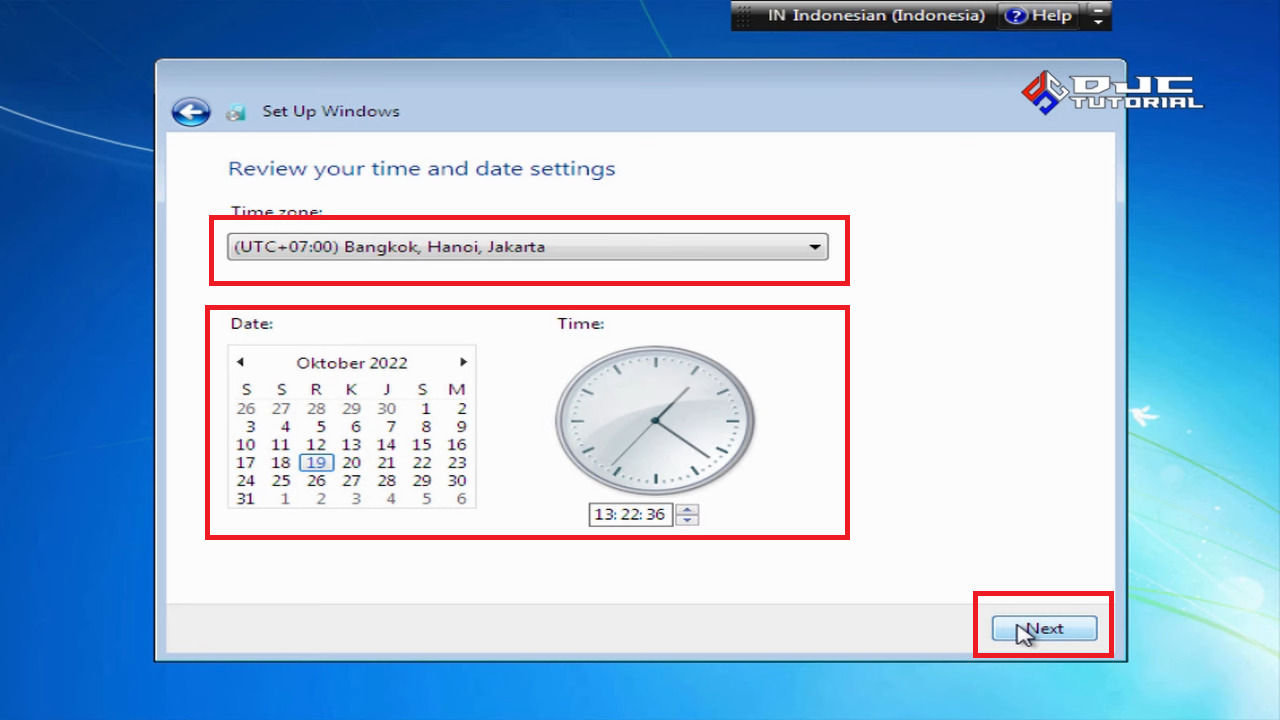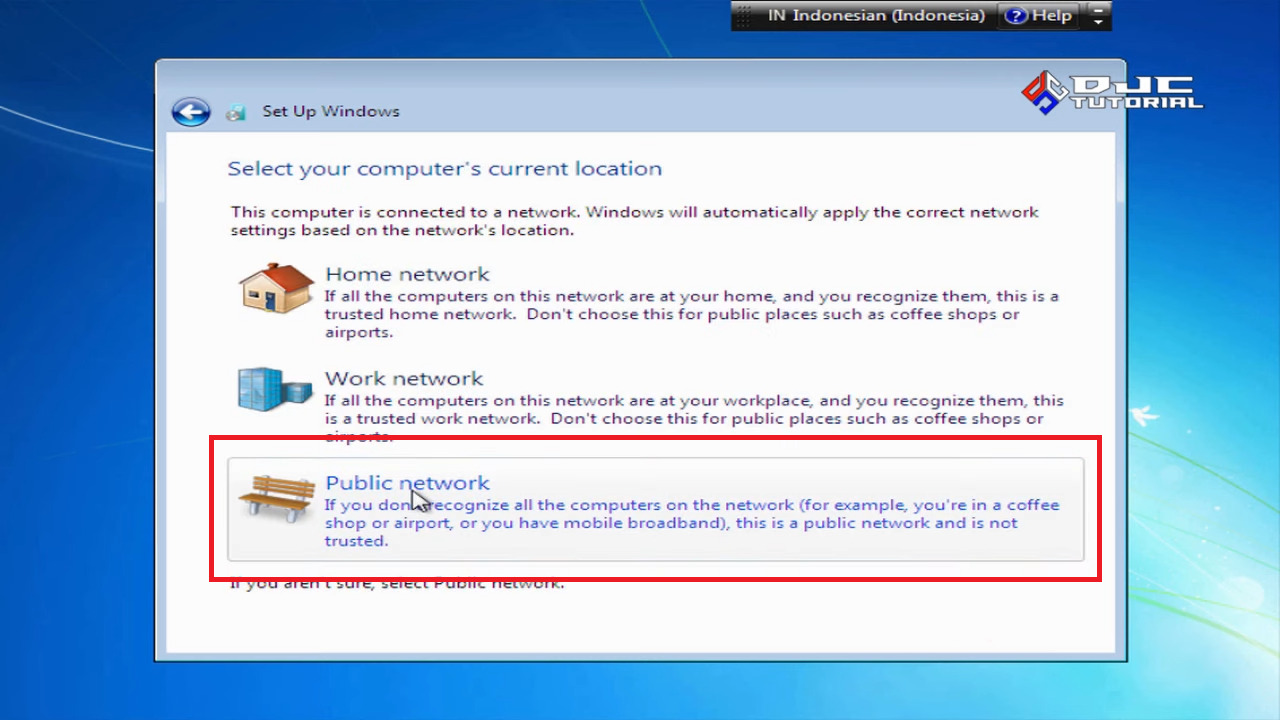Cara menginstal Windows 7 bagi pemula dan dilakukan secara mandiri membutuhkan flashdisk sebagai bootable.
Sama seperti cara install ulang Windows 10, untuk install Windows 7 juga memiliki pola yang mirip, namun ada beberapa detail yang berbeda.
Berikut kami uraikan detail proses lengkap instal Windows 7, mulai dari tahap persiapan hingga akhirnya kamu dapat menggunakannya.
Markimak. Mari kita simak 😉 ~
Cara Menginstal Windows 7 dengan Flashdisk untuk Pemula
Sebelum mempraktikkan cara menginstal Windows 7 dengan flashdisk, kamu perlu menyiapkan beberapa hal berikut ini:
- Internet yang kencang dan stabil untuk mengunduh file Windows 7;
- Flashdisk kosong minimal 8GB untuk membuat bootable.
Pastikan juga laptop yang kamu gunakan lancar, ya! Jika bermasalah, coba pelajari cara mengatasi laptop lemot agar tidak mengganggu proses instalasi Windows 7.
Jika sudah aman, ikuti lima langkah untuk menginstal Windows 7 dari nol, mulai dari mengunduh file Windows 7 hingga proses instalasinya berhasil.
1. Langkah 1: Cara Mengunduh File ISO Windows 7
Cara download file Windows 7 bisa dari berbagai sumber. Pada tutorial cara menginstal Windows 7 ini, kami menunjukkan cara mengunduh Windows 7 melalui rufus.
- Pastikan komputer sudah terkoneksi ke Internet;
- Ketik pencarian “rufus†di Google dan masuk ke situs resminya;
DJC Tutorial
- Gulir ke bawah dan unduh “Rufus 3.20â€;
DJC Tutorial
- Pilih file Rufus yang sudah diunduh, klik kanan dan ketuk “Run as administratorâ€;
DJC Tutorial
- Ketuk “Yesâ€;
DJC Tutorial
- Ketuk “IkonSetting†di bagian kiri bawah;
DJC Tutorial
- Pada bagian Check for updates pilih “Daily (Default)†dan pada bagian Include beta versions pilih “Yes†> jika sudah, ketuk “Closeâ€;
DJC Tutorial
- Kemudian ketuk “Close†pada jendela Rufus;
- Jalankan Rufus lagi dengan ketuk kanan dan ketuk “Run as administrator†dan ketuk “Yes†pada jendela yang muncul;
DJC Tutorial
- Ketuk pada bagian “SELECT†dan pilih opsi “DOWNLOADâ€;
DJC Tutorial
- Kemudian ketuk “DOWNLOADâ€;
DJC Tutorial
- Pada jendela Download ISO Image, pilih “Windows 7†dan ketuk “Continueâ€;
DJC Tutorial
- Pada bagian Release, pilih opsi “with SP1†dan ketuk “Continueâ€;
DJC Tutorial
- Pada bagian Edition, pilih opsi sesuai selera. Kami memilih “Windows 7 Ultimate†dan ketuk “Continueâ€;
- Pada bagian Language, pilih bahasa yang tersedia dan ketuk “Continueâ€;
JC Tutorial
- Pada bagian Architecture, bisa pilih x32 atau x64, kami memilih “x64â€;
- Centang pada bagian Download using a browser dan ketuk “Downloadâ€;
DJC Tutorial
- File Windows 7 akan otomatis terdownload. Tunggu prosesnya;
DJC Tutorial
- Jika download sudah selesai, putuskan koneksi internet.
Pastikan kamu sudah mengetahui di mana file ISO Windows 7 yang sudah kamu unduh tadi, ya! Normalnya, file tersebut berukuran sekitar 5GB.
Jika sudah menemukan lokasi file-nya, silakan lanjut pada tahap ke dua, yakni membuat bootable di flashdisk 8GB yang sebelumnya sudah kamu siapkan.
2. Langkah 2: Cara Membuat Bootable Flashdisk
Langkah selanjutnya untuk melakukan instalasi Windows 7 adalah dengan membuat bootable flashdisk. Berikut langkah-langkahnya:
- Masukkan flashdisk yang akan digunakan sebagai bootable;
- Jika sudah, jalankan Rufus dengan klik kanan > pilih “Run as administrator†> ketuk “Yesâ€;
DJC Tutorial
- Pastikan bagian Device sudah mendeteksi flashdisk yang dimasukkan;
DJC Tutorial
- Kemudian ketuk “SELECTâ€;
DJC Tutorial
- Temukan file Windows 7 yang tadi sudah diunduh > pilih file tersebut > ketuk “Openâ€;
DJC Tutorial
- Pada bagian Partition scheme, ada opsi GTP dan MBR. Di sini kamu perlu memastikan jenis partisi hardisk dengan cara;
DJC Tutorial
- Ketuk Windows > temukan CMD > klik kanan dan pilih “Run as administrator†> ketuk “Yesâ€;
DJC Tutorial
- Ketik perintah “diskpart†dan tekan Enter;
DJC Tutorial
- Ketik perintah “list disk†dan tekan Enter;
DJC Tutorial
- Jika pada bagian Gpt terdapat bintang di bawahnya, berarti jenis partisi hardisk adalah GTP;
DJC Tutorial
- Jika pada bagian Gpt kosong, berarti jenis partisi hardisk adalah MBR. Karena milik kami kosong, berarti kami memilih “MBR†pada bagian Partition scheme;
DJC Tutorial
- Jika sudah, ketuk “START†dan ketuk “OK†pada pop up yang muncul;
DJC Tutorial
- Tunggu proses pembuatan Bootable Flashdisk yang berjalan sekitar 15 sampai 20 menit;
- Jika sudah selesai, ketuk “CLOSEâ€;
- Silakan cek bootable flashdisk yang sudah dibuat;
DJC Tutorial
- Selesai, bootable flashdisk Windows 7 sudah berhasil dibuat.
Selanjutnya, kamu bisa meng-eject bootable flashdisk tadi dan siap digunakan untuk instal Windows 7 ke komputer atau laptop.
Namun prosesnya masih belum selesai. Perlu melakukan booting BIOS pada laptop atau komputer yang akan diinstal Windows 7.
3. Langkah 3: Backup Data
Saat proses instalasi Windows, nantinya perlu dilakukan format atau penghapusan data di “Local Disk (C:)â€.
Apabila ada data penting di Local Disk (C:), kamu perlu melakukan backup. Berikut cara backup data laptop sebelum instal Windows 7:
- Buka “Local Disk (C:)†> buka folder “Users†> pilih data yang akan di-backup > copy data tersebut;
DJC Tutorial
- Buka “Local Disk (D:)†> buat folder baru untuk menyimpan data tadi > paste data tadi ke folder baru tersebut;
DJC Tutorial
- Selesai, data di Local Disk (C:) sudah ter-backup di Local Disk (D:).
Dengan melakukan backup data, instal Windows 7 tidak akan menyebabkan data kamu hilang.
Selain di Local Disk (D:), kamu juga bisa menyimpan backup data di hardisk eksternal atau juga bisa di flashdisk bila ruangnya cukup.
4. Langkah 4: Cara Booting di BIOS
Baca Juga
Apabila backup data sudah aman, lanjutkan langkah instalasi Windows dengan masuk ke BIOS. Untuk melakukan booting di BIOS, berikut langkahnya:
- Masukkan bootable flashdisk tadi pada komputer yang akan diinstal Windows 7;
- Nyalakan komputer atau Laptop;
- Langsung tekan tombol F2 beberapa kali hingga masuk ke BIOS. Kadang beberapa laptop memiliki tombol BIOS yang berbeda pula;
| Jenis PC | Tombol Masuk BIOS |
| Komputer | Del |
| Acer | Del atau F2 |
| Asus | Del, F2 atau Esc |
| Compaq | F10 |
| Dell | F2 |
| HP | Esc, F1, F10, atau F11 |
| Lenovo | F1 atau F2 |
| Samsung | F2 atau F10 |
| Sony | F1, F2, F3, atau Assist |
| Toshiba | F1, F12, atau Esc |
| Axio | F2 |
| Zirex | F2 |
- Jika sudah masuk ke BIOS, pilih “Bootâ€;
DJC Tutorial
- Pilih “Hard Drive BBS Priorities†dan tekan Enter 2 kali;
DJC Tutorial
- Pilih Flashdisk yang sudah bootable tadi, di tutorial ini digunakan “SanDisk Cruzer Blade 1.27†dan tekan Enter pada keyboard;
DJC Tutorial
- Tekan Esc pada keyboard;
- Pada bagian Boot, pilih “Boot Option #1†dan tekan Enter;
DJC Tutorial
- Pilih “UEFI†dan tekan Enter;
DJC Tutorial
- Pilih “Boot Option #2†dan tekan Enter;
DJC Tutorial
- Pilih “SanDisk Cruzer Blade 1.27†atau nama flashdisk yang kamu gunakan, dan tekan Enter;
- Tekan F10 untuk menyimpan dan ketuk “Yesâ€;
DJC Tutorial
- Jika sudah muncul perintah “Press any key to boot from CD to DVD…†segera tekan tombol apapun pada keyboard;
DJC Tutorial
- Selesai, proses booting di BIOS berhasil.
Selanjutnya tinggal tunggu saja, kamu akan masuk ke tahap instalasi Windows secara otomatis. Ikuti tahapannya berikut ini:
5. Langkah 5: Cara Menginstal Windows 7
Tanpa melakukan apapun, sistem akan membawamu pada jendela “Install Windowsâ€. Ikuti proses instalasi Windows 7 berikut ini:
- Atur Language, Time & Currency dan Keyboard Input Method sesuai kebutuhan dan ketuk tombol “Nextâ€;
DJC Tutorial
- Ketuk tombol “Install Nowâ€;
DJC Tutorial
- Centang “I accept the license terms†dan ketuk “Nextâ€;
DJC Tutorial
- Pilih “Custom (advance)â€;
DJC Tutorial
- Lakukan format pada partisi 1 dengan cara klik “Partition 1†> ketuk “Drive options (Advanced)†> ketuk “Format†> ketuk “Okâ€;
DJC Tutorial
- Lakukan format pada partisi 2 dengan cara klik “Partition 2†> ketuk “Format†> ketuk “Okâ€;
DJC Tutorial
- Hapus partisi 1 dengan cara klik “Partition 1†> ketuk “Delete†> ketuk “Okâ€;
DJC Tutorial
- Hapus partisi 2 dengan cara klik “Partition 2†> ketuk “Delete†> ketuk “Okâ€;
- Buat partisi baru dengan klik “Unallocated space†> ketuk “New†> ketuk “Apply†> ketuk “Okâ€;
DJC Tutorial
- Selanjutnya ketuk “Nextâ€;
DJC Tutorial
- Tunggu proses instalasi Windows 7 berjalan sekitar 15 – 30 menit;
- Kemudian otomatis PC akan melakukan restart;
- Kamu sudah bisa mencabut bootable flashdisk yang tadi digunakan;
- PC akan melakukan restart otomatis untuk kedua kalinya;
- Selesai, kamu tinggal melakukan setup pada PC.
Sampai di tahap ini, sebenarnya instalasi sudah berhasil. Namun kamu akan diminta oleh sistem melakukan setup WIndows 7 dengan cara berikut:
6. Langkah 6: Melakukan Set Up Windows 7
Sampai juga pada cara menginstal Windows 7 yang terakhir, yakni masuk ke bagian setup Windows 7 secara otomatis. Berikut panduan melakukan setup Windows 7:
- Masukkan user name dan ketuk “Nextâ€;
DJC Tutorial
- Kamu bisa memasukkan password atau tidak, kemudian ketuk “Nextâ€;
DJC Tutorial
- Kamu bisa memasukkan PRODUCT KEY jika sudah punya. Jika belum biarkan kosong, kemudian ketuk “Nextâ€;
DJC Tutorial
- Pilih “Use recommended settingsâ€;
DJC Tutorial
- Sesuaikan tanggal dan jam > ketuk “Nextâ€;
DJC Tutorial
- Pilih “Public Networkâ€;
DJC Tutorial
- Sampai di sini, proses set up sudah selesai dan tinggal tunggu desktop tampil.
Jangan lupa, setelah instalasi selesai, kamu bisa cek data yang telah disimpan tadi untuk memastikan aman. Nah, itulah cara instal ulang Windows 7 dengan flashdisk yang aman.
Kamu bisa menyimak video tutorial lengkap cara instal Windows 7 melalui Channel YouTube DJC Tutorial berikut ini:
Oh, ya! Masa trial Windows 7 tanpa Product Key biasanya berlangsung selama 30 hari.
Apabila tidak melakukan aktivasi dengan Product Key, bisanya akan muncul Activate Windows di pojok kanan bawah.
Untuk mengatasinya, kamu bisa coba cara menghilangkan Activate Windows agar watermark tersebut tidak mengganggu.
Sudah Berhasil Menginstal Windows 7 Menggunakan Flashdisk?
Cara menginstal Windows 7 dengan flashdisk di atas berguna bagi kamu yang ingin melakukan instalasi dari nol secara mandiri.
Selain metode di atas, ada juga cara menginstal Windows 7 di virtualbox. Apabila kamu tertarik kami bahas, silakan komen di bawah, ya!
Jika ingin beralih ke Windows 11, kamu bisa mempelajari cara update Windows 11 yang menawarkan fitur-fitur lebih canggih.
Nah, dari penjelasan ini, ada nggak sih yang masih belum kamu pahami? Atau malah kamu menemukan cara yang berbeda?
Jika ada masukan, kritik konstruktif atau saran apapun, bisa kamu sampaikan ke email kami di contact@tonjoo.com atau meninggalkan pesan di kolom komentar.
Baca juga artikel menarik seputar teknologi di Pintar Tekno yang terkait dengan Tutorial Windowsatau artikel lainnya dari Moch. Nasikhun Amin. Untuk informasi lebih lanjut atau kebutuhan lainnya, kamu bisa menghubungi kami melalui admin@pintartekno.id.
Sumber:
- How to install Windows 7 – https://ist.njit.edu/windows7-installation
- Install Windows 7 Service Pack 1 (SP1) – https://support.microsoft.com/en-us/windows/install-windows-7-service-pack-1-sp1-b3da2c0f-cdb6-0572-8596-bab972897f61