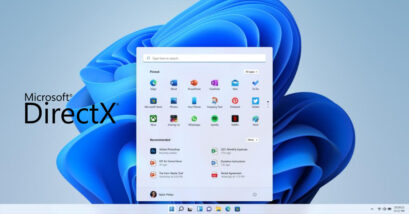Bagi kamu yang sudah mencoba cara update Windows 11 dan berhasil, mungkin kebingungan dengan cara mengecilkan taskbar Windows 11.
Pasalnya, fitur untuk mengatur ukuran taskbar sudah tidak ada lagi di Windows 11, tidak seperti di Windows 10 atau yang sebelumnya.
Namun, ternyata masih ada cara mengubah ukuran taskbar di Windows 11 secara manual, yakni dengan menggunakan registry editor.
Bagaimana cara mengecilkan atau memperbesar taskbar Windows 11? Berikut tutorial selengkapnya.
Markimak. Mari kita simak 😉 ~
Cara Mengecilkan Taskbar Windows 11
Setelah melakukan upgrade Windows 11, mungkin kamu mengalami beberapa kendala seperti Windows 11 bikin game berat atau kesulitan mengecilkan taskbar-nya.
Maka dari itu, berikut kami sediakan cara mengatur ukuran taskbar Windows 11 untuk mengecilkannya:
- Buka kolom search dan ketik “Registry Editorâ€;
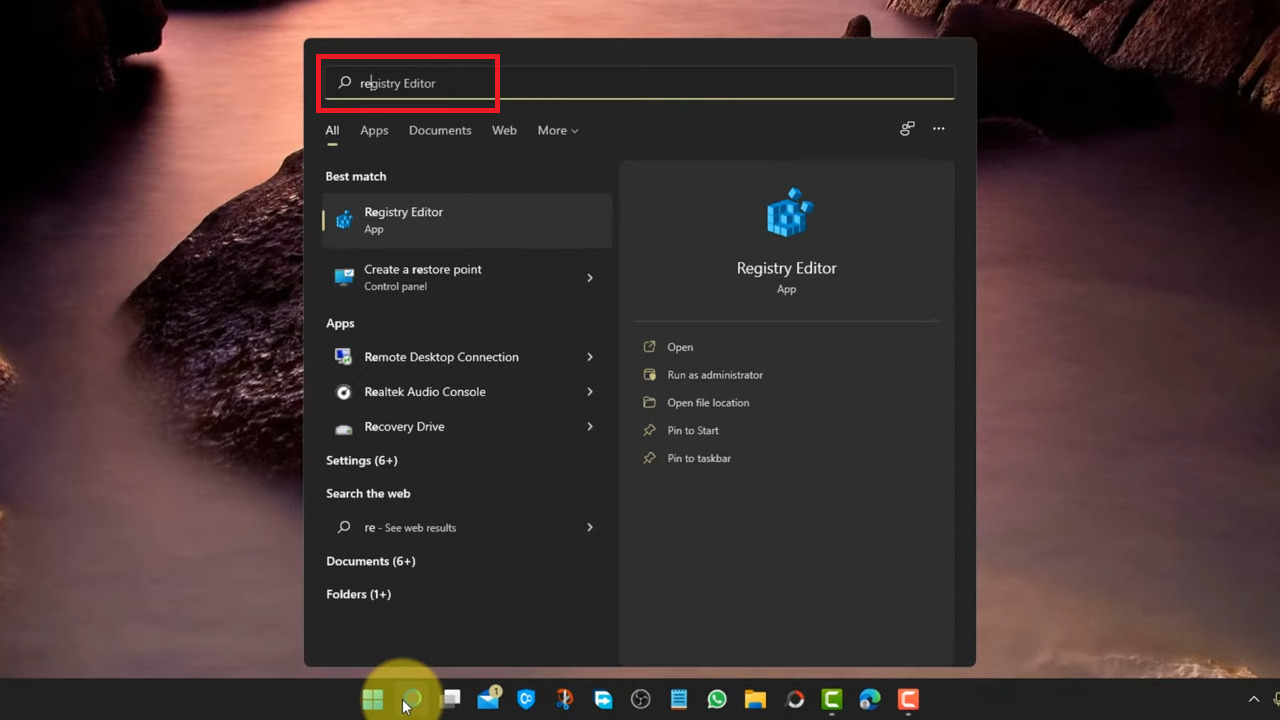
- Ketuk “Registry Editorâ€;
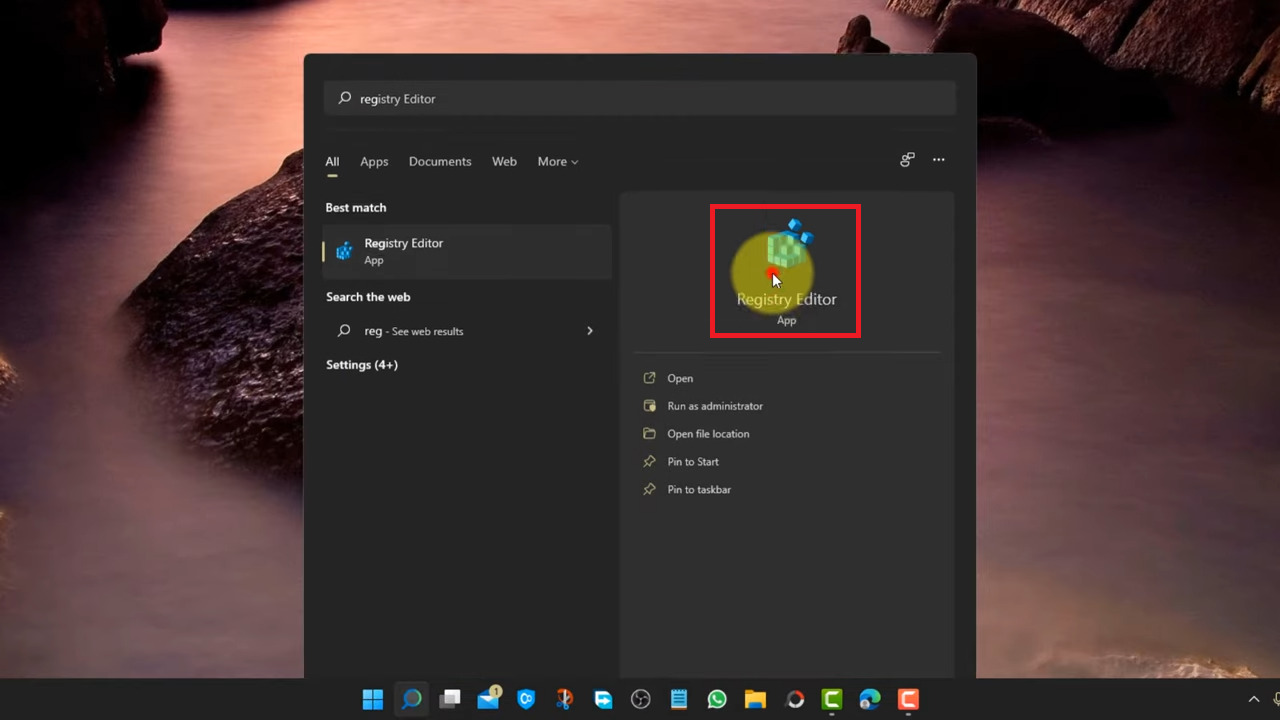
- Masuk ke folder “HKEY_CURRENT_USERâ€;
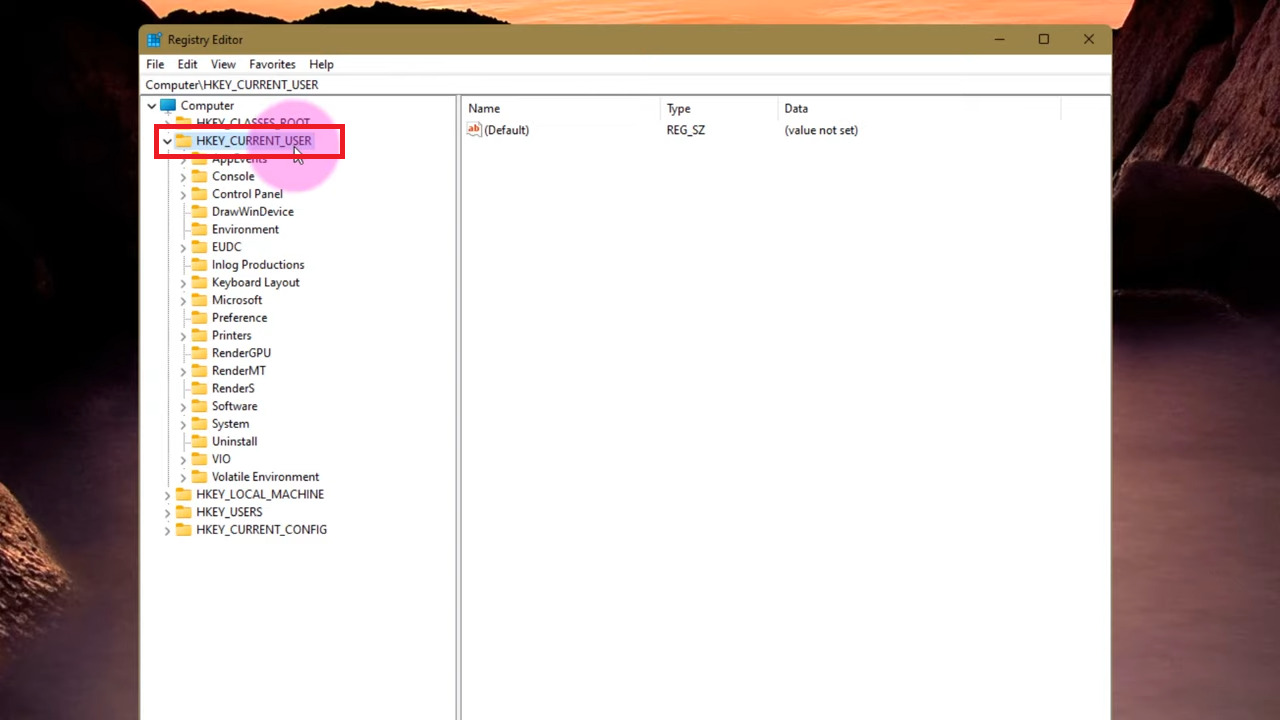
- Masuk ke folder “Softwareâ€;
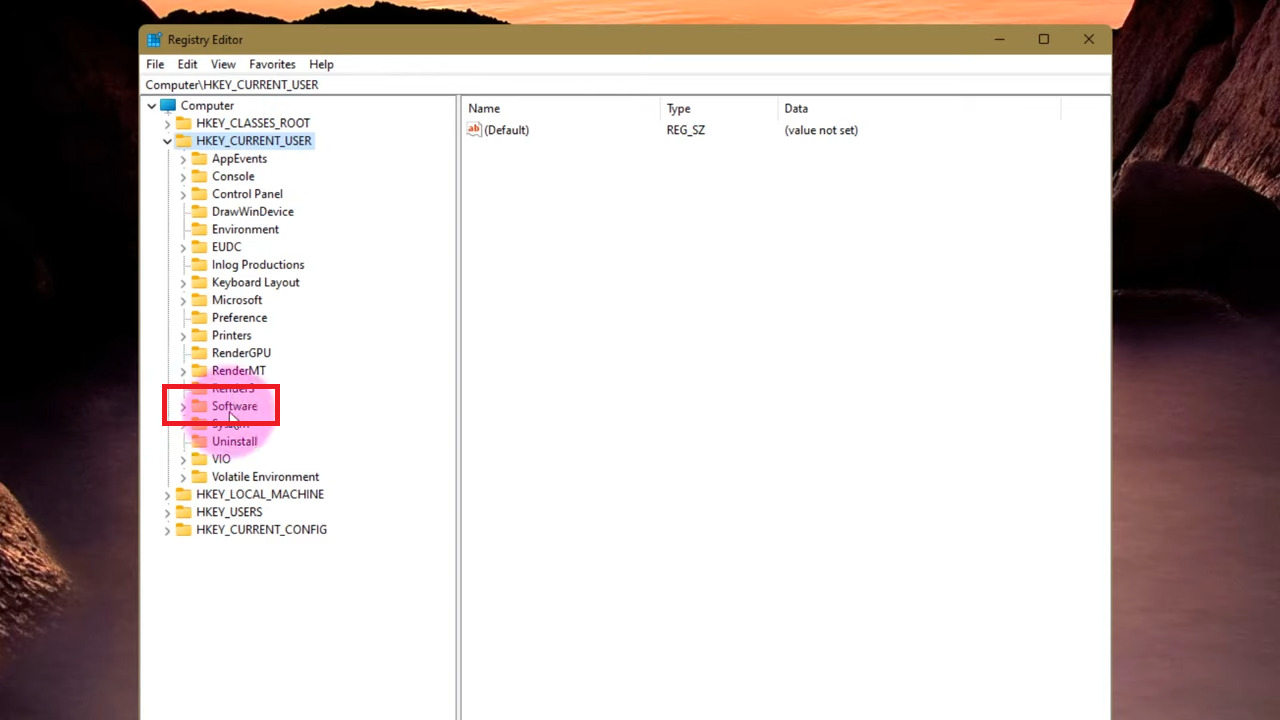
- Cari folder “Microsoft†dan ketuk masuk;
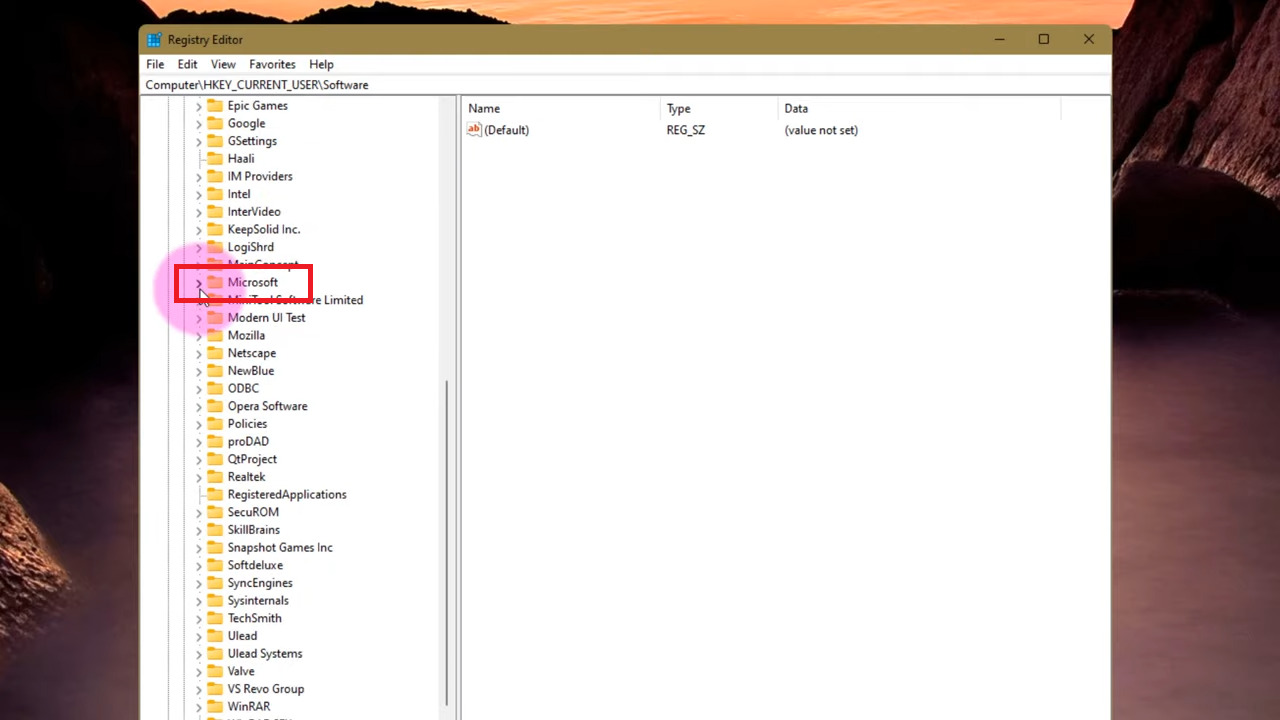
- Cari folder “Windows†dan ketuk masuk;
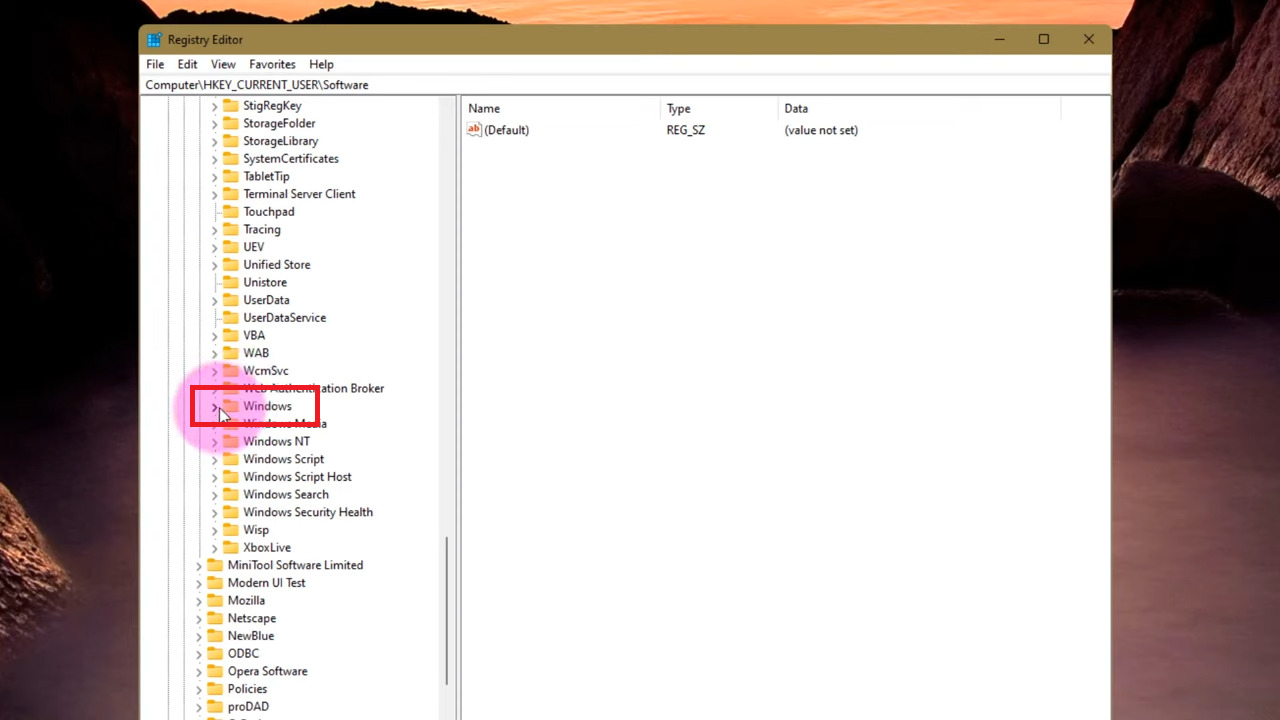
- Masuk ke folder “CurrentVersionâ€;
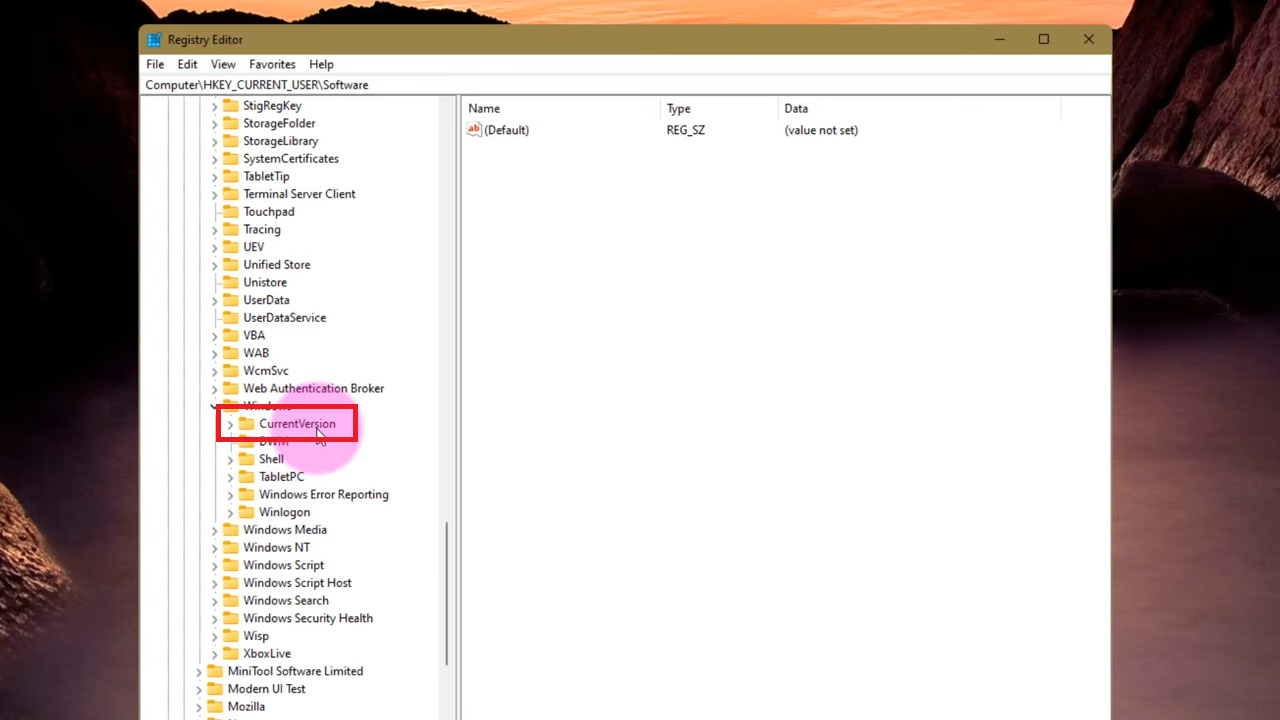
- Masuk ke folder “Explorerâ€;
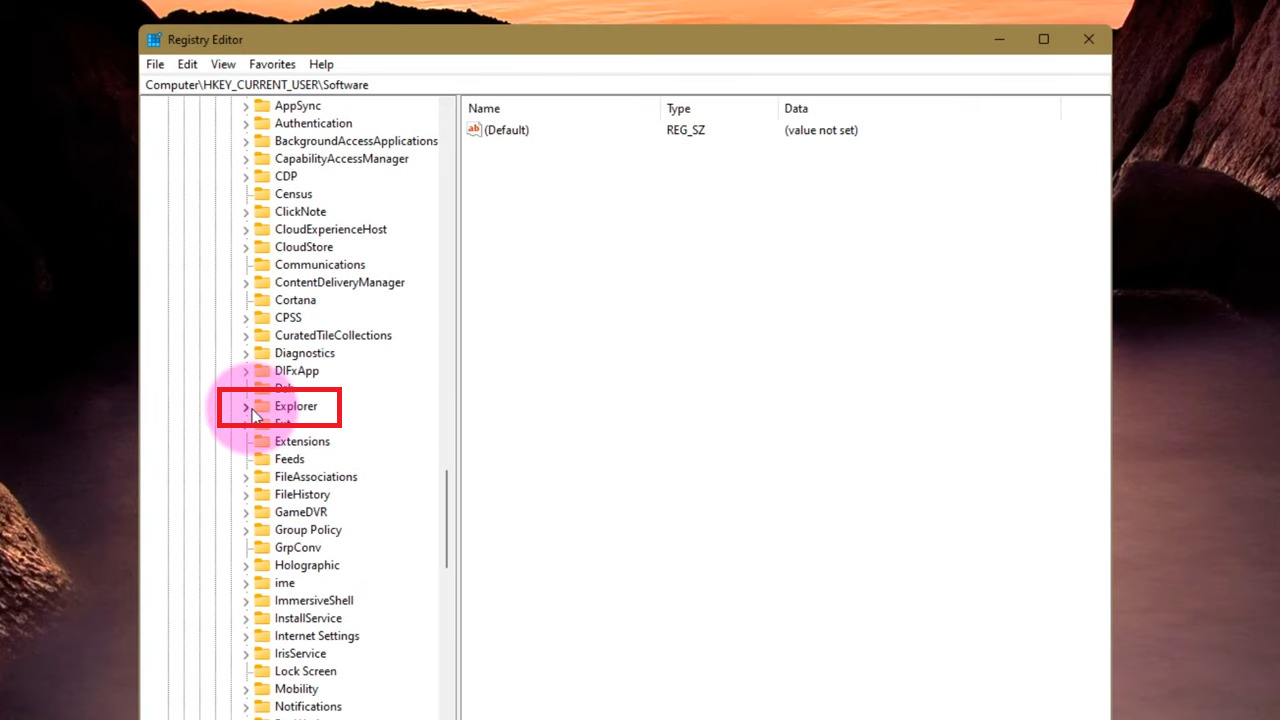
- Masuk ke folder “Advancedâ€;
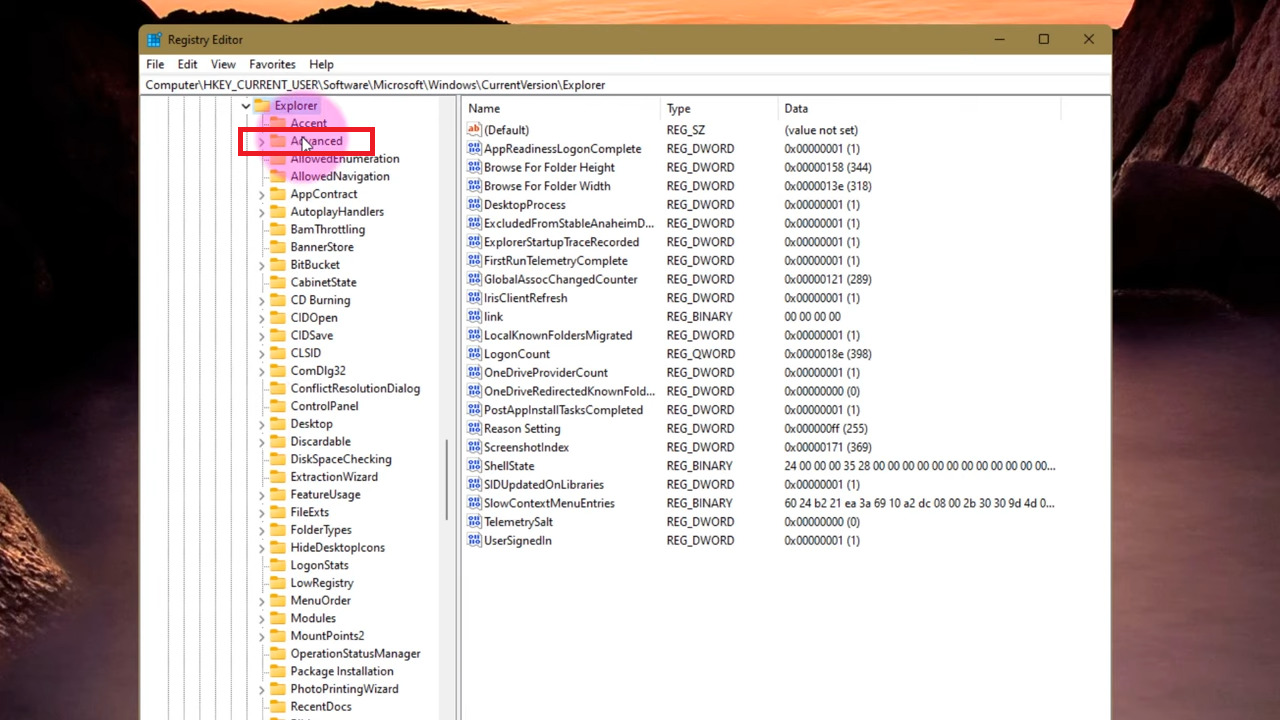
- Jika sudah masuk Advanced, klik kanan pada bagian kosong dalam folder > “New†> pilih “DWORD (32-bit) Valueâ€;
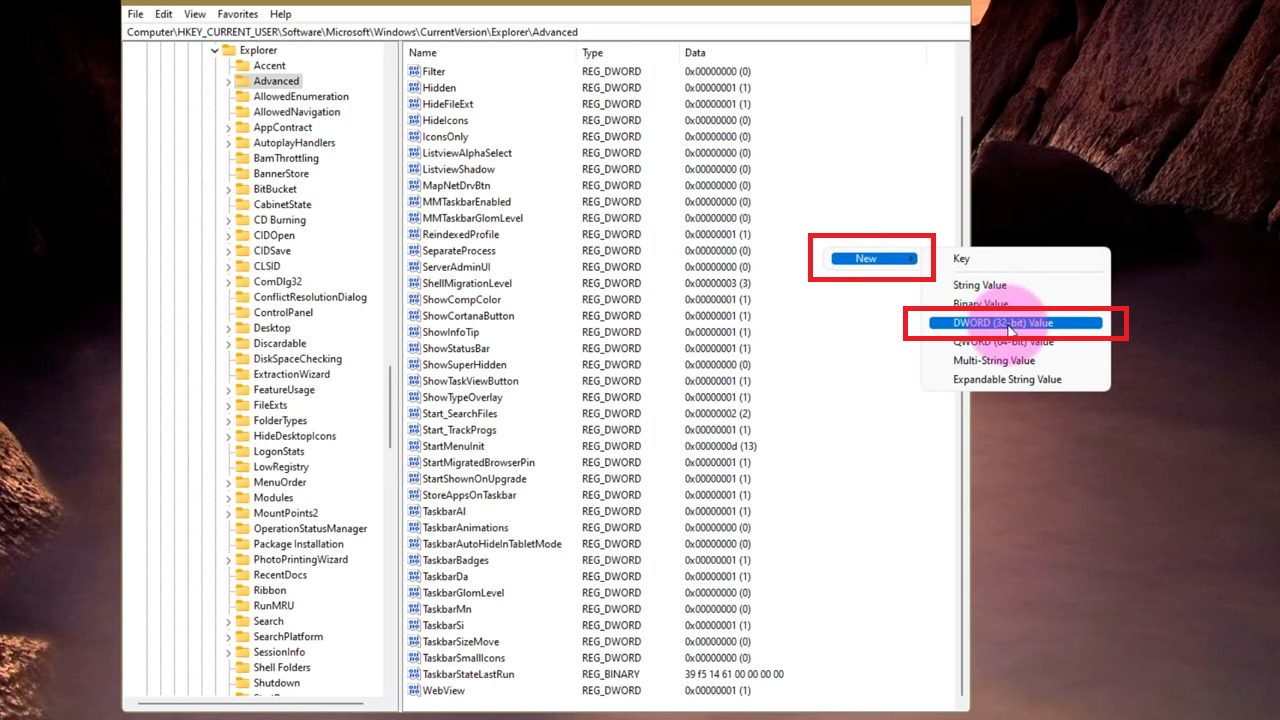
- Pada file yang dibuat, beri nama “TaskbarSiâ€;
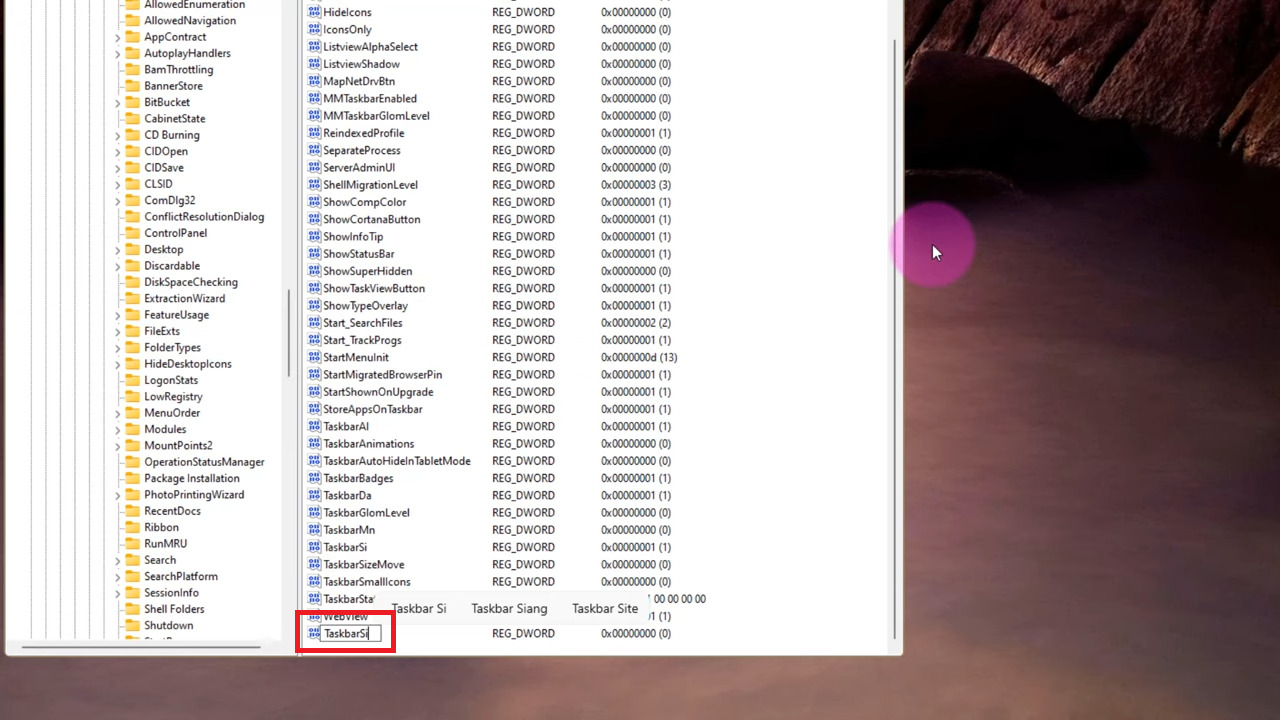
- Ketuk dua kali pada file “TaskbarSiâ€
- Pada bagian Value data, ubah angkanya 1 (normal) menjadi 0 untuk mengecilkan taskbar;
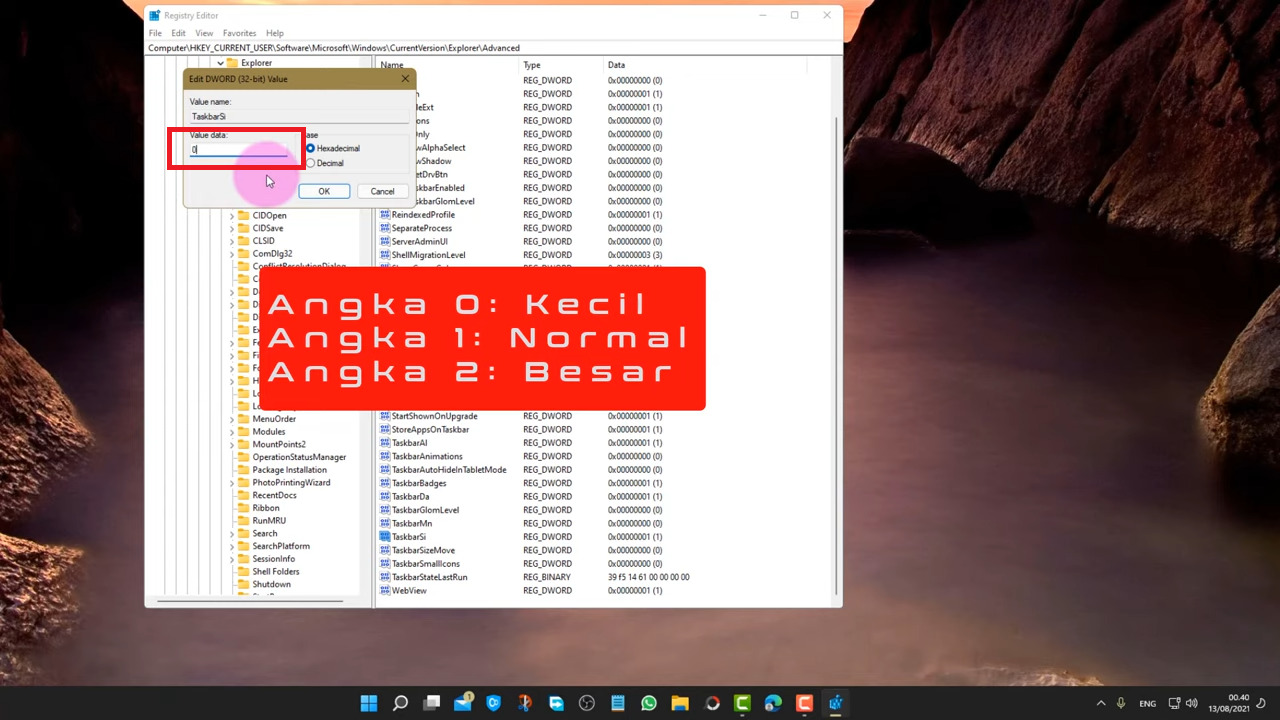
- Ketuk “Ok†dan masih belum terjadi perubahan pada taskbar;
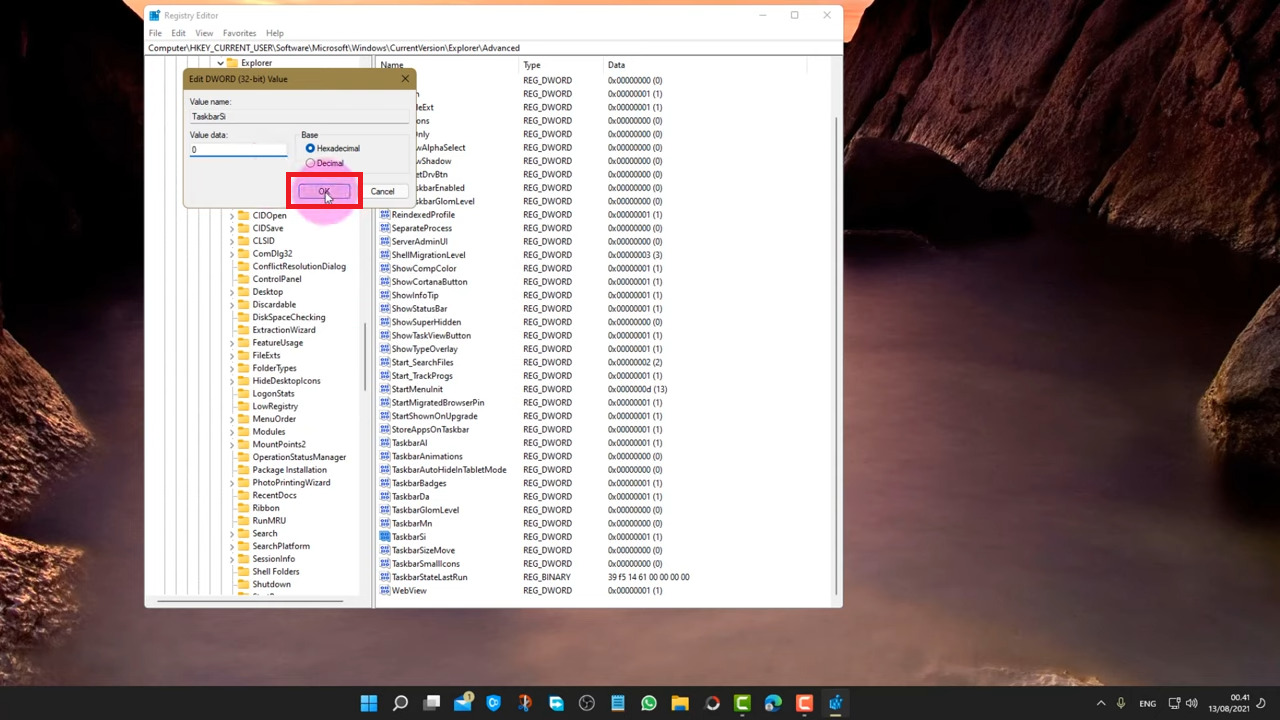
- Tutup jendela Registry Editor;
- Lakukan Restart pada komputer atau laptop kamu;
- Selesai, taskbar Windows 11 sudah lebih kecil dari semula.
Bagaimana? Cukup mudah, bukan, cara mengecilkan taskbar Windows 11?
Memang tidak semudah di Windows 10 atau versi yang lebih tua. Karena memang Microsoft sudah tidak menyediakan fitur tersebut pada panel aplikasinya.
Untuk melihat tutorial cara mengecilkan icon taskbar Windows 11 dalam bentuk video, kami rekomendasikan menonton Channel berikut ini:
Oh, ya! Apabila dalam menggunakan Windows 11, kamu mengalami kendala seperti kinerja laptop yang agak lemot, bisa coba simak cara mempercepat Windows 10 dan 11.
Sementara itu, jika kamu ingin mengubah ukuran taskbar Windows 11 menjadi lebih besar, simak tutorial tertulis selanjutnya:
Cara Mengubah Ukuran Taskbar di Windows 11 Lebih Besar untuk Pemula
Untuk kamu yang ingin memiliki ukuran taskbar yang lebih besar agar terlihat jelas, berikut cara mengubah ukuran taskbar di Windows 11 menjadi besar.
Di sini kami sediakan cara dengan dua skenario – 1.) jika kamu sudah membuat fileTaskbarSi, silakan ikuti cara tepat di bawah ini; namun 2.) bila belum membuat file TaskbarSi, ikuti cara selanjutnya.
1. Sudah Membuat File TaskbarSi
- Buka kolom search dan ketik “Registry Editorâ€;
- Ketuk “Registry Editorâ€;
- Masuk ke folder “HKEY_CURRENT_USERâ€;
- Masuk ke folder “Softwareâ€;
- Cari folder “Microsoft†dan ketuk masuk;
- Cari folder “Windows†dan ketuk masuk;
- Masuk ke folder “CurrentVersionâ€;
- Masuk ke folder “Explorerâ€;
- Masuk ke folder “Advancedâ€;
- Jika sudah masuk Advanced, klik kanan pada bagian kosong dalam folder > “New†> pilih “DWORD (32-bit) Valueâ€;
- Pada file yang dibuat, beri nama “TaskbarSiâ€;
- Ketuk dua kali pada file “TaskbarSiâ€
- Pada bagian Value data, ubah angkanya 1 (normal) menjadi 2 untuk mengubah taskbar lebih besar;
- Ketuk “Ok†dan masih belum terjadi perubahan pada taskbar;
- Tutup jendela Registry Editor;
- Lakukan Restart pada komputer atau laptop kamu;
- Selesai, taskbar Windows 11 sudah lebih besar dari semula.
Itulah bagaimana cara mengatur tampilan taskbar pada Windows 11 agar menjadi tampak lebih besar dan terlihat jelas.
Baca Juga
2. Belum Membuat File TaskbarSi
Namun, jika kamu belum pernah membuat file TaskbarSi, ikuti tutorial berikut ini untuk memperbesar ukuran taskbar pada Windows 11:
- Buka kolom search dan ketik “Registry Editorâ€;
- Ketuk “Registry Editorâ€;
- Masuk ke folder “HKEY_CURRENT_USERâ€;
- Masuk ke folder “Softwareâ€;
- Cari folder “Microsoft†dan ketuk masuk;
- Cari folder “Windows†dan ketuk masuk;
- Masuk ke folder “CurrentVersionâ€;
- Masuk ke folder “Explorerâ€;
- Masuk ke folder “Advancedâ€;
- Ketuk dua kali pada file “TaskbarSiâ€
- Pada bagian Value data, ubah angkanya 1 (normal) menjadi 2 untuk mengubah taskbar lebih besar;
- Ketuk “Ok†dan masih belum terjadi perubahan pada taskbar;
- Tutup jendela Registry Editor;
- Lakukan Restart pada komputer atau laptop kamu;
- Selesai, taskbar Windows 11 sudah lebih besar dari semula.
Jika nantinya kamu ingin memperkecil lagi ukuran taskbar, kamu tinggal melakukan cara yang sama.
Kemudian, saat pada tahap penggantian angka, silakan ganti dengan angka 1. Jika ingin lebih kecil lagi, bisa diganti dengan angka 0.
Sementara itu, bila kamu merasa menggunakan Windows 11 ini terlalu ribet, kamu bisa coba cara downgrade Windows 11 ke 10 untuk dapat kembali menggunakan Windows 10.
Karena di Windows 10 fitur untuk mengatur tampilan taskbar masih tersedia, seperti memperbesar, memperkecil hingga membuatnya transparan.
Di Windows 11 sendiri sebenarnya ada cara membuat taskbar transparan. Bila kamu ingin tahu, komen di bawah, ya! Nanti kami buatkan tutorialnya.
Apabila kamu belum mengetahui jenis Windows apa yang kamu pakai, kamu bisa melihatnya dengan cara cek spek laptop Windows.
Sudah Berhasil Mengecilkan Taskbar Windows 11?
Cara mengecilkan taskbar Windows 11 dapat dilakukan dengan menggunakan regedit alias Registry Editor.
Dengan cara tersebut, kamu dapat memperbesar hingga memperkecil tampilan taskbar Windows 11.
Jika kamu kesulitan menggunakan Windows terbaru dan ingin kembali menggunakan Windows 7, kamu bisa membaca cara menginstal Windows 7.
Oh, ya. Apabila kamu ingin mengetahui cara menghilangkan taskbar saat fullscreen di Windows 11 atau cara merubah warna taskbar Windows 11, kami bisa buatkan caranya, loh!
Kalau kamu tertarik kami mengulasnya lebih detail, beritahu kami melalui kolom komentar, ya! Soalnya kami tidak bisa telepati alias baca pikiran layaknya Xavier.
Jika ada pendapat, masukan, kritik konstruktif atau saran apapun, bisa kamu sampaikan ke meninggalkan pesan di kolom komentar atau email kami di contact@tonjoo.com.
Baca juga artikel menarik seputar teknologi di Pintar Tekno yang terkait dengan Berita, Windowsatau artikel lainnya dari Moch. Nasikhun Amin. Untuk informasi lebih lanjut atau kebutuhan lainnya, kamu bisa menghubungi kami melalui admin@pintartekno.id.
Sumber:
- Yang baru dalam pembaruan Windows terbaru – https://support.microsoft.com/id-id/windows/yang-baru-dalam-pembaruan-windows-terbaru-2df971e0-341a-68b1-3bf8-bc3e3ff8c3a5
- Cara menggunakan taskbar di Windows 11 – https://support.microsoft.com/id-id/windows/cara-menggunakan-taskbar-di-windows-11-0657a50f-0cc7-dbfd-ae6b-05020b195b07#:~:text=Untuk%20mengubah%20warna%20taskbar%20Anda,ke%20warna%20keseluruhan%20tema%20Anda.