Bagaimana cara mengaktifkan wifi di Windows 10 menurut pengaturan yang terbaru saat ini? Apalagi kalau ikon wifi tiba-tiba hilang dan tidak bisa ditemukan.
Tenang saja, ada beberapa langkah yang bisa dicoba untuk menyambungkan wifi ke jaringan hotspot di Windows.
Ingat, kalau perangkat berjalan lambat, kamu perlu menjajal cara mengatasi laptop lemot di Windows 10 terlebih dahulu.
Kembali ke topik pembahasan, sebelum mengulas lebih jauh tentang aktivasi wifi di komputer, ada baiknya simak dulu penyebab mengapa jaringan hotpsot dari luar tidak ditemukan di perangkat kamu sehingga butuh effort lebih dalam menanganinya!
Cara Mengaktifkan WiFi di Windows 10 dari Taskbar
Cara ini paling banyak dan sering dilakukan oleh para pengguna laptop OS Windows.
Sebab paling gampang dan mudah sekaligus selalu berhasil!
Kamu klik ikon sinyal yang ada di menu taskbar (biasanya terletak di antara ikon speaker dan panah more)
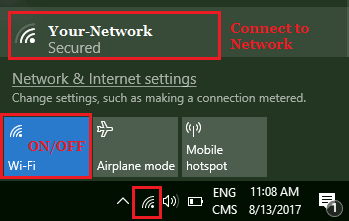
source: techbout.com
Lalu pilih jaringan WiFi yang ingin dipakai untuk dan klik Connect > masukkan password > Enter
WiFi pun dapat digunakan untuk berselancar di dunia maya seperti buka Facebook, buka akun atau channel YouTube untuk mencari sumber penghasilan, main Twitter, dan lain-lain.
Jika WiFi atau jaringan hotspot aktif, tetapi ikon sinyal/WiFi tetap silang merah atau tidak muncul di laptop, berarti pengaturannya perlu dibetulkan terlebih dahulu.
Biasanya hanya perlu memencet F3 atau Fn + F3 (atau cari tombol keyboard yang terdapat ikon jaringan hotspot karena setiap merk laptop memberikan pengaturan berbeda).
Menghidupkan WiFi Karena Ikon WiFi Hilang
Ada beberapa faktor yang menyebabkan ikon WiFI hilang. Bisa saja ada karena data yang tidak sengaja terhapus di perangkat, alat penghubung konputer ke WiFi tidak bekerja sebagaimana mestinya, dan lain-lain.
Eh, jangan cemas dulu! Masih bisa dibenerin kok.
- Klik menu Start
- Pilih ikon Settings untuk masuk ke pengaturan
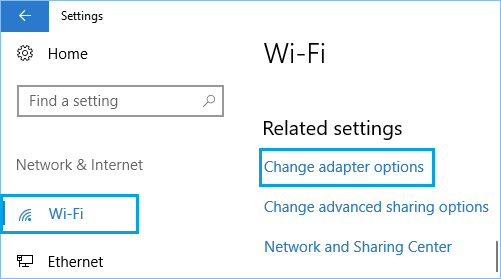
source: techbout.com
- Pada menu Network & internet di panel sebelah kiri klik WiFi
- Pilih Change Adapter Option
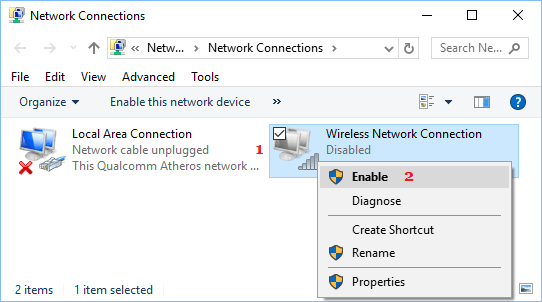
source: techbout.com
- Kemudian muncul beberapa opsi sambungan ke internet, kamu klik kanan Wireless Network Connection
- Lalu klik Enable untuk mengaktifkan dan memunculkan ikon WiFi yang hilang entah ke mana.
Tidak sulit kan cara mengaktifkan WiFi di Windows 10 sekarang? Setelah koneksi internet terhubung, kamu pun bisa melakukan banyak hal.
Salah satunya yang paling cocok dicoba adalah cara sharing printer Windows 10 lewat WiFi agar tidak harus mencolokkan kabel penghubung.
Cara Menghidupkan WiFi Windows 10 via Ikon Notifikasi
Selain menggunakan ikon Wi-Fi dari menu taskbar desktop, kamu juga dapat mengaktifkan dan menonaktifkan pengaturan Wifi lewat ikon notifikasi.
Pertama ikon notifikasi atau berbentuk seperti kotak percakapan yang ada di sudut kanan bawah, lalu klik Network.
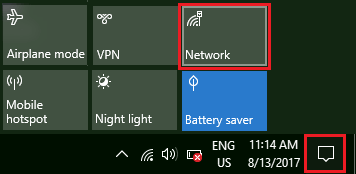
source: techbout.com
Lalu klik Wi-Fi untuk mengaktifkannya. Setelah diaktifkan, baru deh bisa connect di laptop.
Tanda sudah tersambung ke internet yakni ikon WiFi tampak berwarna putih, kemudian muncul daftar jaringan hotspot atau WiFi yang aktif dan bisa digunakan.
Namun bila memang tidak ada WiFi yang sedang aktif, maka memang komputermeu tidak
Jika belum terhubung juga ke jaringan internet, kamu bisa mencoba cara selanjutnya di bawah ini!
Panduan Menyambungkan WiFi lewat Settings
Jika lewat layar utama atau desktop dan ikon notifikasi, ikon WiFi tetap tidak ditemukan, langsung saja masuk ke menu pengaturan ya!
Loh, gimana nih caranya?
Klik menu Start atau > Klik ikon Settings (gear) > Pilih Network dan Internet > Di panel sebelah kiri, silakan pilih WiFi yang ada pada menu Network & Internet
Baca Juga
Kemudian di layar sebelah kanan, silakan geser tombol gulir koneksi WiFi ke arah kanan agar aktif.
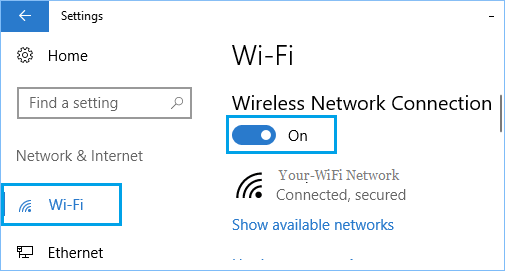
source: techabout.com
Nah, dengan begitu WiFi sudah pulih dan aktif kembali ya?
Penyebab WiFi Tidak Terkoneksi di Laptop Windows 10
Apabila cara-cara di atas tetap tidak dapat memperbaiki sambungan WiFi agar berfungsi di komputer, laptop, atau perangkat lain, mungkin kamu perlu memahami dulu penyebab awalnya!
Sebab, beberapa hal di bawah ini sangat berdampak pada performa dan kompatibel perangkat yang sedang dipakai.
Pembaruan Bug
Windows selalu memberikan pembaruan terbaru untuk memperbaiki error dan bug pada sistem, akan tetapi justru update tersebut menimbulkan beberapa kerusakan pada sistem.
Oleh karena itu pembaruan bug terkadang bisa menjadi penyebab sambungan internet tidak bekerja secara maksimal. Akhirnya WiFi pun juga eror.
Pengaruh Malware
Jika laptopmu sering dipakai untuk browsing di internet, membaca berita terkini, dan tidak sengaja memencet laman pop up yang berisi banyak iklan, maka harus berhati-hati.
Misalnya setelah membuka aplikasi browser yang ada di internet, tiba-tiba laptop menjadi berat dan muncul banyak pesan terselubung.
Nah, kalau sudah begitu kemungkinan besar malware sudah menyerang perangkat dan berpotensi merusak file serta membahayakan layanan jaringan di sistem.
Jika sudah begini, kamu harus membersihkan virus-virus tersebut terlebih dahulu.
Perangkat Kadaluwarsa
Perangkat memainkan peran penting untuk memastikan seluruh software dan aplikasi yang ada di komputer atau pun laptop berjalan secara optimal.
Namun bagaimana jika perangkat tersebut kadaluwarsa dan harus segera diperbarui? Biasanya perangkat yang telah outdated berpeluang membuat beberapa fitur tidak dapat digunakan, rentan terhadap virus, dan lemot.
Makanya, pengguna harus selalu siap dan terus update perangkat dengan memperbarui aplikasi serta software versi terbaru.
Kerusakan Fisik
Kerusakan fisik pada laptop pada kenyataannya bisa merusak fisik perangkat termasuk kabel router atau ethernet card.
Jika keduanya rusak, maka akan berdampak pada ketidakmampuan sistem dalam menangkap jaringan internet.
Makanya tak jarang ketika WiFi sudah berusaha dihubungkan, tetap saja muncul pemberitahuan bahwa jaringan erorr atau sistem ada yang hilang.
Itulah cara mengaktifkan WiFi di Windows 10 lengkap dengan beberapa penyebab yang sering terjadi.
Langkah-langkah di atas dapat diterapkan pada beberapa merk laptop, seperti Lenovo, ASUS, Axioo, HP, dan lain-lain.
Akhir Kata
Memang menyebalkan kala tugas sedang banyak tetapi laptop tidak dapat terhubung dengan internet. Apalagi kalau deadline lagi mepet-mepetnya!
Makanya, kamu harus mencoba semua cara di atas sampai berhasil.
Jangan lupa untuk berkomentar dan beri kami masukan melalui media sosial Pintartekno on Facebook agar terus berkembang, sehingga mampu menyuguhkan artikel berkualitas sesuai kebutuhan readers. Yuk, baca artikel menarik lainnya di Pintartekno.id seputar media sosial dari Anisa Juniardy. Informasi lebih lanjut dapat menghubungi operation@tonjoo.id.
Sumber:
- How to Turn WiFi ON/OFF in Windows 10 – Techbout – https://www.techbout.com/how-to-turn-wifi-on-off-in-windows-10-30314/
- Windows 10 – How to Manually Connect to a Wi-Fi Network – https://www.verizon.com/support/knowledge-base-204600/
- Solved: Can’t Connect To This Network Error [14 Possible Fixes] – https://www.softwaretestinghelp.com/solved-cant-connect-to-this-network-error/


