Kamu tak perlu cara upgrade Windows 11 untuk menikmati fitur Microsoft Store. Karena ada cara install Microsoft Store di Windows 10 yang dapat kamu coba.
Salah satu yang memuat Windows 11 istimewa adalah adanya fitur bawaan semacam Google Play Store, yakni Microsoft Store.
Dengan Microsoft Store, kamu dapat mengunduh berbagai aplikasi yang dapat meningkatkan pengalaman kamu menggunakan Windows 10.
Bagaimana cara install Microsoft Store di Windows 10? Berikut tutorial tertulis selengkapnya. Markimak. Mari kita simak 😉 ~
Apa itu Microsoft Store di Laptop?
Microsoft Store adalah fitur yang menjadi wadah bagi aplikasi-aplikasi yang dapat diunduh dan digunakan di sistem operasi Windows.
Sebenarnya sistem tersebut mirip dengan Google Play Store di Android atau App Store di iOS. Aplikasi yang tersedia ada yang gratis hingga berbayar.
File yang sudah diunduh atau di-download pakai Microsoft Store akan tersimpan di drive laptop atau komputer.
Jika sudah mengunduh, kamu bisa menemukan file dengan cara ketuk tombol Windows + E, kemudian pada bagian Quick access pilih folder Download.
Jika banyak file di sana, silakan gunakan search box di bagian kanan atas, dan masukkan kata kunci nama file tersebut.
Misalnya saja kamu mau menggunakan cara sharing printer Windows 10 dan unduh drivernya melalui Microsoft Store, maka kamu tinggal memasukkan nama drivernya.
Nah, lantas bagaimana cara download microsoft Store di laptop dan cara menginstalnya? Berikut tutorialnya:
Cara Install Microsoft Store di Windows 10
Apabila kamu sudah menggunakan Windows 10 dengan versi 21H2, sebenarnya kamu sudah bisa langsung mengunjungi Windows Update untuk install Microsoft Store terbaru.
Namun ada beberapa kasus di mana kamu harus meng-instal Microsoft Store secara manual. Berikut tutorialnya:
- Unduh file Microsoft Store melalui LTSC Microsoft Store Installer atau LTBS Microsoft Store Installer;
- Ekstrak file dan temukan file Add-Store.cmd.;
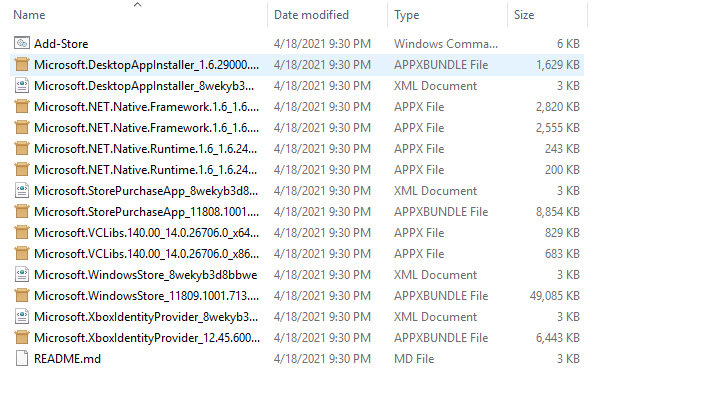
- Hidupkan Developer Mode dengan cara buka Settings > ketuk For developers > ubah toggleDeveloper Mode menjadi On;
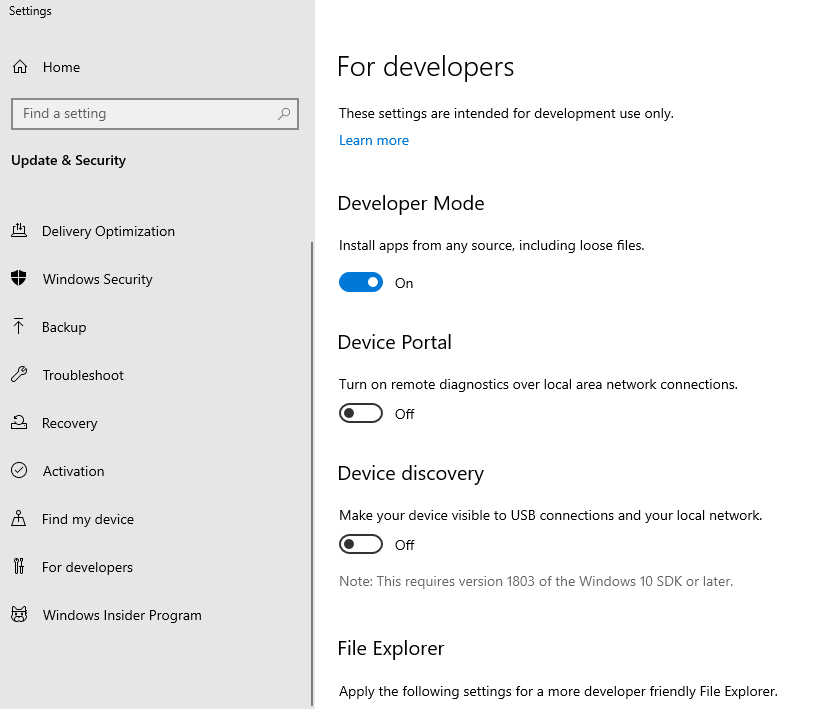
- Pada file yang telah diekstrak, ketuk kanan pada file Add-Store > pilih Runs as administrator dan ikuti instruksinya;
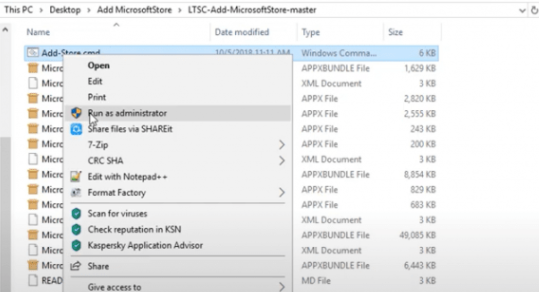
- Selesai, kamu sudah berhasil meng-install Microsoft Store.
Jika sudah selesai proses download Microsoft Store Windows 10 dan instalasinya, kamu bisa mengunduh aplikasi di Microsoft Store.
Lantas, bagaimana cara menemukan letak Microsoft Store di Windows 10? Berikut langkah-langkahnya.
Cara Menemukan dan Membuka Microsoft Store di Windows 10
Jika kamu kesulitan menemukan di mana letak Microsoft Store di Windows 10, berikut cara membukanya:
- Ketuk tombol Start;
- Ketik Microsoft Store;
- Selesai, kamu sudah bisa menemukan Microsoft Store.
Selanjutnya, silakan buka aplikasi Microsoft Store tersebut dan temukan aplikasi atau game yang ingin kamu download.
Selain dengan tombol Windows, kamu juga bisa menemukan dan membuka Microsoft Store dengan menggunakan fitur Run. Berikut caranya:
- Ketuk tombol Windows + R;
- Ketik ms-windows-store dan ketuk OK;
- Selesai, kamu sudah berhasil membuka Microsoft Store.
Itulah dua cara untuk menemukan dan membuka Microsoft Store.
Tips dan Cara Download Aplikasi di Microsoft Store
Baca Juga
Dalam mengoperasikan Microsoft Store, ada kalanya kamu menemui kendala. Maka kamu bisa baca tips dan cara download aplikasi di Microsoft Store di bawah ini
1. Pastikan Perangkat Terhubung dengan Internet
Ini hal yang sederhana, namun banyak orang yang kadang terlanjur marah-marah tidak bisa mengunduh aplikasi di Microsoft Store. Padahal masalahnya kecil, tidak terhubung internet.
Ya, penggunaan Microsoft Store memang membutuhkan internet jika kamu ingin mengunduh aplikasi yang kamu inginkan.
2. Buat Akun Microsoft Store
Selanjutnya, kamu juga perlu membuat akun Microsoft Store terlebih dahulu jika belum memilikinya.
Kamu bisa memakai akun gmail untuk mendaftar akun Microsoft Store. Jangan lupa juga untuk memakai password yang ideal.
3. Install Aplikasi yang Diinginkan
Jika kedua syarat di atas sudah kamu penuhi, selanjutnya kamu tinggal mencari aplikasi dan menginstalnya di laptop atau komputer kamu.
Mula-mula. temukan aplikasi yang dibutuhkan. Kemudian ketuk Get untuk mengunduh aplikasi tersebut.
Namun, jika kamu hanya ingin melakukan screenshot layar laptop, kamu bisa menggunakan cara screenshot di laptop Windows 10 tanpa aplikasi.
4. Gunakan Alternatif Microsoft Store
Apabila kamu terkendala menggunakan Microsoft Store, tidak perlu panik. Karena kamu bisa menggunakan alternatif Microsoft Store untuk mengunduh aplikasi yang diinginkan.
Berikut adalah beberapa alternatif Microsoft Store yang dapat kamu gunakan:
- Stream;
- Chocolatey;
- Npackd;
- AppAgg; dan
- Snap Store.
Selain itu, kamu juga bisa mengunduh aplikasi yang kamu cari dengan mengunjungi website resmi aplikasi itu sendiri.
Sudah Berhasil Install Microsoft Store di Windows 10?
Itulah penjelasan lengkap tentang cara inspect elements di Google Chrome yang bisa membantu kamu melihat kode HTML dan CSS dalam website.
Perlu kamu pahami juga, untuk bisa mempraktikannya, perangkat kamu harus sudah terhubung dengan internet, ya!
Apabila belum, kamu bisa membeli paket data atau menghubungkan internet dengan cara mengetahui password WiFi tetangga dengan Android.
Jika ada pendapat, masukan, kritik konstruktif atau saran apapun, bisa kamu sampaikan ke meninggalkan pesan di kolom komentar atau email kami di contact@tonjoo.com.
Baca juga artikel menarik seputar teknologi di Pintar Tekno yang terkait dengan Berita, Internet, Windowsatau artikel lainnya dari Moch. Nasikhun Amin. Untuk informasi lebih lanjut atau kebutuhan lainnya, kamu bisa menghubungi kami melalui admin@pintartekno.id.
Sumber:
- Microsoft Store – https://apps.microsoft.com/store/detail/microsoft-store/9WZDNCRFJBMP?hl=en-us&gl=us
- How to Download Microsoft Store App in Windows 10/11 [MiniTool Tips] – https://www.minitool.com/news/download-microsoft-store-app-windows-10-11.html
- What are the best Microsoft Store alternatives? – https://alternativeto.net/software/microsoft-store/
- Menemukan unduhan saya di Windows 10 – https://support.microsoft.com/id-id/windows/menemukan-unduhan-saya-di-windows-10-de903ee9-7d37-256b-9145-f0f016c5aed8
- How to Install the New Microsoft Store on Windows 10 – https://www.makeuseof.com/how-install-new-microsoft-store-windows-10/




