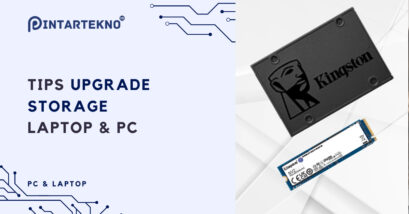Ketika komputer mulai terasa lambat, cara cek kesehatan Hard Disk Drive (HDD) dan SSD ini adalah salah satu langkah untuk mengurai permasalahanmu.
Kondisi memori yang terlampau penuh terkadang membuat laptop menjadi lemot dan tidak responsif. Bahkan, kamu mungkin bisa menemui pesan seperti “data corrupt“. Jika tidak ditangani, risiko kehilangan data atau kerusakan permanen menjadi sangat mungkin.
Dengan mengetahui kondisi hardisk dan SSD, kita bisa mendeteksi dini jika ada masalah dan langsung mengambil langkah-langkah preventif.
Untuk itu, kamu bisa menggunakan utility tools bawaan Windows maupun menggunakan pihak ketiga.
- Mengapa Kita Perlu Mengecek Kesehatan Hardisk dan SSD?
- Dampak Kesehatan Hardisk dan SSD terhadap Performa Laptop dan Komputer
- Cara Cek Kesehatan Hardisk tanpa Software di Laptop Windows
- Cara Cek Kesehatan Hardisk dengan Menggunakan CMD
- Cara Cek Kesehatan Storage Drives dengan Menggunakan Software Pihak Ketiga
- Akhir Kata
Mengapa Kita Perlu Mengecek Kesehatan Hardisk dan SSD?
Mengetahui kondisi kesehatan Hardisk dan SSD di laptop kita adalah hal yang sering terlupakan. Padahal, ada beberapa alasan mengapa kita perlu melakukan hal ini.
- Storage Drive adalah komponen penting untuk menyimpan data, baik data system windows hingga data penting yang disimpan di komputer.
- Hardisk yang sehat membantu laptop kita bekerja lebih cepat dan efisien. Jika hardisk atau SSD bermasalah, laptop bisa jadi lambat dan sering hang.
- Mengantisipasi Hardisk/SSD error dengan mendeteksi masalah lebih dini.
Itulah mengapa penting sekali untuk rutin mengecek kesehatan hardisk dan SSD kita. Ingat, pencegahan lebih baik daripada pengobatan, termasuk dalam merawat laptop kita!
Dampak Kesehatan Hardisk dan SSD terhadap Performa Laptop dan Komputer
Seperti yang kita tahu, Hardisk dan SSD memiliki peran sentral dalam performa laptop dan komputer. Lalu, apa sih dampak kesehatan hardisk dan SSD terhadap performa tersebut?
- Performa Komputer
Performa laptop dan komputer sangat bergantung pada seberapa cepat storage drive dapat membaca dan menulis data. Proses baca-tulis data menjadi lebih lambat jika hard drive dalam kondisi tidak fit. Ini berpengaruh langsung pada kecepatan sistem operasi, aplikasi, dan game yang kita gunakan.
- Keamanan Data
Storage drive yang sehat juga berarti data kita lebih aman. Hardisk atau SSD yang rusak bisa menyebabkan data kita hilang atau rusak. Ini tentunya hal yang tidak kita inginkan, kan? Tugas yang belum dikumpulkan bisa hilang, foto-foto kenangan bisa rusak, dan game kesukaan bisa tidak bisa dimainkan.
- Umur Perangkat Keras Lain
Jika hardisk atau SSD kita sering mengalami masalah, ini bisa membuat komponen lain bekerja lebih keras, yang bisa mengurangi umur panjang komponen tersebut. Jadi, menjaga kesehatan hardisk dan SSD kita bukan hanya berarti menjaga data kita tetap aman dan laptop kita tetap cepat, tetapi juga membantu memperpanjang umur laptop atau komputer kita.
Cara Cek Kesehatan Hardisk tanpa Software di Laptop Windows
Kamu bisa cek kesehatan harddisk dan ssd menggunakan Disk Management di Windows. Disk Management ini adalah alat bawaan Windows yang kita gunakan untuk mengelola partisi dan drive di laptop kita.
Bagaimana caranya? Simak langkah-langkah berikut ya.
- Tekan tombol Windows + X di keyboard kamu. Ini akan membuka menu cepat Windows.
- Di menu yang muncul, pilih ‘Disk Management‘. Jendela Disk Management akan terbuka.
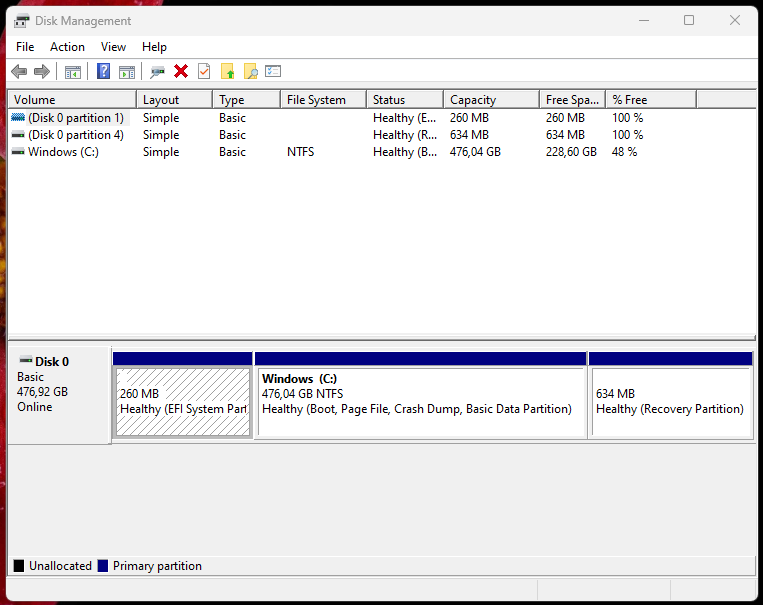
- Di sini, kamu akan melihat daftar semua drive yang ada di sistem kamu. Biasanya, SSD akan ditandai sebagai ‘Solid State Drive’, dan hardisk sebagai ‘Hard Disk Drive’.
- Klik kanan pada drive yang ingin kamu cek, lalu pilih ‘Properties‘.
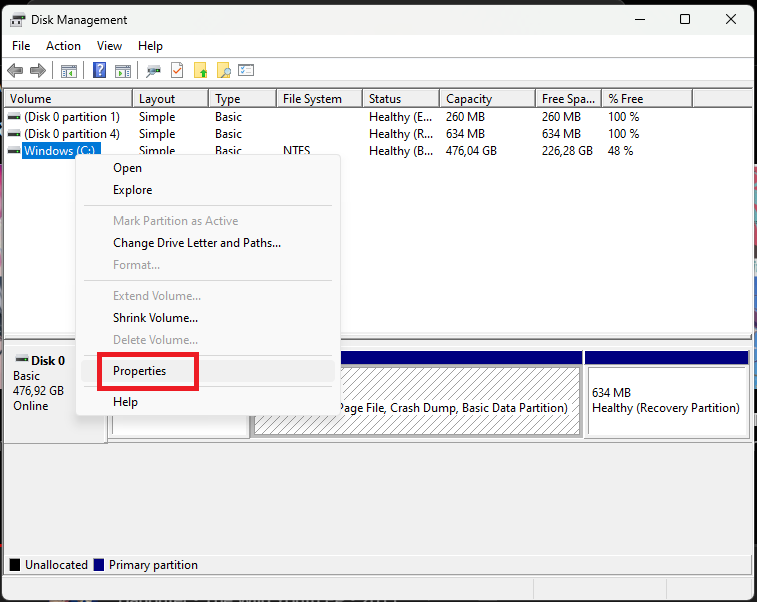
- Di jendela yang muncul, pilih tab ‘Tools‘.
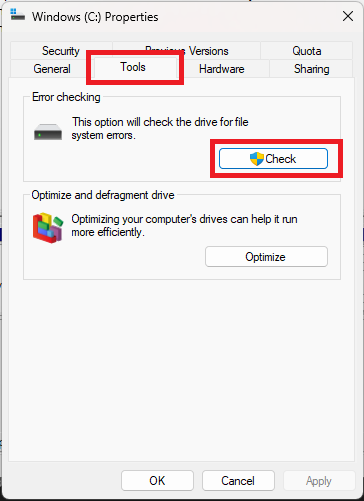
- Klik ‘Check‘ di bagian ‘Error checking’. Ini akan memeriksa drive kamu untuk mencari adanya kesalahan sistem file. Windows akan mencoba memperbaiki kesalahan tersebut jika ditemukan.
Jika kamu ingin memeriksa kesehatan fisik drive kamu, klik ‘Optimize and defragment drive‘ di bagian ‘Optimize and defragment drive’. Ini akan memeriksa drive kamu untuk mencari adanya sektor-sektor yang rusak.
Ingatlah, proses ini mungkin akan memakan waktu cukup lama, apalagi jika hard disk berisi kapasitas yang besar.
Cara Cek Kesehatan Hardisk dengan Menggunakan CMD
Ada beberapa perintah yang bisa kamu gunakan di CMD untuk mengecek kesehatan storage Drives. Bagi beberapa orang, cara ini lebih disenangi karena tidak perlu membuka banyak jendela.
Cukup menggunakan jendela CMD yang dibuka dengan mengetikkan CMD di Windows Bar, Command Prompt sudah muncul dan bisa digunakan untuk mengecek kondisi hardisk/SSD.
Berikut beberapa perintah untuk cek kesehatan Storage Drive di CMD di antaranya.
1. Perintah “wmic” > “diskdrive get status”
Perintah “wmic” adalah singkatan dari Windows Management Instrumentation, Sementara Diskdrive get Status adalah perintah untuk mendapatkan status dari disk drive.
Untuk bisa menggunakan perintah di atas, ikuti langkah di bawah.
- Buka CMD
- Ketikkan perintah “wmic”
- Ketikkan perintah “diskdrive get status”
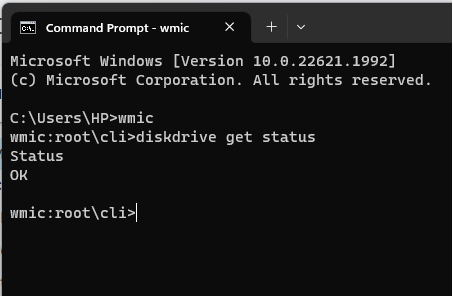
Setelah mengetik perintah ini, Windows akan memeriksa kesehatan hardisk dan SSD kamu dan akan menampilkan status mereka. Jika semua berjalan dengan baik, maka hasilnya akan ‘OK’ untuk setiap drive. Jika ada masalah, Windows akan memberikan peringatan.
Perlu diingat bahwa perintah ini hanya akan mengecek kesehatan fisik drive kamu dan tidak akan memeriksa kesalahan sistem file atau mengoptimalkan drive. Untuk hasil yang lebih komprehensif, gunakan cara di bawah.
2. Perintah “chkdsk”
Perintah “chkdsk” merupakan kependekan dari checkdisk, yang memiliki fungsi untuk melakukan pengecekan terhadap storage drive yang error. Kamu juga bisa menambahkan perintah tambahan agar Windows secara otomatis memperbaiki storage drive yang error.
- Buka CMD dengan klik kanan > klik “run as administrator”
Catatan: agar Command Prompt bisa menjalankan perintah ini, harus dijalankan dengan privilege adminsitrator. - Ketikkan perintah “chkdsk”
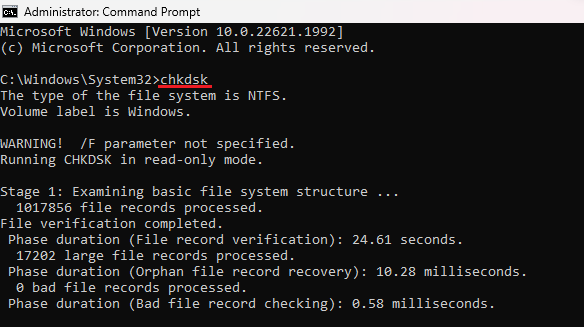
- Command Prompt akan menjalankan pengecekan
Berikut contoh hasil perintahnya. Pada contoh ini hasilnya adalah no problem, sehingga tidak membutuhkan aksi lebih lanjut.
Baca Juga
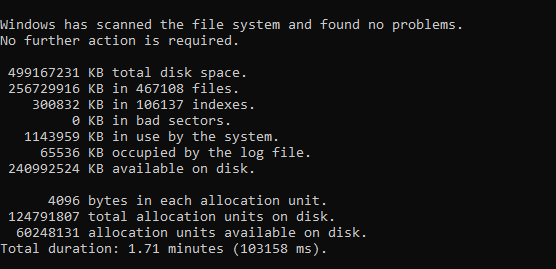
Perintah chkdsk ini akan menjalankan perintah untuk pemeriksaaan mendasar, tapi sebenarnya bisa juga menambahkan tambahan dalam perintah untuk menjalankan fungsi khusus.
Supaya lebih jelas, lihat video cara mengecek kesehatan hardisk berikut ini.
@pintartekno.id Mudah dan cepat! Begini cara mengecek kesehatan hardisk! #tutorial#tipsuntukkamu#hardisk#trending#mustknow
3. Perintah chkdsk dengan Parameter Tambahan
Bisa juga menambahkan parameter khusus setelah chkdsk, sehingga perintah yang kamu ketikkan menjadi:chkdsk /f /r
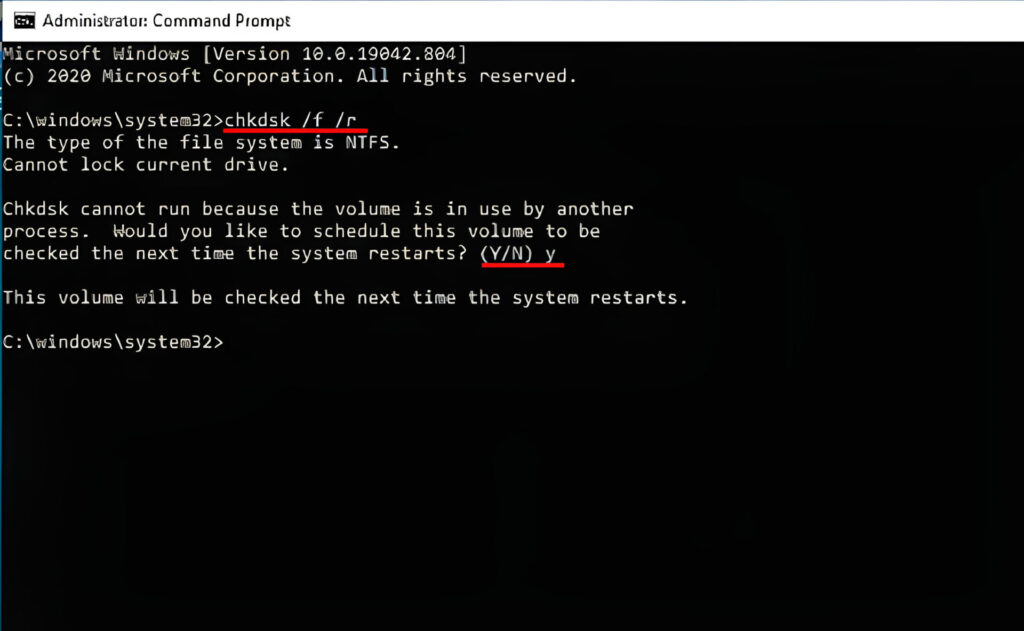
Kemudian restart komputer untuk menjalankan check disk. Windows akan secara otomatis melakukan check disk dan bahkan perbaikan atau restorasi jika diperlukan.
Tidak hanya /f dan /r saja, kamu juga bisa tambahkan perintah dengan parameter /x, atau /b para
meter untuk memperbaiki error pada disk. Berikut penjelasannya.
- parameter /f yang merupakan kependekan dari find, akan menemukan error dalam disk, dengan syarat disk harus dikunci/locked.
- parameter /r , kependekan dari restore, akan lokasi bad sectors dan memulihkan infoermasi yang bisa dibaca. parameter ini juga mencakup fungsi dari parameter /f.
- parameter /x akan memaksa volume untuk di-dismount terlebih dahulu jika diperlukan. parameter ini juga mencakup fungsionalitas dari /f.
- parameter /b hanya digunakan dengan NTFS. Menghapus daftar cluster buruk pada volume dan memindai ulang semua cluster yang dialokasikan dan bebas untuk kesalahan. /b mencakup fungsi /r. Gunakan parameter ini setelah mengimaging volume ke hard disk drive baru.
Cara Cek Kesehatan Storage Drives dengan Menggunakan Software Pihak Ketiga
Ada beberapa Pihak ketiga yang bisa kamu gunakan untuk cek kesehatan sekaligus melihat kapasitas penyimpanan harddisk atau SSD yang kamu gunakan.
1. Hard Disk Sentinel
Harddisk Sentinel adalah sebuah perangkat lunak pemantauan dan analisis drive yang dirancang untuk membantu pengguna mengidentifikasi masalah pada hard drive atau SSD dalam sistem operasi Windows, Linux, dan DOS.
Perangkat lunak ini menyediakan berbagai alat dan fitur untuk memantau dan menganalisis kesehatan dan kinerja drive, termasuk suhu, jumlah jam operasi, dan jumlah kesalahan pembacaan atau penulisan.
Berikut langkah-langkah untuk melakukan pemeriksaan kesehatan harddisk dengan Harddisk Sentinel:
- Unduh dan instal Harddisk Sentinel. Kamu bisa mendapatkannya dari situs web resmi Harddisk Sentinel.
Catatan: versi gratisnya adalah yang Hard Disk Sentinel (standard) - Setelah aplikasi terinstal, buka aplikasi tersebut.
- Untuk memeriksa kesehatan harddisk yang kamu gunakan, klik menu Overview yang berada di sudut kiri atas dan perhatikan bagian Health.
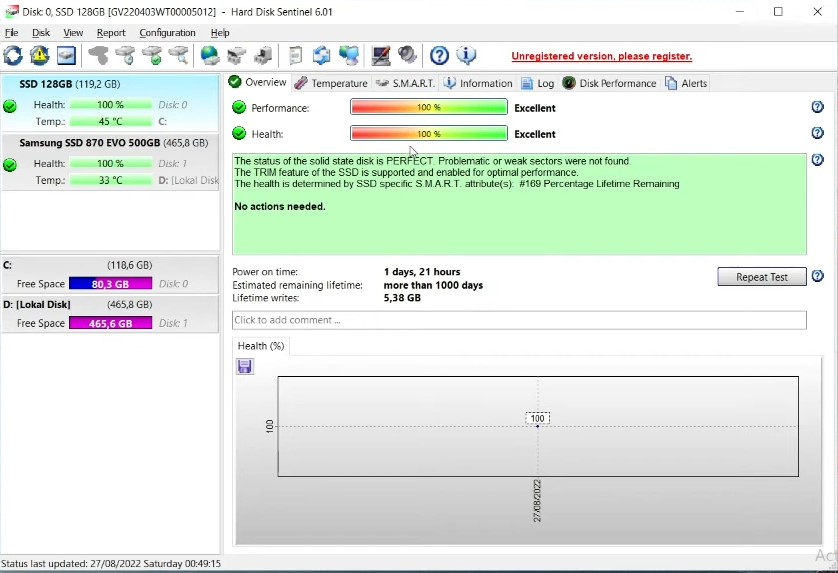
- Jika kamu menggunakan lebih dari satu harddisk, pilih terlebih dahulu disk mana yang ingin kamu periksa.
Selesai, di situ bisa ditampilkan kondisi kesehatan hard drive.
- Untuk Hard Drives, kondisi di bawah 99% dianjurkan untuk jaga-jaga back up file
- Sementara untuk SSD, kondisi di bawah 99% umumnya masih menunjukkan performa yang baik, jadi tidak perlu dikhawatirkan
2. Crystal Disk Info
Apabila sebelumnya kita telah membahas tentang software bawaan Windows, kali ini kita akan membahas Crystal Disk Info, sebuah software yang dikembangkan oleh Crystal Dew. Software ini bisa kamu manfaatkan untuk memantau kesehatan serta performa drive di sistem operasi Microsoft Windows.
Berikut ini adalah persyaratan sistemnya:
- Sistem Operasi: Windows XP/Vista/7/8/8.1/10/11
- Server: Windows Server 2003/2008/2012/2016/2019/2022
- Arsitektur: x86/x64/ARM64
- Browser: Internet Explorer 8.0 atau lebih baru
- Framework: .NET 4.8 atau lebih baru (2.0 atau lebih baru)
- Catatan: Installer tidak mendukung Windows XP/Server 2003 (NT5.x), Windows 95/98/Me/NT4/2000, dan Server Core.
Dengan Crystal Disk Info, kamu bisa memahami dan memantau berbagai parameter, seperti suhu drive, jumlah jam operasi, dan banyak lagi. Salah satu alasan banyak orang menggunakan software ini adalah karena mudah digunakan dan gratis.
Berikut cara praktis untuk menggunakan Crystal Disk Info:
- Kunjungi website resmi Crystal Disk Info untuk mengunduh software-nya. Pastikan kamu tidak mengklik iklan secara tidak sengaja!
- Jalankan CrystalDiskInfo Setup untuk menginstal software ini, atau ekstrak file jika kamu mengunduh versi ZIP-nya.
- Setelah berhasil terinstal, buka dan jalankan software-nya.
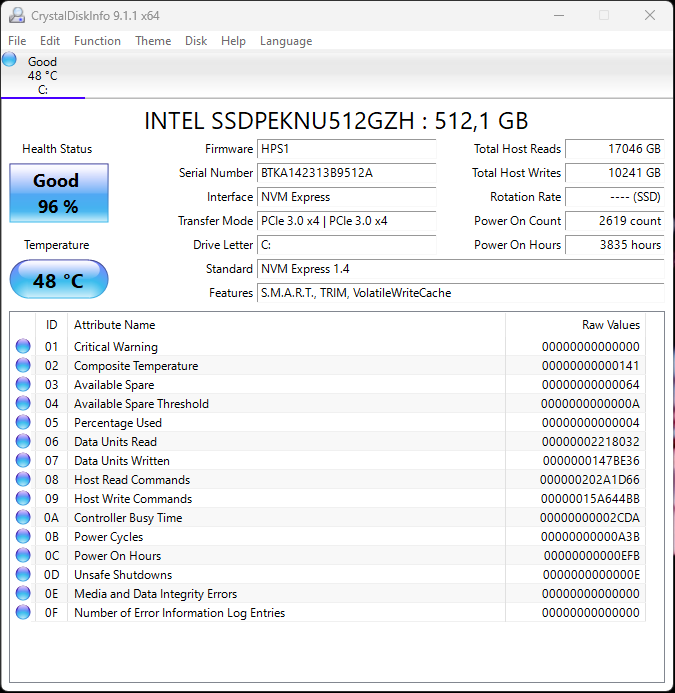
Setelah software dijalankan, akan muncul jendela antarmuka yang menampilkan informasi seperti seri drive, suhu, jam operasi, dan kondisi drive. Kamu bahkan bisa mengecek tipe interface, versi SSD yang digunakan dan mode transfer atau konektivitasnya.
Akhir Kata
Begitulah beberapa cara yang bisa kamu lakukan untuk melakukan cek harddisk dan SSD. Kamu bisa menggunakan tools bawaan Windows maupun pihak ketiga.
Pastikan kondisi storage drive selalu prima agar terhindar dari penurunan performa atau kejadian yang tidak diinginkan terkait data.
Semoga membantu, sampai bertemu pada artikel Pintartekno berikutnya!
Baca juga artikel menarik seputar teknologi di Pintar Tekno yang terkait dengan PC & Laptopatau artikel lainnya dari Mufid Hanif. Untuk informasi lebih lanjut atau kebutuhan lainnya, kamu bisa menghubungi kami melalui admin@pintartekno.id.
Sumber:
- Open Device Manager – https://support.microsoft.com/en-us/windows/open-device-manager-a7f2db46-faaf-24f0-8b7b-9e4a6032fc8c
- Crystal Disk Info – https://crystalmark.info/en/software/crystaldiskinfo/
- Speccy – https://www.ccleaner.com/id-id/speccy