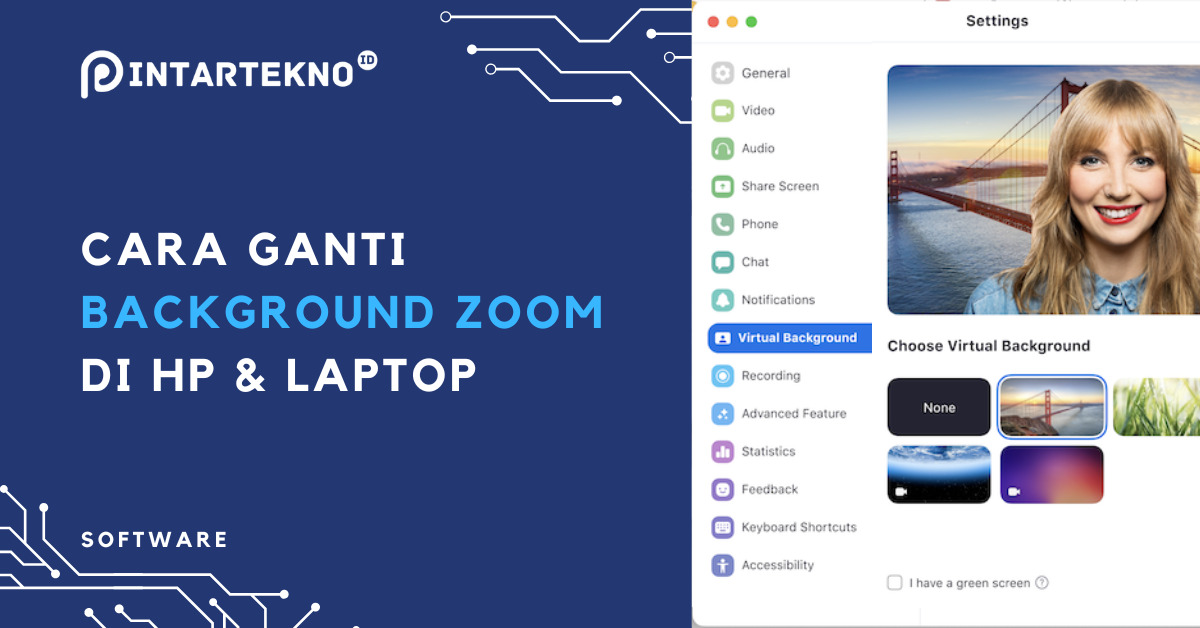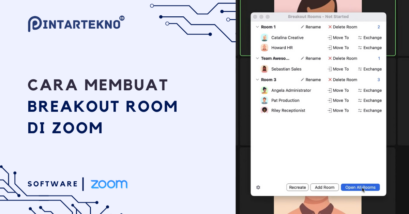Agar tampil maksimal dalam meeting online, gunakan cara ganti background Zoom di HP dan di laptop ini.
Tampilan yang kreatif dan segar dalam pertemuan Zoom adalah salah satu cara untuk membuat komunikasi daring lebih menarik. Apakah Anda ingin memberikan sentuhan pribadi atau sekadar menyegarkan suasana, mengganti latar belakang di Zoom dari ponsel Anda adalah langkah menyenangkan yang bisa Anda lakukan.
Dalam artikel ini, kami akan membimbing Anda melalui langkah-langkah sederhana untuk mengubah latar belakang Zoom di perangkat seluler Anda. Siapkan diri untuk memasuki dunia virtual yang penuh warna dan penuh keceriaan dalam pertemuan Anda!
Cara Mengganti Background Zoom di HP Android
Sebelumnya pastikan bahwa host/tuan rumah video call mengizinkan peserta zoom agar menu ini bisa muncul. Selain itu, pastikan juga versi Android yang digunakan adalah Android 8+.
Untuk mengganti background zoom menjadi background virtual, ikuti lngkah ini:
- Mulai atau Bergabung dengan Pertemuan: Pertama, mulailah atau bergabunglah dengan pertemuan Anda melalui aplikasi Zoom pada ponsel Anda.
- Buka Menu: Ketuk layar ponsel Anda untuk membuka menu Zoom.
- Akses Opsi Virtual Background: Selanjutnya, ketuk tiga titik yang muncul pada menu untuk mengakses opsi tambahan.
- Pilih Virtual Background: Dalam daftar opsi, cari dan ketuk “Virtual Background.”
- Pilih Latar Belakang: Anda akan melihat berbagai pilihan latar belakang virtual. Pilih salah satu yang Anda inginkan.
- Aktifkan Latar Belakang: Setelah memilih latar belakang, ketuk “Tutup,” dan latar belakang virtual akan aktif secara otomatis.
Dengan mengikuti langkah-langkah sederhana ini, Anda dapat dengan mudah menggunakan latar belakang virtual di Zoom pada ponsel Anda saat Anda mulai atau bergabung dalam pertemuan.
Tips Video Call Menggunakan HP
- Pastikan ponsel Anda berada di permukaan yang stabil.
Jika Anda memegang ponsel Anda dalam tangan, video Anda akan terlihat buruk, terutama jika Anda menggunakan latar belakang virtual, atau gunakan phone Holder agar ponsel lebih stabil - Anda bisa menambahkan background lain dengan menekan tombol plus
- Atur Pencahayaan dengan Baik: Pastikan ruangan Anda memiliki pencahayaan yang cukup baik. Pencahayaan yang baik akan membuat latar belakang virtual terlihat lebih realistis dan menjaga kualitas video Anda.
- Pilih Latar Belakang yang Tepat: Pilih latar belakang virtual yang sesuai dengan konteks pertemuan Anda. Jangan menggunakan latar belakang yang terlalu mencolok atau mengganggu. Sebaliknya, pilih latar belakang yang mendukung atmosfer pertemuan Anda, seperti latar belakang profesional untuk rapat bisnis atau yang menyenangkan untuk pertemuan informal.
- Gunakan Koneksi Internet yang Stabil: Pastikan Anda memiliki koneksi internet yang stabil saat menggunakan latar belakang virtual. Koneksi yang tidak stabil dapat mengakibatkan lag atau gambar yang buruk, sehingga mengurangi efek latar belakang virtual yang Anda gunakan. Jadi, pastikan Anda terhubung ke jaringan Wi-Fi yang kuat atau memiliki sinyal seluler yang baik.
- Ambil Video dengan latar belakang polos, seperti dinding atau green screen untuk mengurangi background zoom tidak menyatu dengan wajah.
Cara Mengganti Background Zoom di Laptop
Mengganti latar belakang Zoom di laptop Anda adalah cara yang bagus untuk menambahkan elemen kreatif pada pertemuan atau menjaga privasi Anda. Berikut adalah panduan langkah demi langkah tentang cara mengganti latar belakang Zoom di laptop:
- Buka Aplikasi Zoom: Pertama, buka aplikasi Zoom di laptop Anda. Pastikan Anda sudah masuk ke akun Zoom Anda jika diminta.
- Klik pada “Settings” (Pengaturan): Di sudut kanan atas aplikasi Zoom, Anda akan melihat ikon yang terlihat seperti gigi roda. Klik pada ikon ini untuk membuka menu pengaturan.
- Pilih “Background & Filters” (Latar Belakang & Filter): Di bagian kiri menu pengaturan, pilih opsi “Background & Filters” atau serupa, tergantung pada versi Zoom yang Anda gunakan.
- Pilih Latar Belakang yang Anda Inginkan: Di bagian tengah layar, Anda akan melihat daftar latar belakang virtual yang telah disediakan oleh Zoom. Anda dapat memilih salah satu dari latar belakang ini dengan mengkliknya. Beberapa versi Zoom juga memungkinkan Anda mengunggah latar belakang sendiri dengan mengklik “Add Image” atau serupa.
- Uji Latar Belakang Anda: Setelah memilih latar belakang, Zoom akan menampilkan pratinjau latar belakang baru Anda. Anda dapat melihat bagaimana Anda akan terlihat dengan latar belakang tersebut. Pastikan latar belakang Anda terlihat baik dan sesuai dengan suasana pertemuan Anda.
- Terapkan Latar Belakang: Setelah puas dengan pilihan latar belakang Anda, klik tombol “Apply” atau “Save” (Terapkan atau Simpan) untuk mengaktifkan latar belakang virtual tersebut.
- Mulai atau Bergabung dengan Pertemuan: Sekarang, saat Anda mulai atau bergabung dengan pertemuan Zoom, latar belakang baru Anda akan muncul. Selamat menikmati pertemuan Anda dengan tampilan yang lebih menarik!
Cara Mengganti Background Zoom di HP Iphone
Baca Juga
Sebenarnya caranya juga tidak jauh berbeda dengan zoom di HP Andoird. Agar menu ini bisa muncul, pastikan bahwa memang host/tuan rumah video call emngizinkan untuk menggunakan virtual backgroud. Menu ini tersedia pada Iphone 8 ke atas.
Untuk menganti background zoom, ikuti langkah di bawah.
- Mulai atau Bergabung dengan Pertemuan: Pertama, mulailah atau bergabunglah dengan pertemuan Anda melalui aplikasi Zoom pada perangkat iPhone Anda.
- Buka Menu: Ketuk layar ponsel Anda untuk membuka menu Zoom.
- Akses Opsi Virtual Background: Selanjutnya, ketuk tiga titik yang muncul pada menu untuk mengakses opsi tambahan.
- Pilih Virtual Background: Dalam daftar opsi, cari dan ketuk “Virtual Background.”
- Pilih Latar Belakang: Anda akan melihat berbagai pilihan latar belakang virtual. Pilih salah satu yang Anda inginkan.
- Aktifkan Latar Belakang: Setelah memilih latar belakang, ketuk “Tutup,” dan latar belakang virtual akan aktif secara otomatis.
Dengan mengikuti langkah-langkah sederhana ini, Anda dapat dengan mudah menggunakan latar belakang virtual di Zoom pada perangkat iPhone Anda saat Anda mulai atau bergabung dalam pertemuan.
FAQ
Apakah bisa ganti background Zoom di HP?
Ya, Zoom mendukung ponsel dengan sistem operasi Android 8 ke atas untuk memiliki fitur Virtual Background.
Bagaimana cara memasang background Zoom di HP?
ketuk layar untuk memunculkan menu > buka menu dengan tap icon titik tiga > tap "virtual background" > pilih background yang diinginkan
Kenapa tidak bisa menambahkan background di Zoom?
Penyebab umum zoom tidak bisa menambahkan virtual background adalah karena perangkat tidak didukung. Pastikan perangkat yang digunakan memiliki spesifikasi yang mendukung.
Apakah bisa Zoom di HP?
Ya, Zoom bisa dijalankan di perangkat Android maupun iPhone. Unduh dan instal aplikasinya di Google Play maupun Apps Store
Akhir Kata
Sekarang sudah mengerti cara mengganti background zoom di HP Android, iOS, maupun laptop, kan?
Manfaatkan fitur latar belakang virtual Zoom pada perangkat iPhone Anda. Jangan ragu untuk mengeksplorasi berbagai latar belakang yang kreatif dan sesuaikan dengan suasana pertemuan Anda, apakah itu rapat bisnis serius atau pertemuan santai dengan teman-teman.
Dengan sedikit sentuhan kreativitas, Anda dapat membuat pertemuan Zoom Anda menjadi lebih menarik dan menghibur. Selamat bersenang-senang dengan latar belakang virtual Anda!
Baca juga artikel menarik seputar teknologi di Pintar Tekno yang terkait dengan Productivityatau artikel lainnya dari Mufid Hanif. Untuk informasi lebih lanjut atau kebutuhan lainnya, kamu bisa menghubungi kami melalui admin@pintartekno.id.
Sumber:
- How to change Zoom background on Android (QUICK and EASY) – https://www.youtube.com/watch?v=5Cl06V0cmxQ
- How To Use Zoom Virtual Background on iPhone – https://www.youtube.com/watch?v=YXHhepC2eTY
- How To Change Background in Zoom Meeting (2023) – https://www.youtube.com/watch?v=TWBcrZm0txw