Kamu sudah coba cara sharing folder Windows 10 berulang kali namun tetap gagal? Mungkin langkah yang kamu lakukan sudah benar, tapi ehm…
… bisa jadi ada dua tahap lainnya yang mungkin kamu lewatkan, guyss. Sehingga file yang sudah dibagikan tidak terdeteksi di komputer client.
Artikel tutorial ini spesifik membahas tentang cara share file atau folder di Local Area Network (LAN) atau – bahasa awamnya – pakai WiFi.
Sebenarnya, caranya mirip dengan cara sharing printer Windows 10. Namun ada beberapa perbedaannya juga. Jadi, without further ado, markimak. Mari kita simak 😉 ~
Cara Sharing Folder Windows 10
Ada tiga tahapan penting untuk melakukan sharing folder atau file di Windows 10, yakni 1.) pengaturan folder/file, 2.) pengaturan PC server, 3.) melihat IP Address di PC server, dan 4.) menemukan folder di PC client.
Wah, apaan tuh PC server dan PC client? Mudahnya, PC server adalah laptop atau komputer yang berperan sebagai pemilik file yang akan dibagikan.
Sedangkan PC client adalah komputer atau laptop yang nantinya diberi akses agar bisa membuka atau mengedit folder/file yang dibagikan PC server.
1.Melakukan Pengaturan pada Folder
Langkah pertama untuk mulai cara sharing data folder Windows 10 adalah mengatur setting pada folder atau file yang akan dibagikan:
- Pilih file yang ingin di-share atau dibagikan;
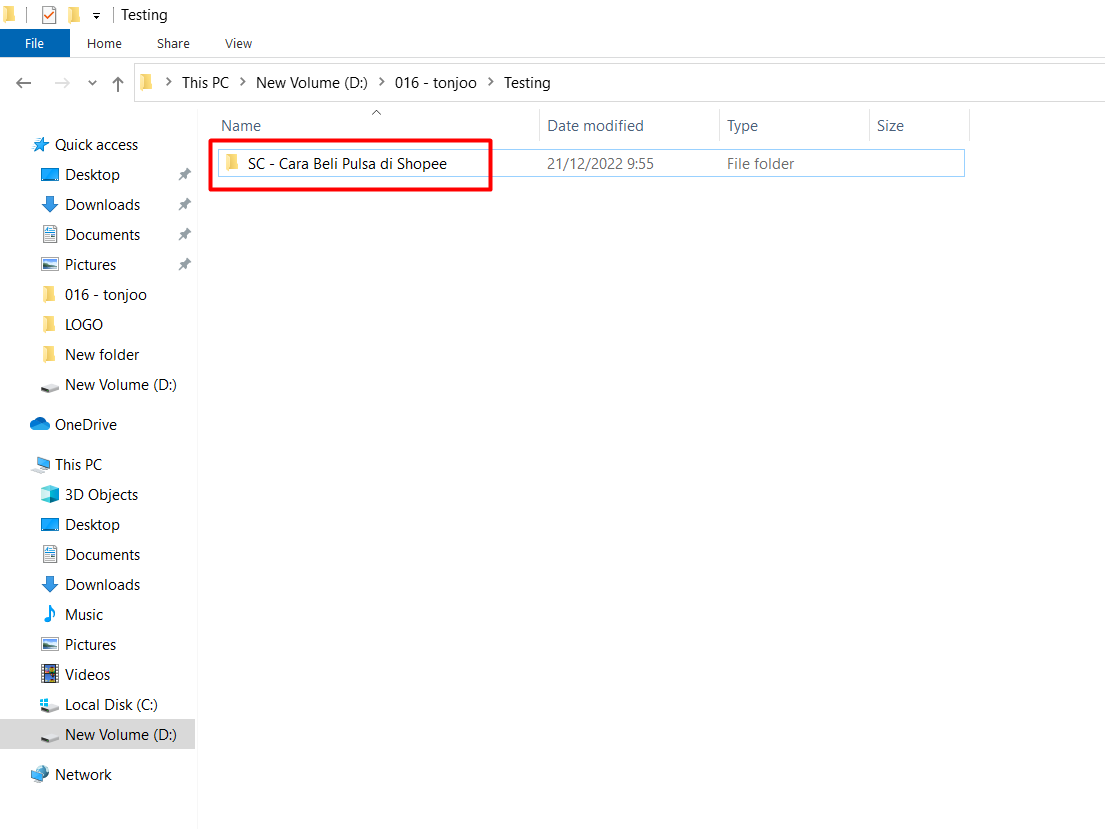
- Ketuk kanan pada file yang ingin dibagikan, pilih Give access to > pilih Specific people…;
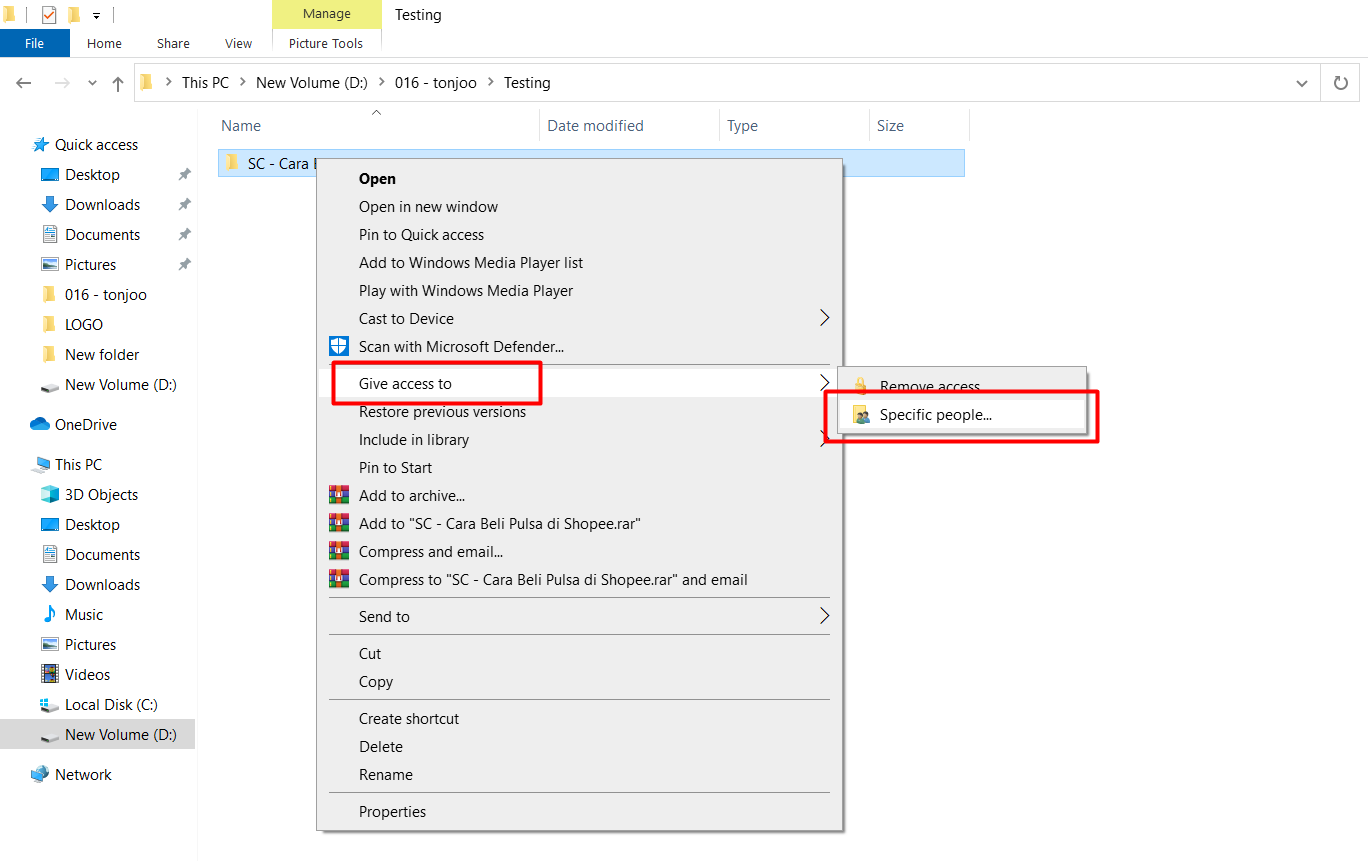
- Ketuk ikon drop-down > pilih Everyone;
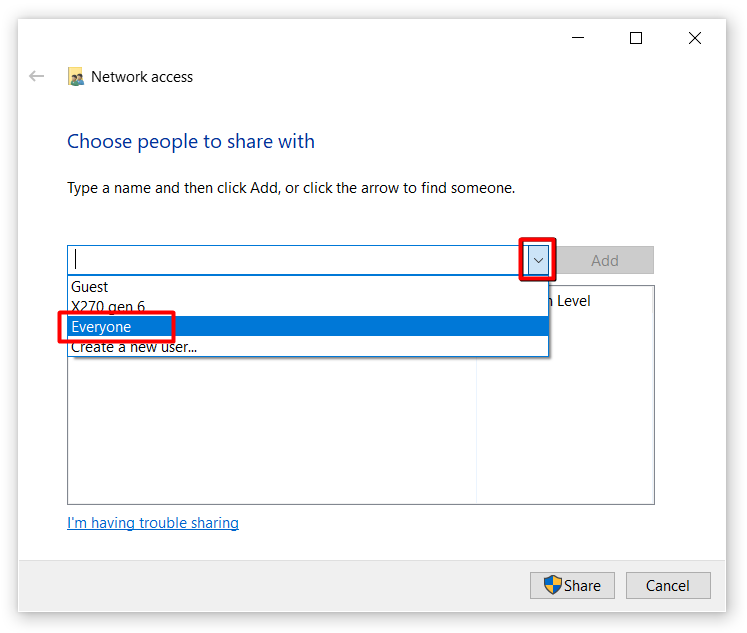
- Jika sudah, ketuk Add;
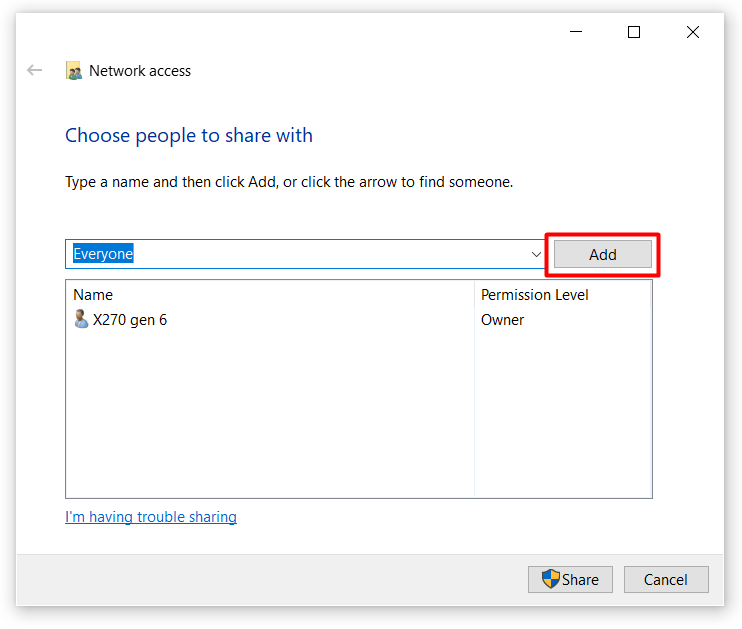
- Pada kolom Permission Level, atur jenis akses Read (lihat saja) atau Read/Write (bisa lihat dan edit);
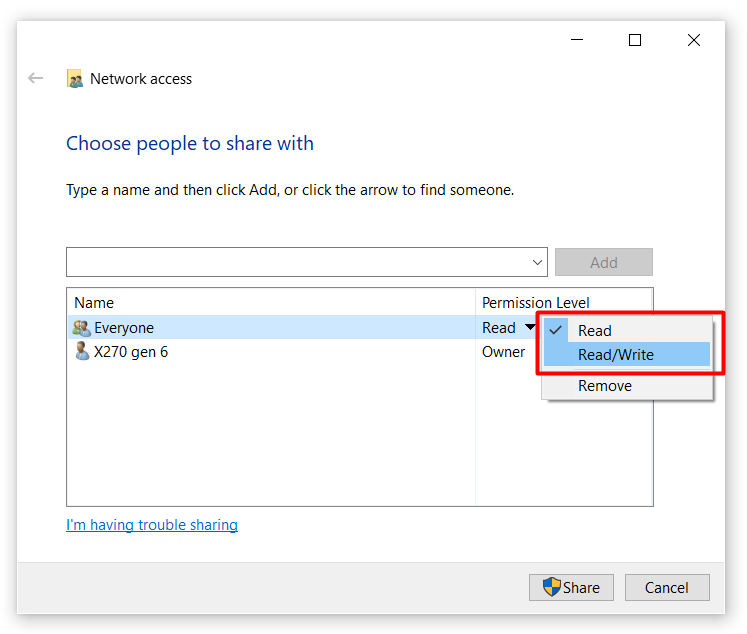
- Ketuk Share agar semua komputer bisa mengakses;
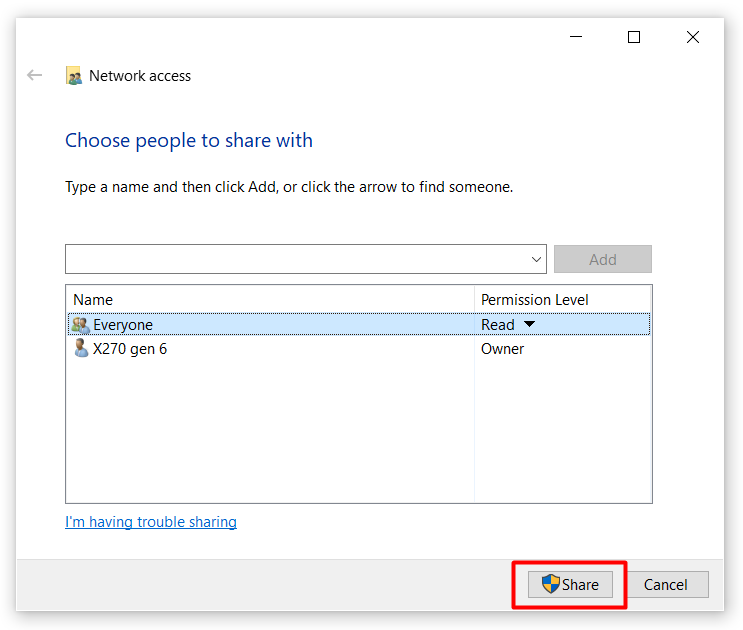
- Terakhir, ketuk Done.
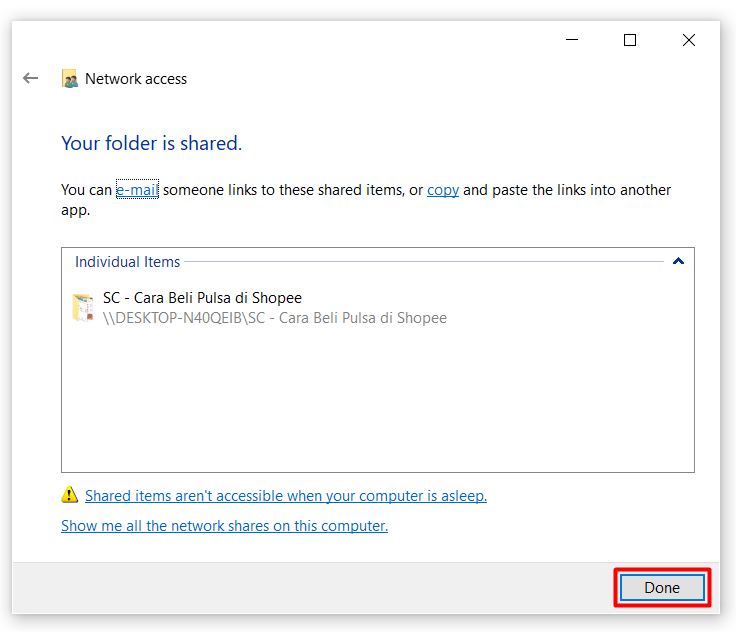
Eits, tapi sampai sini belum selesai prosesnya. Kamu perlu melakukan pengaturan pada laptop atau komputer yang berperan sebagai pemilik folder/file aslinya.
2. Melakukan Pengaturan pada PC Server
Langkah ke dua untuk sharing folder di Windows adalah mengkondisikan PC yang menjadi servernya dengan cara berikut:
- Ketuk kanan pada ikon WiFi di taskbar;
- Pilih Open Network & Internet settings;
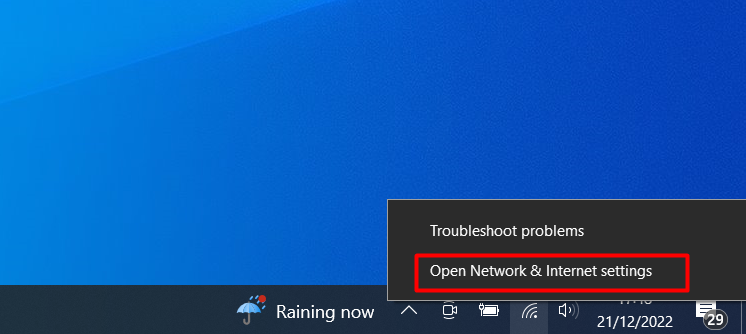
- Pada bagian Status, ketuk Network and Sharing Center (di komputer lain mungkin opsinya beda);
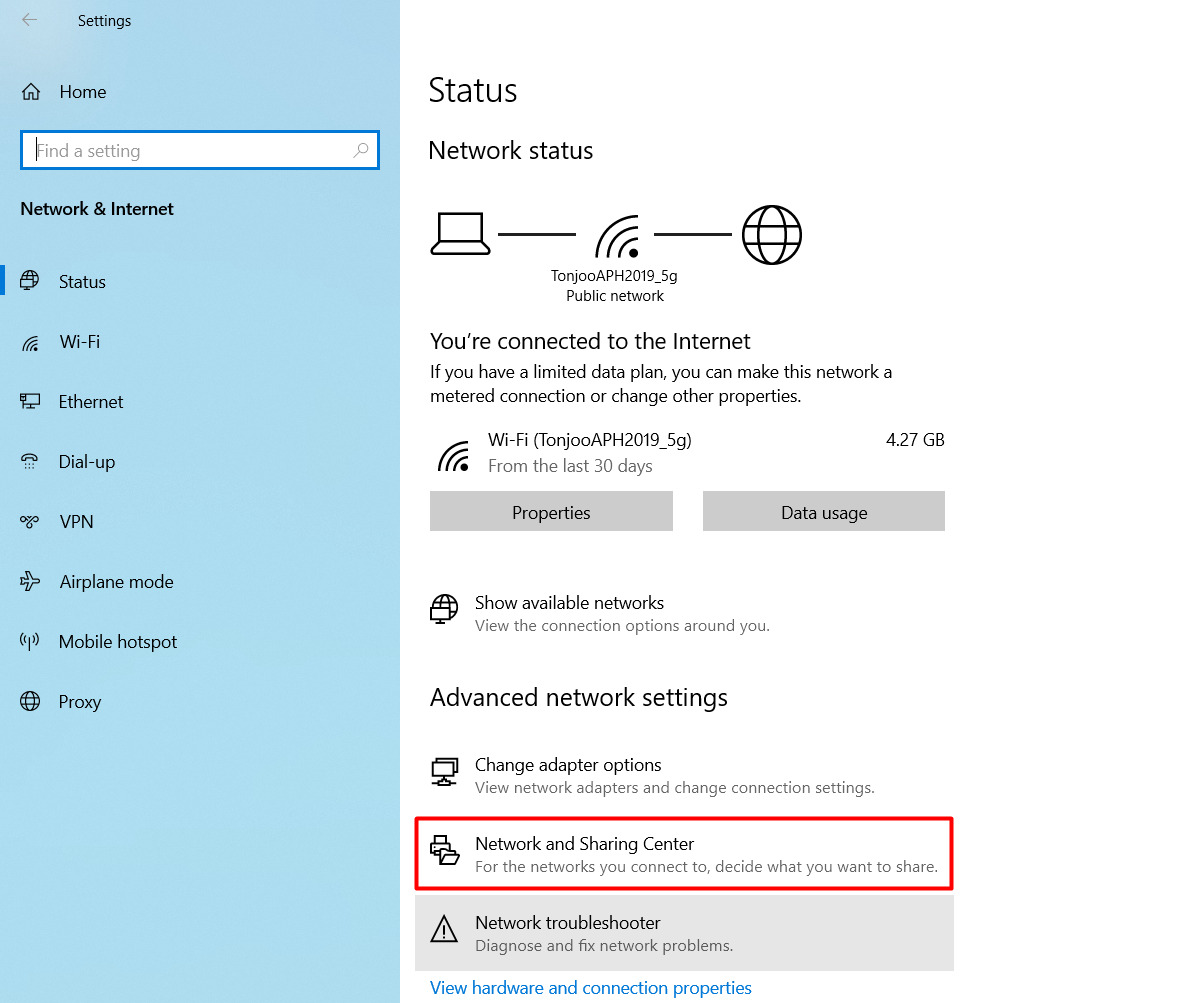
- Ketuk Change advanced sharing settings;
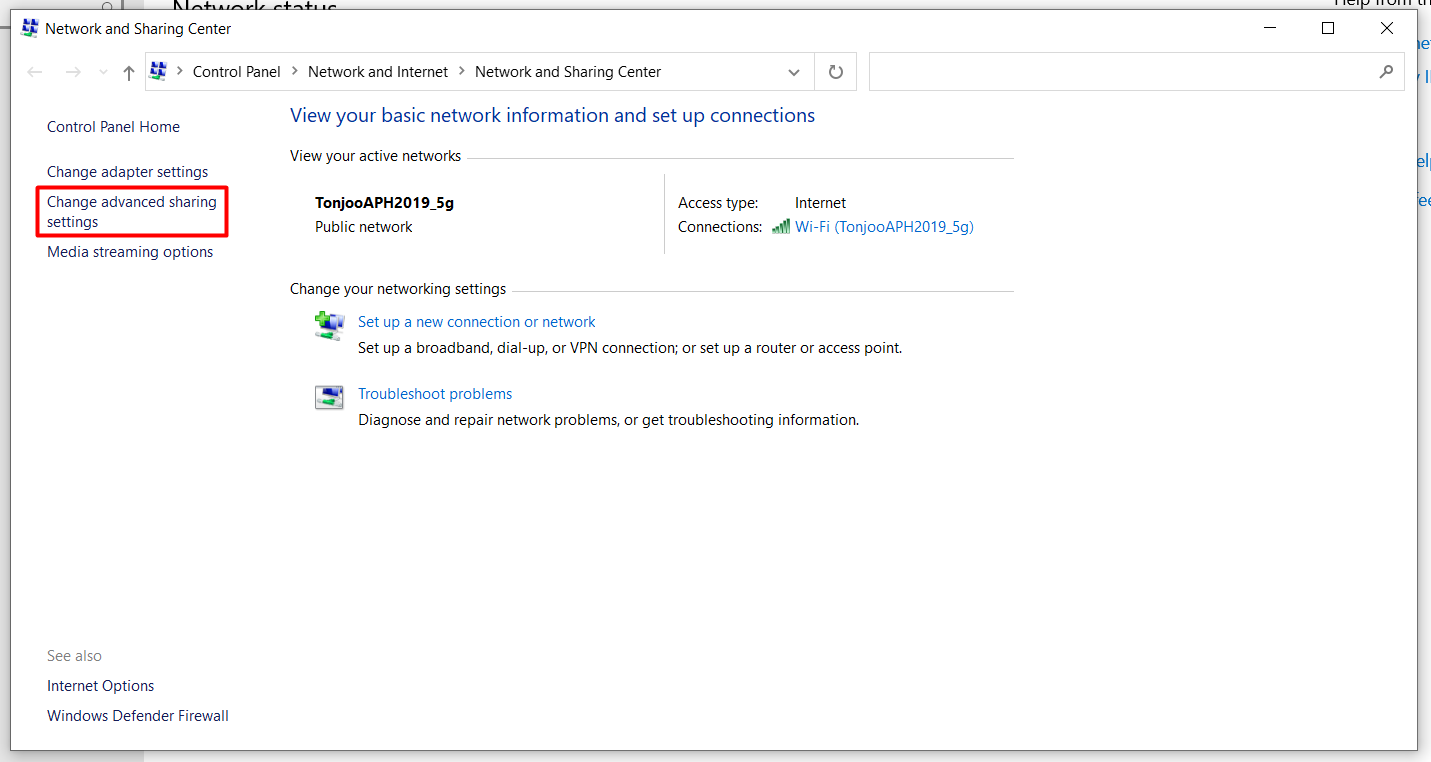
- Ketuk panah ke bawah bagian All Networks;
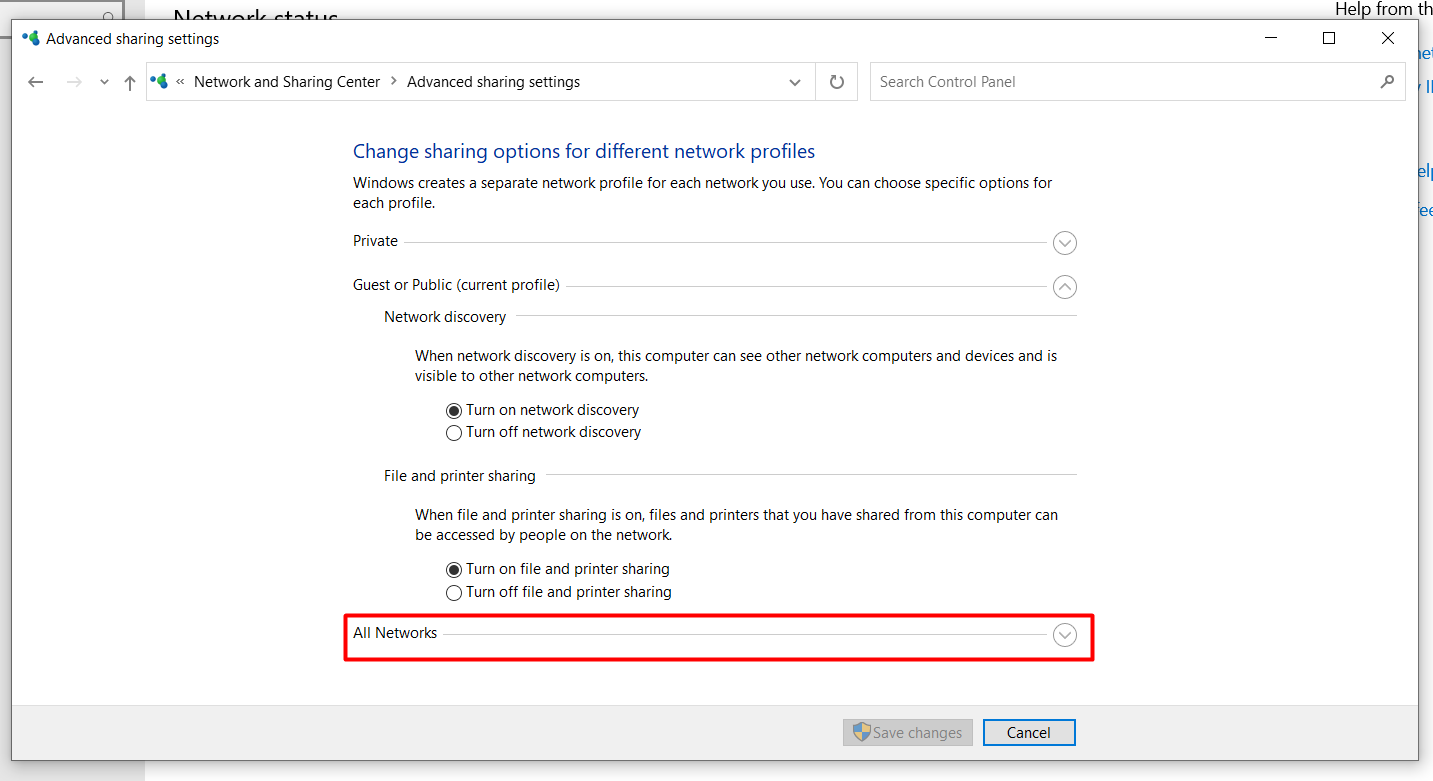
- Gulir ke bawah, pada bagian Password protected sharing, pilih Turn off password protected sharing > ketuk Save changes;
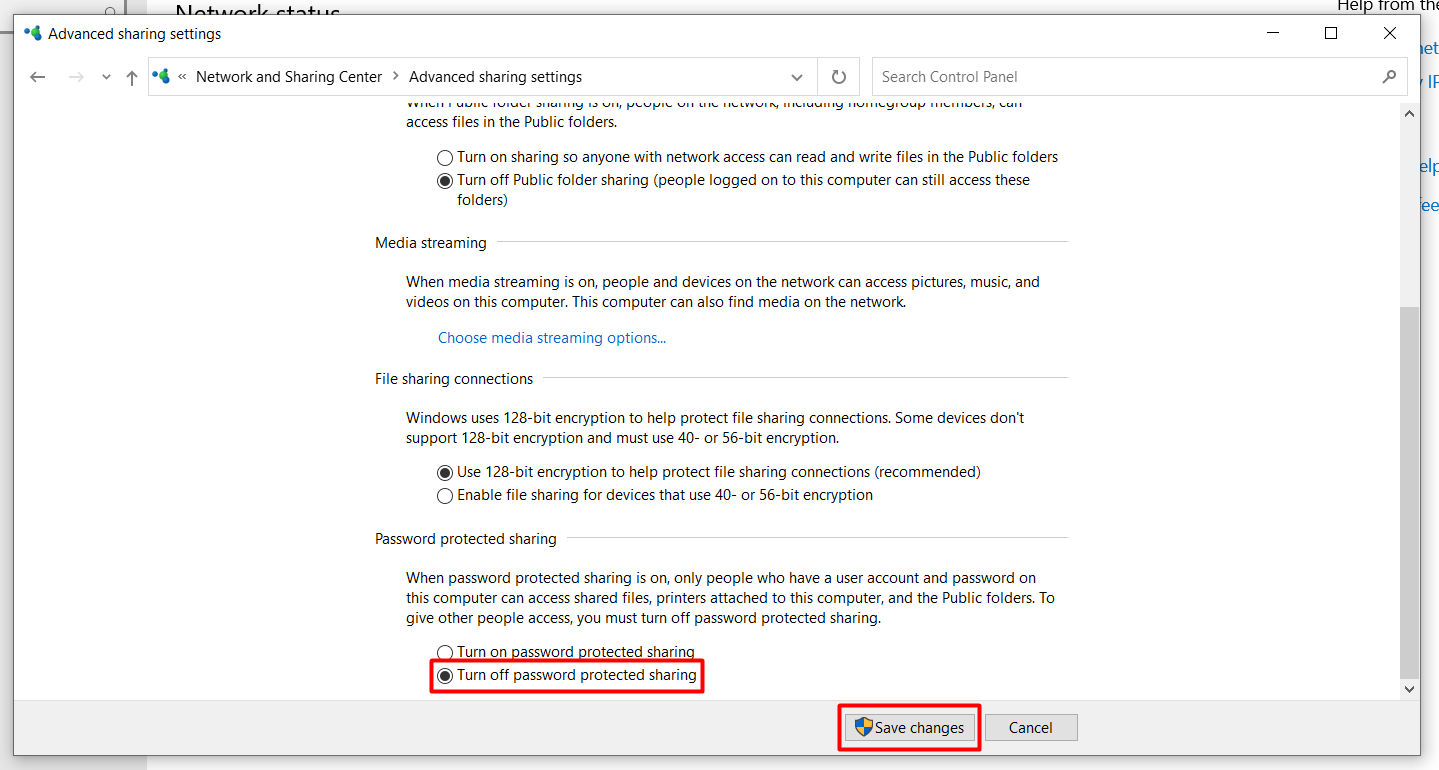
- Selesai.
Tanpa melakukan setting pada PC server,sharingfolder di Windows tidak bisa berhasil. Meski komputer lain bisa menemukan foldernya, namun tidak bisa membuka. Karena terproteksi password.
Proteksi password tersebut secara default memang menyala di Windows 10. Maka dengan mengubahnya menjadi Turn off, komputer lain tidak akan kesulitan membuka folder atau file yang dibagikan.
Jika password sudah dinonaktifkan dengan cara di atas, selanjutnya kamu perlu melihat IP Address pada komputer server.
3. Melihat IP Address pada PC Server
Langkah ke tiga sebagai cara sharing folder Windows 10 dengan WiFi adalah melihat IP Address pada PC Server. Berikut caranya:
- Ketuk kanan pada ikon WiFi di taskbar;
- Pilih Open Network & Internet settings;
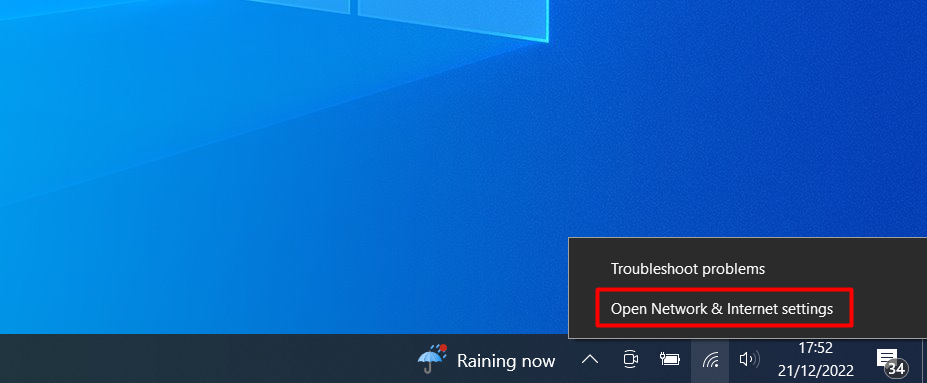
- Pada bagian Status, pilih Change adapter options;
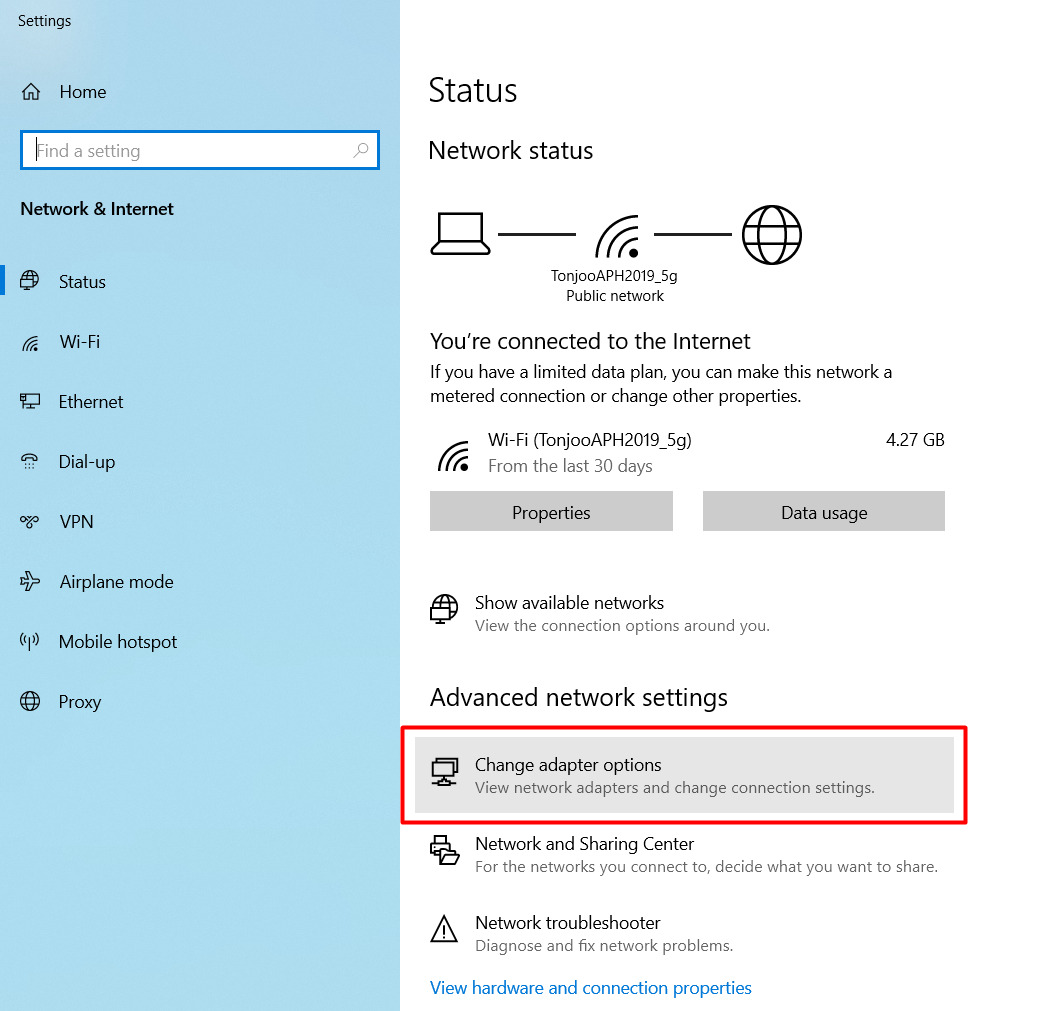
- Ketuk dua kali pada jaringan WiFi yang digunakan untuk sharing;
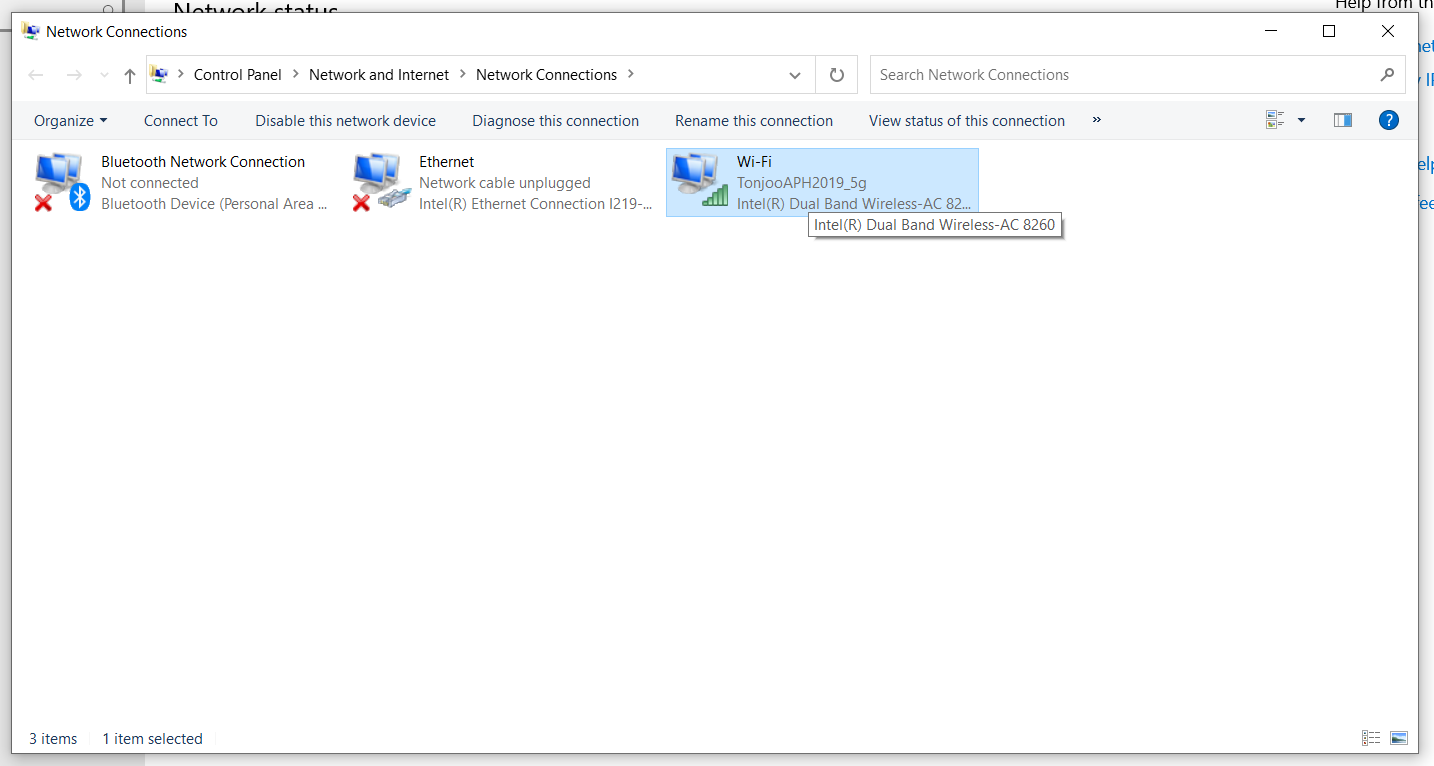
- Ketuk Details…;
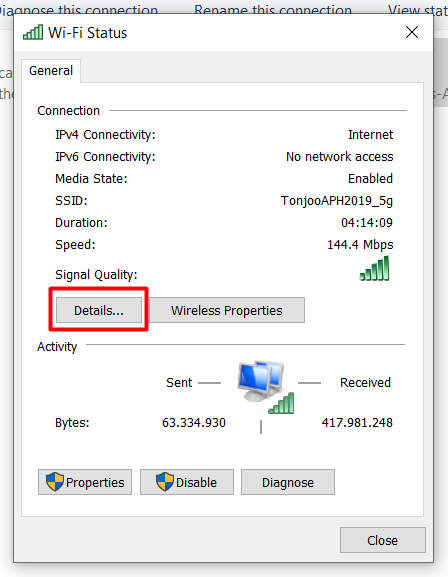
- Catat IP Address-nya dan selesai, cara melihat IP Address agar bisa sharingfolder hampir berhasil.
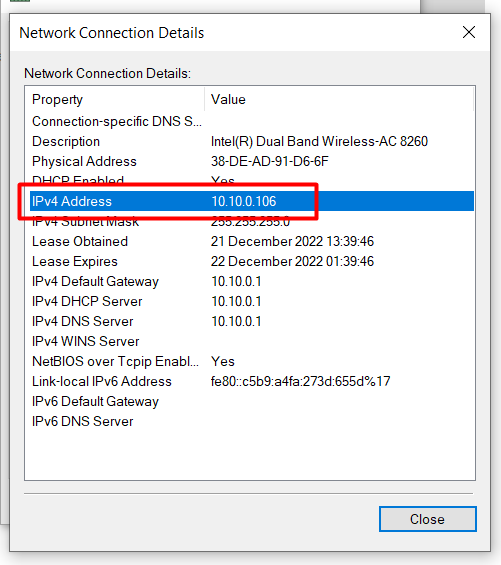
IP Address ini nantinya berguna untuk menemukan folder yang telah dibagikan. Jadi, jangan sampai lupa nomor IP Address tersebut, ya! Agar cara sharing file dalam satu kantor berhasil.
4. Menemukan Folder di PC Client
Nah, kita sudah masuk ke langkah yang terakhir, yakni cara membuka file sharing dari komputer lain atau komputer client. Jadi, siapkan nomor IP Address tadi dan lakukan tahapan di bawah ini:
- Pada komputer client, silakan buka File Explorer;
- Masukkan simbol \\ dan nomor IP Address pada kolom Address Bar > tekan Enter;
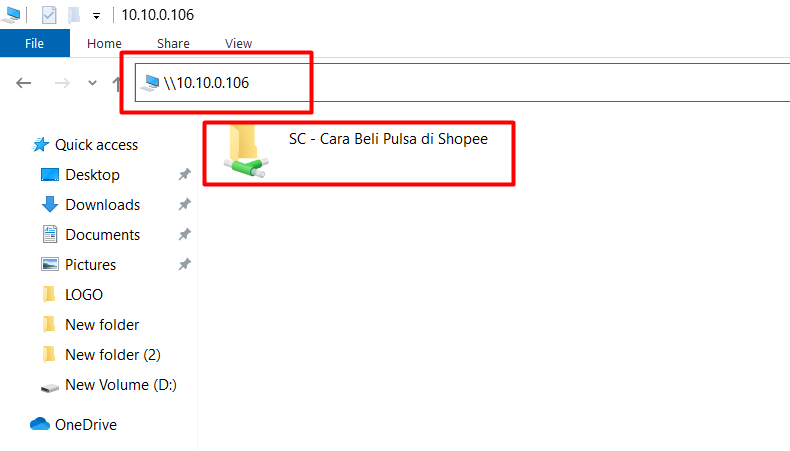
- Selesai, komputer client berhasil menemukan folder yang dibagian melalui LAN.
Begitulah cara menemukan dan membuka filesharing dari komputer lain, yakni dengan menggunakan IP Address PC (komputer) server.
Oh, ya! Pastikan IP Address yang kamu ketikkan benar, ya! Karena jika tidak sama, maka file tersebut tidak dapat ditemukan melalui komputer (PC) client.
Baca Juga
Catatan:
Folder atau file yang di-share tidak dapat diakses oleh pengguna lain jika komputer atau laptop pemilik file (PC Server) dalam keadaan mati, sleep atau hibernate.
Oh, ya! Jika masih agak kesulitan, kamu bisa menonton tutorial sharing folder dan file di Windows berikut ini:
Rekomendasi Situs File Sharing (Cloud Storage) Terbaik
Situs atau website sharing adalah fasilitas yang menyediakan layanan penyimpanan berbasis awan. Sehingga, kamu bisa mengakses hingga membagikan file yang ada di dalamnya dengan mudah.
Berikut beberapa rekomendasi situs file sharing terbaik yang bisa kamu gunakan:
1.DropBox
Dropbox adalah salah satu cloud storage yang termasuk pionir, karena sudah ada sejak 2008. Dropbox dapat digunakan sebagai media penyimpanan dan file sharing dengan ruang penyimpanan gratis 2 GB.
Namun, kamu masih bisa mendapatkan ruang gratis lebih jika bisa mengajak orang lain untuk menggunakan Dropbox. Kapasitas yang bisa kamu dapatkan mencapai 8 GB.
2. Mega
Mega adalah situs file sharing yang sangat dermawan, karena menawarkan storage penyimapanan gratis sebesar 20 GB. Situs ini dapat digunakan di Windows, macOS, Linux, Andorid, hingga iOS.
Layanan cloud storage ini adalah media penyimapanan yang aman. Karena sudah terdapat teknologi enkripsi end-to-end. Terkait dengan umurnya, Mega sudah ada sejak tahun 2013.
3. Mediafire
Mediafire juga salah satu pionir dalam pengembangan file hosting dan sinkronisasi berbasis awan. Sudah ada sejak tahun 2006, situs ini memberi layanan penyimpanan gratis sebesar 10 GB.
4. Google Drive
Terakhir, kami merekomendasikan Google Drive. Yup, mungkin kalian juga sudah banyak yang tahu dan menggunakan. Google Drive menyediakan penyimpanan gratis sebesar 15 GB.
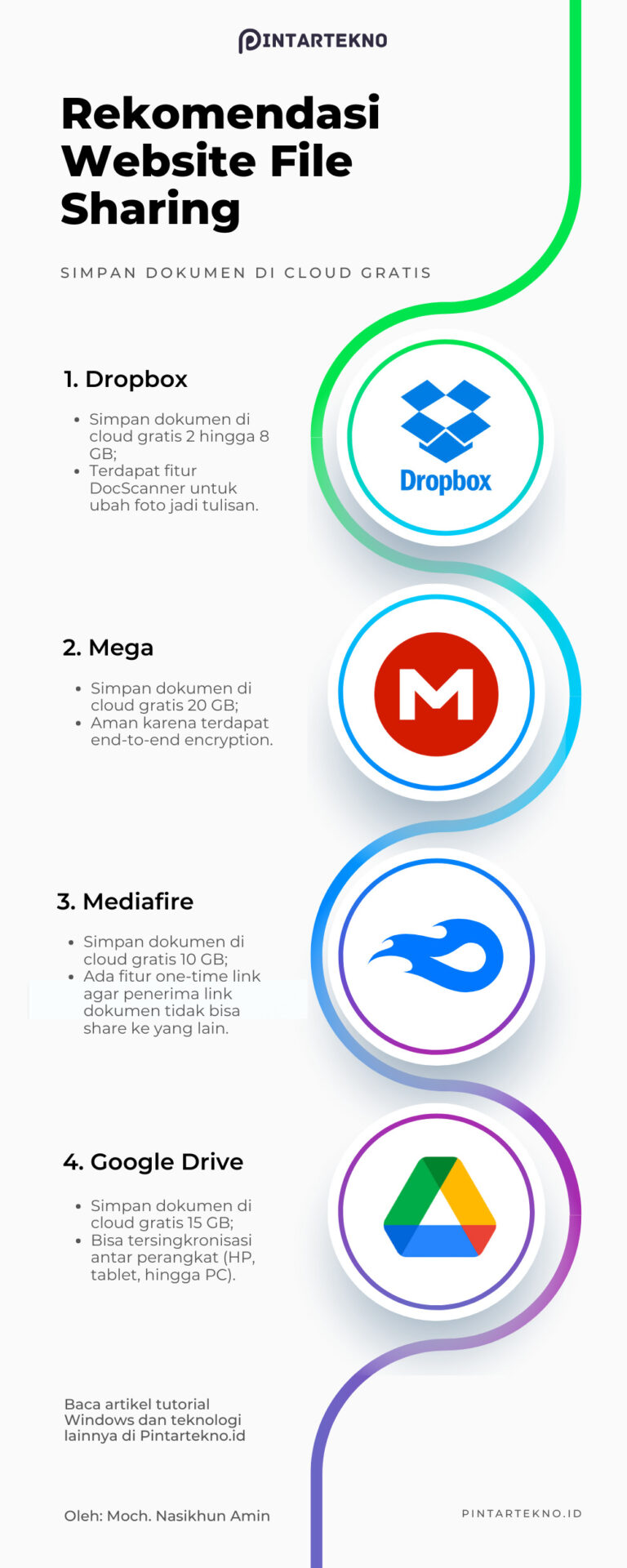
Sudah Berhasil Sharing Folder Windows 10?
Cara sharing folder Windows 10 sebenarnya memang mudah. Namun jika beberapa tahapannya terlewatkan, tentu akan tidak berhasil.
Metode sharing folder lainnya yang lebih mudah adalah dengan menggunakan layanan cloud storage seperti yang sudah kami rekomendasikan di atas, ya.
Tapi kamu sudah pernah coba pakai cloud storage macam Mega dan Mediafire belum, sih? Tertarik nggak kalau kita bahas cara pakainya? Komen di bawah, yuk!
Jika ada pendapat, masukan, kritik konstruktif atau saran apapun, bisa kamu sampaikan ke meninggalkan pesan di kolom komentar atau email kami di contact@tonjoo.com.
Baca juga artikel menarik seputar teknologi di Pintar Tekno yang terkait dengan Berita, Windowsatau artikel lainnya dari Moch. Nasikhun Amin. Untuk informasi lebih lanjut atau kebutuhan lainnya, kamu bisa menghubungi kami melalui admin@pintartekno.id.
Sumber:
- File sharing over a network in Windows – https://support.microsoft.com/en-us/windows/file-sharing-over-a-network-in-windows-b58704b2-f53a-4b82-7bc1-80f9994725bf
- Best cloud storage in 2022 – https://www.tomsguide.com/buying-guide/best-cloud-storage
- The Best Cloud Storage and File-Sharing Services for 2022 –
https://www.pcmag.com/picks/the-best-cloud-storage-and-file-sharing-services - The Best Cloud Storage in 2022 – https://www.techadvisor.com/article/723415/best-cloud-storage.html
- Best Cloud Storage Software Options for 2022 –
https://www.cnet.com/tech/services-and-software/best-cloud-storage-software-options-for-2022/ - Terima kasih untuk Muis Nado yang telah memberi insight terkait rekomendasi website file sharing terbaik.




