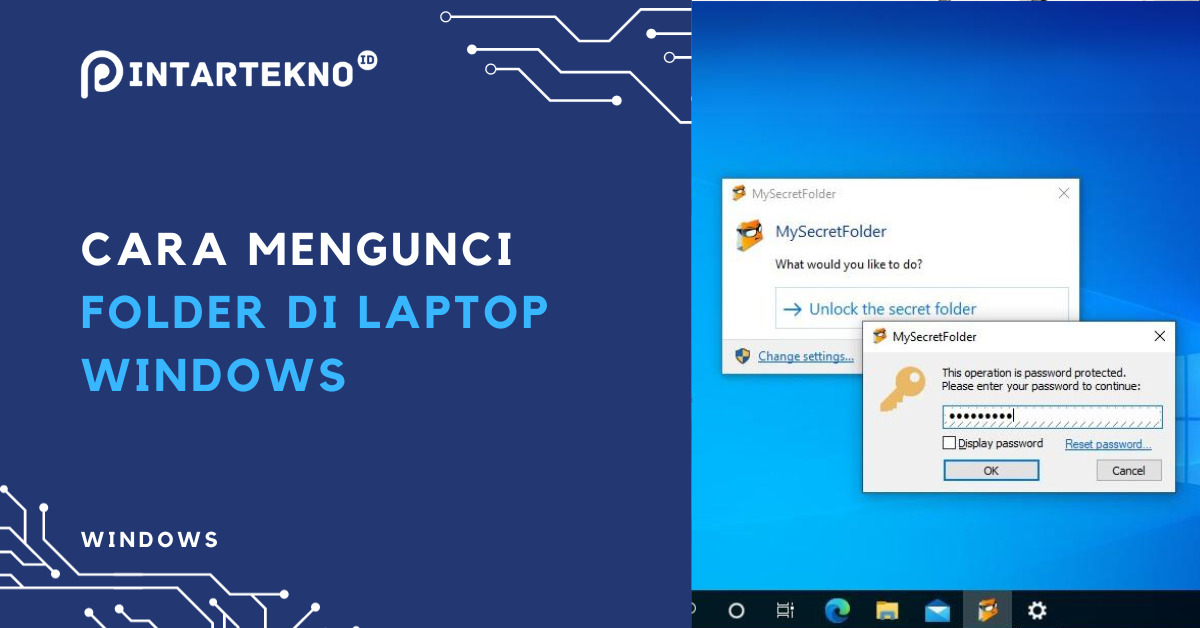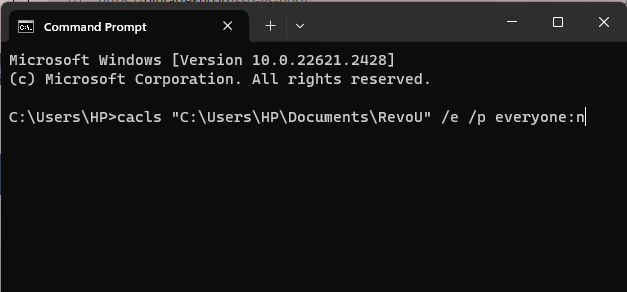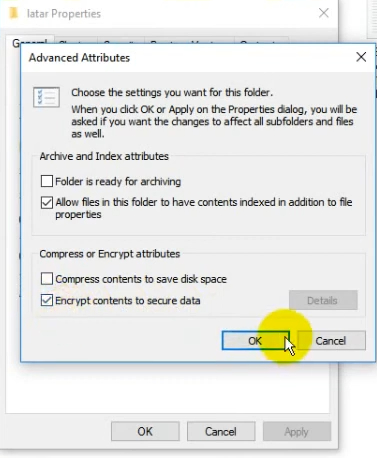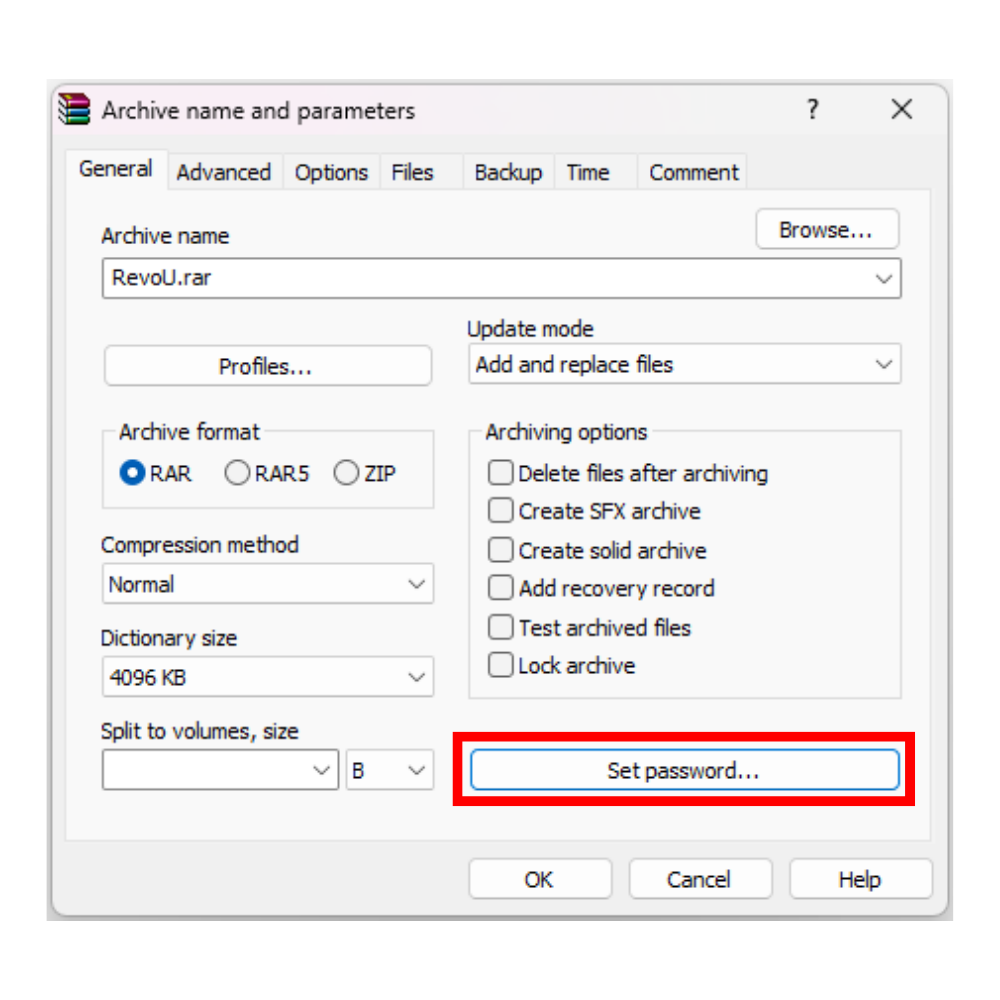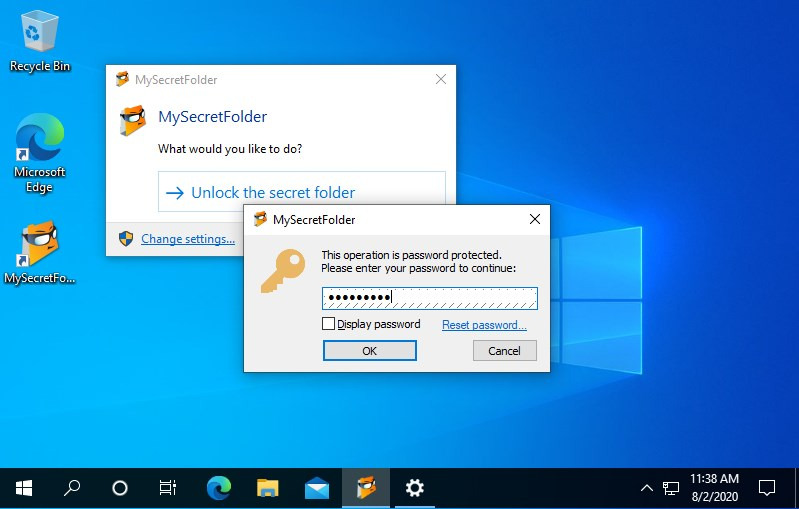Untuk mengamankan file rahasia di komputer, ada beberapa cara mengunci folder di laptop Windows yang bisa digunakan.
Dalam era digital yang terus berkembang, menjaga privasi dan keamanan data menjadi prioritas utama. Terutama data penting seperti dokumen pribadi dan rahasia perusahaan.
Untuk mengamankan file rahasia di komputer, ada beberapa cara mengunci folder di laptop Windows yang bisa digunakan, baik menggunakan CMD, Folder Encryption, dan menggunakan aplikasi.
Dengan begitu, tidak perlu khawatir lagi data rahasia di harddisk atau SSD diakses ketika laptop dipinjam. Berikut cara yang bisa digunakan.
1. Cara Mengunci File di Laptop Menggunakan CMD
Cara mengunci folder di laptop bisa menjadi cara yang bisa diandalkan untuk mengamankan file.
Menggunakan Command Prompt untuk mengunci folder di Windows melalui fungsi cacls adalah cara teknis yang bisa dijalankan untuk mengelola hak akses pada file dan folder. Berikut adalah langkah-langkah untuk mengunci sebuah folder menggunakan cacls:
- Buka Command Prompt dengan hak akses Administrator. Anda dapat melakukan ini dengan mengetikkan cmd di kotak pencarian, klik kanan pada Command Prompt, dan pilih “Run as administrator“.
- Tentukan folder yang ingin Anda kunci. alamatnya bisa di copy pada address bar di file explorer.
- Ketikkan perintah cacls diikuti oleh jalur lengkap folder yang ingin Anda kunci, kemudian masukkan parameter yang menentukan hak akses. Contohnya:
cacls "C:\Path\To\Your\Folder" /e /p everyone:n - Tekan Enter untuk menjalankan perintah. Jika berhasil, Command Prompt akan mengupdate pengaturan ACL untuk folder tersebut.
keterangan:
- “cacls” adalah perintah untuk Access Control List (ACL)
- “C:\Path\To\Your\Folder” diganti dengan alamat direktori folder yang ingin dikunci
- “/e” adalah perintah untuk “edit”
- “/p” adalah perintah untuk “permission” atau izin
- everyone:n artinya adalah semua user tudak memiliki izin (none)
Jika Anda ingin memeriksa perubahan yang telah dibuat, Anda dapat mengetikkan perintah berikut:
cacls "C:\Path\To\Your\Folder"
Ini akan menampilkan daftar hak akses saat ini untuk folder tersebut.
Untuk membuka kunci folder yang telah dikunci dengan menggunakan cacls, Anda harus menjalankan serangkaian perintah di Command Prompt dengan hak akses Administrator yang akan mengembalikan hak akses ke kondisi semula.
Caranya tidak jauh dengan cara ketika mengunci, namun ganti kode yang sebelumnya “n” atau none menjadi “f” atau full control menjadi seperti ini
cacls "C:\Path\To\Your\Folder" /e /p everyone:f
Dalam perintah ini, /e berarti mengedit daftar kontrol akses yang ada tanpa menghapusnya, /p (set permissions) diikuti dengan everyone:f memberikan hak akses ‘full control’ kembali kepada semua pengguna.
Command Prompt seharusnya memberikan konfirmasi bahwa ACL telah berhasil diubah.
Jika Anda ingin memverifikasi perubahan, gunakan perintah cacls diikuti dengan path folder untuk menampilkan daftar kontrol akses yang terbaru.
Jika Anda tidak yakin atau khawatir akan melakukan kesalahan, disarankan untuk tidak mengubah pengaturan ACL atau menggunakan metode lain yang lebih user-friendly untuk mengamankan file, seperti enkripsi atau penggunaan perangkat lunak keamanan khusus.
Penting juga untuk diingat bahwa mengubah hak akses dengan cacls tidak sama dengan enkripsi. Pengguna dengan hak administrator masih bisa mengubah hak akses ini kembali atau mengambil alih kepemilikan folder untuk mengakses isinya.
2. Cara Kunci File di Laptop dengan Folder Encryption
Enkripsi folder pada sistem operasi Windows umumnya melibatkan penggunaan fitur bawaan Encrypting File System (EFS), yang memungkinkan Anda untuk mengenkripsi file dan folder individu pada drive NTFS Anda. Berikut adalah cara mengenkripsi folder menggunakan EFS:
- Klik kanan pada folder yang ingin Anda enkripsi, lalu klik Properties.
- Pada tab Umum, klik tombol Advanced.
- Di kotak dialog Atribut Lanjutan yang muncul, centang kotak di sebelah “encrypt content to secure data“.
- Klik OK untuk menutup kotak dialog Atribut Lanjutan, klik Terapkan, lalu klik OK di kotak dialog Properti.
Ketika Anda mengenkripsi sebuah folder, semua file yang Anda tambahkan ke dalam folder tersebut juga akan terenkripsi. File dan folder yang terenkripsi ditandai dengan font berwarna hijau di Windows Explorer.
Untuk bisa membuka file tersebut, buka kembali properties dan hilangkan centang pada enkripsi.
Baca Juga
3. Cara Mengunci File di Laptop dengan Win Rar
Selain bisa digunakan untuk meng kompres file agar bisa disimpan dalam volume yang lbih kecil, Win Rar juga bisa digunakan sebagai cara password folder windows 10.
Dngan menambahkan password pada file atau folder yang dikompres, Win Rar bisa membatasi file tersebut agar hanya bisa dibuka oleh orang yang mengetahui passwordnya saja.
Cara untuk menambahkan file pada Win RAR adalah sebagai berikut.
- Klik kanan file atau folder yang ingin dikompres dan ditambahkan password
- klik “Add to Archive”
- Klik “Set password”
- Masukkan password yang diinginkan dan masukan kembali untuk verifikasi
- klik ok
Maka akan muncul file yang sudah di kompres dengan password. Cobalah untuk membukanya dan memastikan isinya dengan cara mengekstrak file RAR.
Jangan lupa utuk menghapus file atau folder asal agar file rahasia tersembunyi.
WinRAR bisa dibilang sebagai cara mengunci file di laptop yang paling user friendly untuk digunakan karena tidak perlu menggunakan kode perintah.
Selain itu, file yang dikunci juga bisa diupload ke google drive dan tetap terkunci.
4. Cara Kunci File di Laptop dengan Aplikasi My Secret Folder
“My Secret Folder” adalah utilitas Windows yang memungkinkan Anda membuat folder “rahasia” sebagai cara kunci folder di laptop.
Perangkat lunak utility ini dirancang oleh WinAbility Software, yang juga merupakan pengembang Folder Guard.
Di folder rahasia ini, Anda dapat menyimpan file dan dokumen yang ingin Anda sembunyikan dari pengguna lain dan dilindungi dengan kata sandi pilihan Anda.
- Unduh file instalasi My Secret Folder dari website resminya, www.my-secret-folder.com
- Jalankan file tersebut untuk menginstal My Secret Folder di komputer
- Setelah Software terinstal, jalankan My Secret Folder
- Pilih folder yang ingin dikunci
- masukkan password yang diinginkan
- klik “protect” dan folder akan tersembunyi atau terlindungi dengan password
Gunakan My Secret Folder tanpa biaya selama 30 hari tanpa kewajiban untuk melanjutkan. Jika Anda tidak menyukainya, Anda bisa dengan mudah menghapusnya melalui fitur Program dan Fitur (atau Tambah/Hapus Program) dari Control Panel Windows.
Namun, menurut keterangan di website perangkat lunak ini hanya melindungi ketika software ini aktif. Jadi, misalnya harddisk dilepas dan dipsang di komputer lain maka file ini tidak lagi terlindungi. Alternatifnya, bisa gunakan USBCrypt.
Belum banyak yang membahas software ini sebagai cara kunci file di laptop, namun ini memilki kemampuan pengamanan file yang mumpuni.
FAQ
Bisakah mengunci file di laptop?
Ya, ada banyak cara untuk mengunci file di laptop, seperti dengan menggunakan Command Prompt, Win RAR, atau utility seperti My Secret Folder
Bagaimana cara mengunci folder di laptop?
Cara mengunci folder di laptop bisa dilakukan dengan cara mengkompres nya menggunakan WinRAR. Alternatifnya, bisa juga dengan menggunakan software My Secret Folder.
Bagaimana cara mengunci folder di laptop tanpa aplikasi?
Selain menggunakan Win RAR, folder di laptop bisa dikunci dengan menggunakan notepad untuk membuat batch file (.bat) berisi perintah untuk mengubah file attribute.
Akhir Kata
Begitulah beberapa cara mengunci folder di windows 10 yang bisa digunakan di laptop maupun PC.
Sebenarnya masih banyak software lain yang bisa digunakan untuk mengunci folder dan file. Selain itu, ada juga kombinasi lain untuk mengunci folder di Windows dengan menggunakan notepad dan CMD.
Dengan memahami berbagai cara kunci folder di windows 10, Anda dapat meningkatkan keamanan data dan file rahasia dengan mudah dan efektif. Entah itu menggunakan fitur bawaan Windows seperti EFS, utilitas pihak ketiga, atau trik batch file untuk menyembunyikan folder, setiap metode memiliki kelebihan dan kekurangannya.
Pilihlah cara yang paling sesuai dengan tingkat keamanan yang Anda perlukan dan kenyamanan penggunaan. Ingatlah, menjaga kerahasiaan data tidak hanya penting, tetapi juga merupakan tanggung jawab Anda sebagai pengguna.
Semoga artikel ini membantu Anda dalam mengamankan file penting dan memastikan privasi data pribadi Anda tetap terjaga di dunia digital yang serba terkoneksi ini.
Baca juga artikel menarik seputar teknologi di Pintar Tekno yang terkait dengan PC & Laptop, Windowsatau artikel lainnya dari Mufid Hanif. Untuk informasi lebih lanjut atau kebutuhan lainnya, kamu bisa menghubungi kami melalui admin@pintartekno.id.