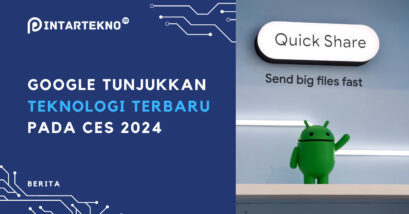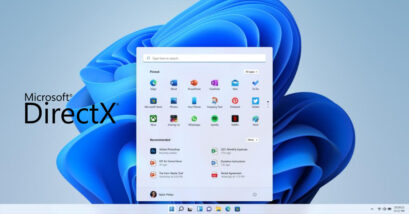Ketika ingin menghubungkan mouse wireless, TWS. atau joy stick wireless, kamu harus tau cara mengaktifkan Bluetooth di laptop.
Jika belum tahu, tidak perlu khawatir karena caranya cukup praktis. Untuk lebih lengkapnya, simak terus artikel ini supaya kamu bisa mengetahui cara menghubungkan headset TWS ke laptop melalui Bluetooth.
Bluetooth juga kerap digunakan untuk terhubung dengan perangkat lain seperti mouse, headset gaming, printer thermal, joystick, atau menghubungkan HP dan laptop untuk kirim file.
Langsung saja, ini dia cara mengaktifkan Bluetooth di laptop Windows 10 dan Windows 11.
Apa itu BlueTooth
Bluetooth adalah teknologi nirkabel yang digunakan untuk mentransfer data antara perangkat elektronik dengan jarak pendek, biasanya kurang dari 10 meter. Teknologi ini digunakan untuk menghubungkan perangkat seperti smartphone, laptop, headphone, speaker, mouse, keyboard, dan perangkat lainnya secara nirkabel.
Teknologi Bluetooth 5.2 sekarang menjadi Standar Bluetooth terbaru yang diluncurkan pada tahun 2020. Bluetooth 5.2 menawarkan beberapa peningkatan fitur, termasuk kemampuan untuk mengirimkan data dengan lebih cepat, koneksi lebih stabil, penghematan daya yang lebih baik, serta dukungan untuk Bluetooth LE Audio.
Jika kamu menggunakan laptop, umumnya pabrikan sudah menyematkan perangkat keras untuk terhubung melalui Bluetooth. Sementara driver Bluetooth sudah terpasang di laptop bersama Windows, sehingga kamu tinggal mengaktifkannya saja.
Cara Mengaktifkan Bluetooth Melalui Pintasan TaskBar
Baik ketika menggunakan laptop dengan Windows 10 maupun Windows 11, cara mengaktifkan Bluetooth tidak jauh berbeda. Keduanya bisa menggunakan pintasan taskbar untuk menyalakan Bluetooth.
Berikut adalah cara sederhana untuk mengaktifkan Bluetooth di Windows 10 dan 11. Cara mengaktifkan Bluetooth di laptop Acer maupun merk laptop lainnya tidak jauh berbeda selama sistem operasi yang digunakan sama-sama Microsoft Windows.
Mengaktifkan Bluetooth melalui TaskBar di Windows 10
Berikut cara mengaktifkan Bluetooth di laptop Lenovo maupun laptop lain yang menggunakan Windows 10.
- Klik ikon pintasan Task Bar di pojok kanan bawah
- Pilih Bluetooth
- Buka Pengaturan Bluetooth untuk menghubungkan dengan perangkat lain atau mengirim dan menerima file.
Mengaktifkan Bluetooth melalui Taskbar di Windows 11
Tidak jauh berbeda dengan Windows 10, kamu juga bisa menggunakan pintasan pada taskbar untuk membuka pengaturan Bluetooth. Sama-sama di bagian kanan bawah., namun kali ini yang dibuka adalah pintasan jaringan.
Cara mengaktifkan bluetooth di laptop windows 11 dengan pintasan jaringan pada Task Bar adalah sebagai berikut.
- Klik ikon jaringan/network
- Tekan tombol Bluetooth untuk menyalakannya
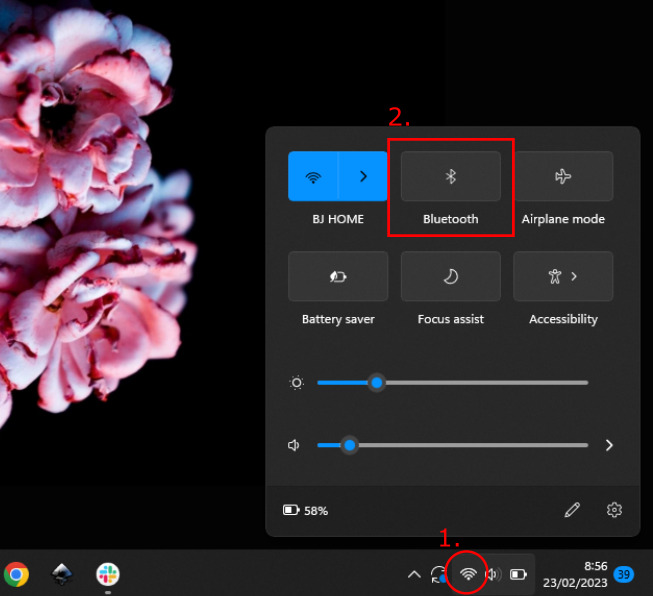
- Untuk menghubungkan Bluetooth dengan perangkat lain, kamu bisa bika ikon Bluetooth pada pintasan TaskBar dan klik kanan ikon tersebut > “Add Device“
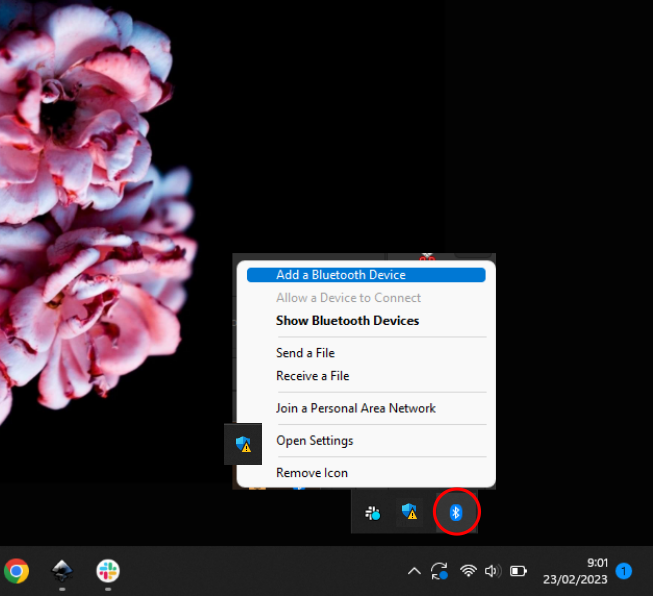
Cara Mengaktifkan Bluetooth Melalui Windows Search
Baik Windows 10 maupun Windows 11 memiliki fitur Windows search yang sangat membantu untuk menemukan tombol untuk menyalakan Bluetooth.
Cara mengaktifkan Bluetooth di laptop windows 11 adalah seperti ini.
- Buka windows search
kamu bisa menggunakan pintasan tombol windows + “S” di keyboard
bisa juga dengan klik ikon search di kiri bawah - Ketikan “Bluetooth” pada kotak pencarian
- Pilih “Bluetooth setting“
Selain menyalakan Bluetooth, membuka Bluetooth setting juga memungkinkanmu untuk menghubungkan dengan perangkat lain seperti TWS, Mouse Wireless, Headset, HP Android, dan perangkat lainnya.
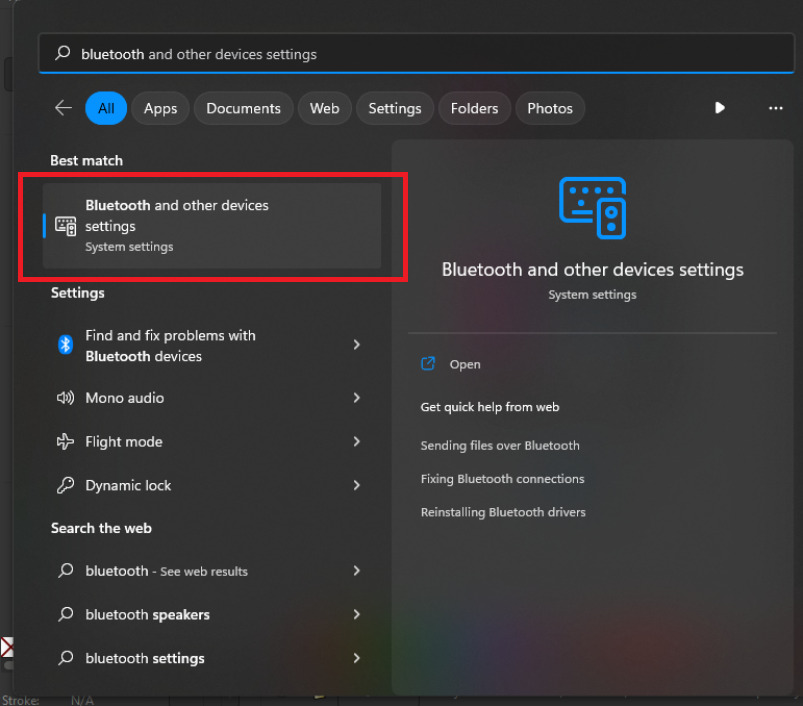
Sebenarnya, pengaturan Bluetooth ini juga bisa dibuka melalui Control Panel. Jika kamu belum thau cara membukanya kami pernah mengulas Cara Membuka Control Panel di Windows 10. Cara di Windows 11 juga mirip, kok.
Oh iya, jika kamu mencari cara mengaktifkan Bluetooth di laptop Windows 7, caranya juga tidak jauh berbeda.
Namun, karena Windows 7 sudah tidak mendapat dukungan dari Microsoft, dianjurkan untuk update ke Windows 10 atau 11.
Baca Juga
Solusi Jika BlueTooth Tidak Terdeteksi di Laptop
1. Pastikan Perangkat Dalam jarak Jangkauan
Periksa Koneksi Bluetooth: Pastikan bahwa laptop dan perangkat Bluetooth yang ingin dihubungkan sudah dalam jarak yang cukup dekat. Coba pindahkan perangkat Bluetooth ke jarak yang lebih dekat dengan laptop dan ulangi proses koneksi.
2. Periksa dan Update Drive Bila Perlu
Periksa Driver Bluetooth: Pastikan driver Bluetooth sudah terinstal dengan benar dan tidak ada masalah dengan driver tersebut. Cek halaman Device Manager pada laptop dan periksa apakah driver Bluetooth sudah terinstal atau belum. Jika belum, maka instal driver Bluetooth terlebih dahulu.
3. Hapus dan Pasangkan Ulang Perangkat Bluetooth
Cobalah untuk menghapus perangkat Bluetooth dari daftar perangkat terhubung dan kemudian pasangkan ulang dengan laptop. Cara ini dapat membantu memperbaiki masalah koneksi Bluetooth yang tidak stabil.
4. Restart Laptop
Cobalah untuk mematikan laptop dan kemudian hidupkan kembali. Setelah laptop hidup kembali, periksa kembali pengaturan Bluetooth dan coba untuk menghubungkan perangkat Bluetooth.
5. Pastikan mode Bluetooth bisa ditemukan
Cek apakah mode Bluetooth disembunyikan, hidden, atau privat. Jika iya, ganti ke mode bisa ditemukan.
Sering Ditanyakan Terkait Cara Mengaktifkan Bluetooth di Laptop
Kenapa Bluetooth tidak bisa diaktifkan di laptop?
Ada beberapa kemungkinan yang menyebabkan Bluetooth tidak bisa menyala. Beberapa di antaranya soket hardware Bluetooth yang kurang kencang dan masalah pada driver.
Bagaimana cara mengaktifkan Bluetooth?
Ada banyak cara untuk mengaktifkan Bluetooth pada Windows. Kamu bisa menggunakan pintasan taskbar maupun membuka pengaturan jaringan.
Apakah Ada Bluetooth di Laptop?
Ya, umumnya pabrikan laptop sudah membekali laptopnya dengan modul Bluetooth di dalamnya, sehingga kamu hanya perlu mengaktifkannya untuk menggunakannya.
Akhir Kata
Begitulah cara mengaktifkan Bluetooth di Laptop. Sekarang sudah mengerti kan mengenai langkah-langkah cara mengaktifkan Bluetooth di laptop Acer yang cukup mudah dan sederhana.
Dengan mengikuti panduan yang disajikan, pengguna dapat mengaktifkan Bluetooth dengan cepat dan mulai menghubungkan perangkat Bluetooth dengan laptop untuk berbagai keperluan.
Jika ada hal yang terlewat atau kurang lengkap, kamu bisa menambahkan di kolom komentar, ya! Sampai bertemu di artikel Pintartekno selanjutnya.
Baca juga artikel menarik seputar teknologi di Pintar Tekno yang terkait dengan Tutorialatau artikel lainnya dari Mufid Hanif. Untuk informasi lebih lanjut atau kebutuhan lainnya, Anda bisa menghubungi kami melalui admin@pintartekno.id.
Sumber:
Mengaktifkan atau menonaktifkan Bluetooth di Windows – https://support.microsoft.com/id-id/windows/mengaktifkan-atau-menonaktifkan-bluetooth-di-windows-9e92fddd-4e12-e32b-9132-5e36bdb2f75a