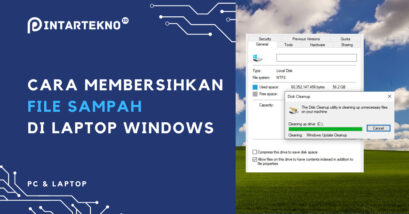Cara mempercepat Windows 10 dan 11 agar kinerja laptop tidak lemot tidak harus selalu upgrade perangkat keras, seperti RAM, SSD ataupun harddisk.
Dengan mengetahui cara mengatasi laptop lemot Windows 10, kamu dengan mudah dapat mempercepat laptop atau PC kamu.
Ada tiga area utama yang dapat dioptimasi agar perangkat dengan Windows 10 dapat berjalan dengan baik:
- Perbaikan sistem operasi OS
- Peningkatan software
- Penghapusan atau ganti aplikasi
Simak selengkapnya di bawah ini. Markimak. Mari kita simak 😉 ~
A. Cara Mempercepat Windows 10 dan 11 melalui Sistem Operasi
Berikut ini beberapa cara mempercepat Windows 10 melalui sistem operasi Windows itu sendiri:
1. Mengaktifkan Game Mode
Salah satu fitur yang bisa kamu temukan ketika sudah melakukan install ulang Windows 10 atau Windows 11 adalah adanya Game Mode.
Game Mode dapat membantu mempercepat kinerja Windows 10 apabila sudah diaktifkan dengan cara menekan tombol Windows + G.
Apabila kamu sudah menekan tombol tersebut namun tidak bekerja, kamu perlu mengubah toggle Game Mode dari disable menjadi enable. Berikut caranya:
- Pada laptop Windows 10 atau 11, buka “Settingsâ€;
- Ketuk “Gamingâ€;
- Pada bagian Game Mode, tekan toggle menjadi “Onâ€;
- Selesai.
Sebenarnya fitur ini diperuntukan bagi gamers. Namun kamu bisa menggunakannya untuk mempercepat kerja OS Windows di laptop.
2. Mematikan Visual Effects
Cara lain yang dapat kamu gunakan sebagai langkah membuat Windows 10 ringan adalah dengan mematikan Visual Effects pada Windows. Berikut caranya:
- Buka “System†melalui fitur search di Windows;
- Buka “Advanced system settingsâ€;
- Pilih “Advanced†dari tabs;
- Pada bagian Performance, pilih “Settingsâ€;
- Pilih “Adjust for best performance†untuk menonaktifkan semua efek visual;
- Selesai, Windows kamu sudah bisa lebih cepat dari sebelumnya.
Namun, dengan menonaktifkan visual effects yang ada di Windows 10 dan 11, kemungkinan akan membuat tampilannya berbeda dari yang sebelumnya.
Cara lain yang dapat kamu coba, mungkin dengan cara menginstal Windows 7 di mana sistem operasinya lebih ringan daripada Windows 10 atau 11.
3. Meningkatkan Kecepatan Prosesor
Windows memiliki 3 jenis setting kustomisasi power plan untuk menyesuaikan atau membuat trade-off antara banyaknya konsumsi energi dengan kecepatan prosesor.
Baca Juga
Tiga jenis setting atau pengaturan yang dapat dipilih tersebut adalah 1.) Balanced, 2.) High performance, dan 3.) Power saver.
Untuk mempercepat kinerja Windows 10 atau 11, kamu bisa memilih opsi High Performance.
Cara mempercepat Windows melalui power plan ini adalah sebagai berikut:
- Buka “Control Panel†melalui fitur search di Windows;
- Buka “Power Optionsâ€;
- Pilih “High Performanceâ€;
- Selesai.
Namun, konsekuensi dari menggunakan power planHigh Performance adalah komputer atau laptop kamu akan mengkonsumsi daya (baterai) lebih banyak.
Apabila kamu tidak ada masalah dengan hal tersebut, maka tidak ada salahnya mencoba, bukan?
4. Matikan Program yang Auto-Starting
Cara lain jika kamu ingin mempercepat Windows adalah dengan menonaktifkan atau mematikan Auto-Starting Programs.
Ini adalah salah satu tip yang banyak direkomendasikan. Karena, ketika kamu menginstal sebuah program, biasanya program tersebut berjalan di background secara diam-diam.
Program yang berjalan secara otomatis tersebut dapat menyebabkan kinerja Windows lebih lambat. Maka cara mengatasinya adalah:
- Tekan tombol Ctrl + Shift + Esc untuk masuk ke Windows Task Manager;
- Pilih tab “Startup†pada bagian atas;
- Non-aktifkan aplikasi yang auto-starting atau otomatis menyala.
Kebanyakan aplikasi atau program tidak perlu berjalan di background secara otomatis berjalan saat kamu menginstalnya di awal.
Namun dengan menonaktifkan melalui Windows Task Manager, kamu bisa menghalanginya berjalan di background.
B. Cara Mempercepat Windows 10 dan 11 Melalui Software
Langkah mempercepat Windows 10 dengan menggunakan software juga dapat dilakukan. Berikut caranya:
5. Menggunakan Malware Scanner
Kebanyakan permasalahan terjadi yang membuat Windows 10 lemot disebabkan oleh malware yang berjalan di background.
Biasanya malware ini bisa masuk ke perangkat karena kamu mungkin menginstal aplikasi yang kredibilitasnya tidak terjamin.
Untuk melakukan pemindaian terhadap malware, beberapa aplikasi yang dapat kamu gunakan adalah sebagai berikut:
- Malwarebytes
- SuperAntiSpyware
- ClamWin
Kamu dapat mengunduh malware scanner di atas dan menerapkannya di...