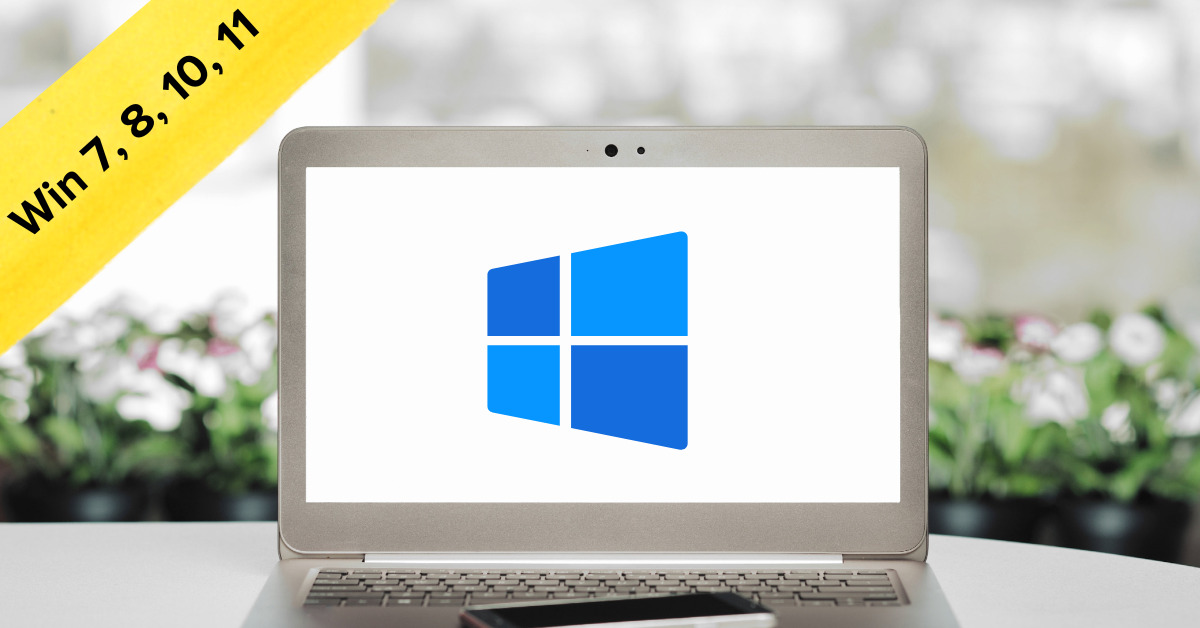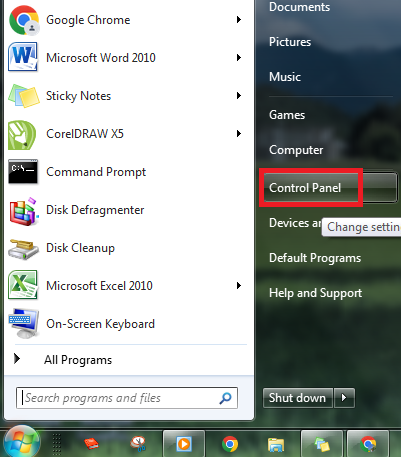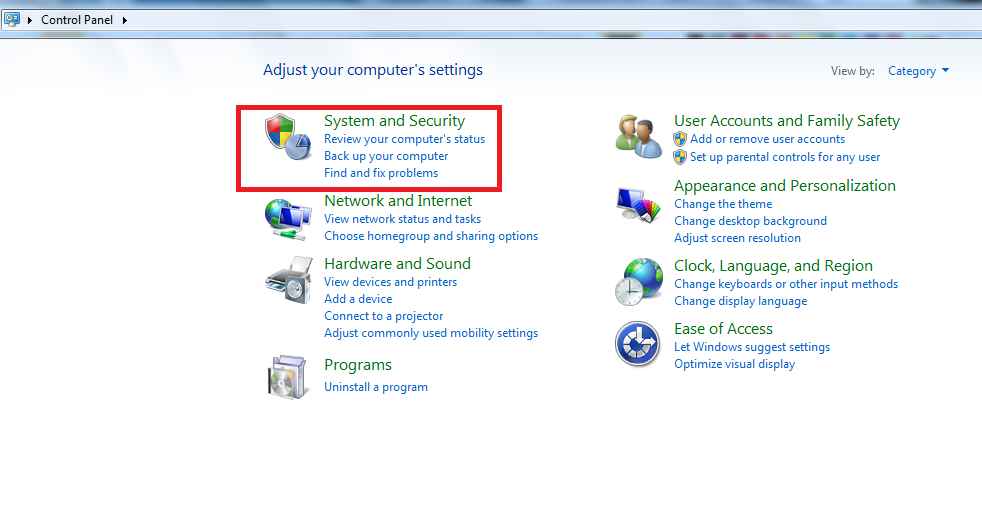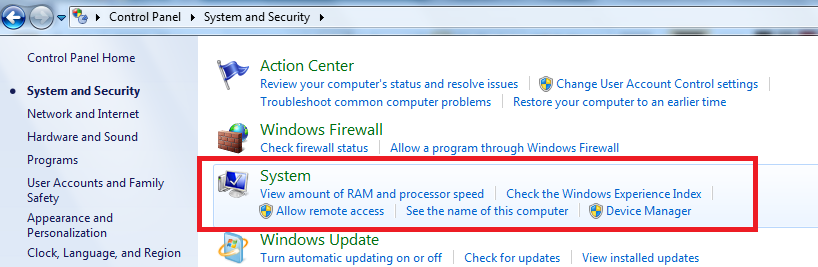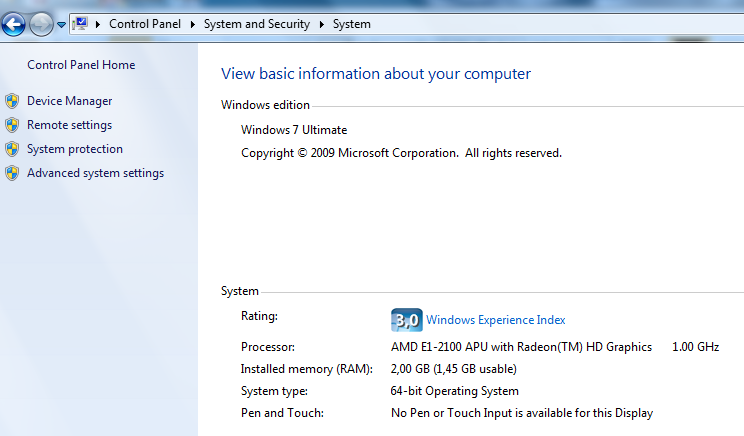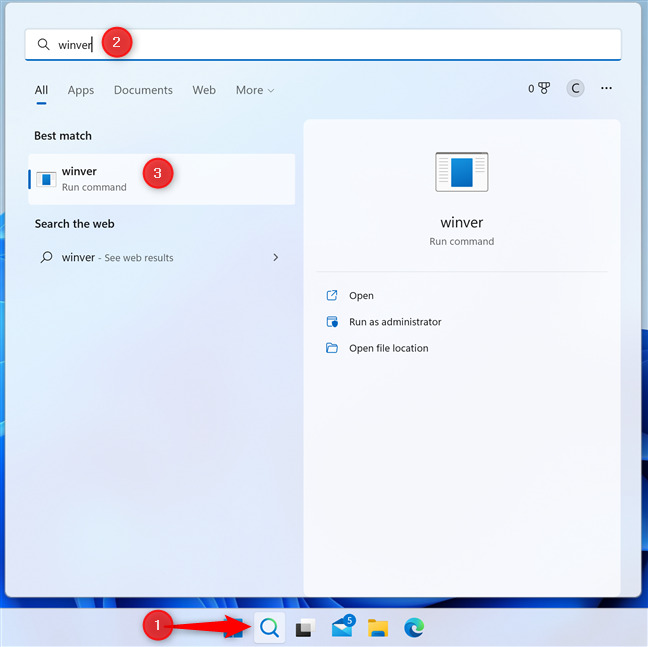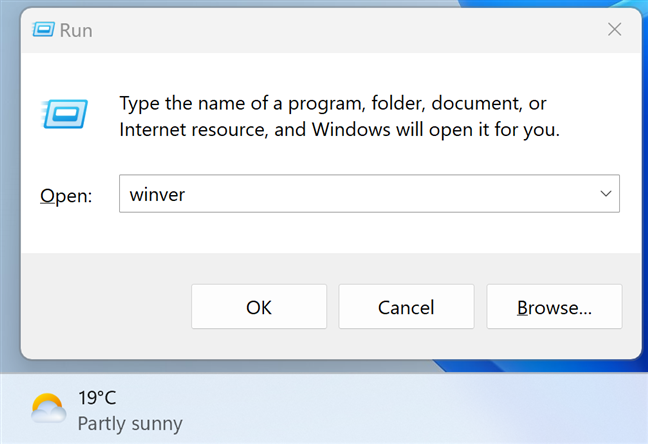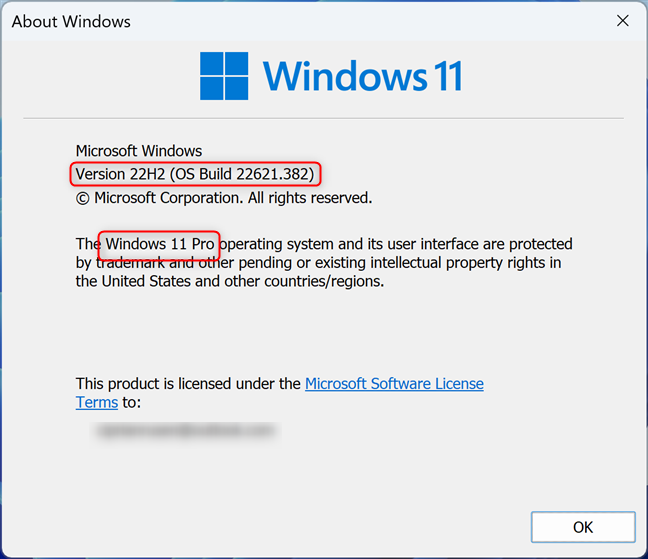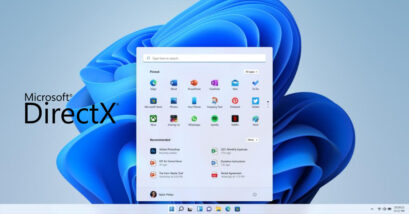Sebagai pengguna PC atau laptop yang ingin menginstall beberapa software, pastinya perlu cek dulu dong versi Windows di perangkat! Gimana nih cara melihat versi Windows sesuai jenis OS yang digunakan?
Bagi yang belum tahu, penting banget lho mengetahui versi Windows yang digunakan oleh komputer atau laptop kita agar bisa mengunduh suatu extension, software, dan aplikasi sesuai dengan operating system-nya.
Selain itu, mengetahui versi Windows menjadi solusi ampuh atau cara mempercepat Windows 10 dan Win 11 agar seluruh fitur bekerja dengan cepat.
Oleh karena itu, berikut beberapa metode yang layak untuk dicoba!
Mengenal Versi Windows
Ada tiga hal tentang versi Windows yang wajib kita ketahui dan biasanya sudah terpasang di komputer maupun laptop.
Versi utama dan paling umum digunakan oleh masyarakat dari kalangan pelajar hingga orang dewasa adalah Windows 7, 8, 10, dan terbaru adalah 11.
Sedangkan edisi Windows biasanya didominasi oleh Pro dan Ultimate dengan versi 64-bit atau 32-bit.
Sayangnya banyak dari kita yang belum mengerti betapa pentingnya mengetahui versi Windows ini.
Padahal untuk memasang sebuah software, mengatasi troubleshoot, dan mencari driver paling tepat sesuai jenis sistem operasi yang dipakai sangat menentukan performanya.
Lalu, bagaimana cara melihat versi Windows pada PC atau laptop?
Cara Melihat Versi Windows 7
Begini cara singkat melihat versi Windows 7 dan beberapa ringkasan sistem yang digunakan pada perangkat!
- Kita bisa klik menu start kemudian klik Control Panel
- Klik System and Security
- Kemudian pilih System
- Setelah itu muncul deh edisi Windows, tipe sistem yang digunakan, prosesor, nama komputer, dan lainnya
Info penting: Saat ini Microsoft sudah menghentikan dukungannya terhadap Windows 7 sejak 14 Januari 2022 yang lalu, sehingga pengguna perlu memperbarui atau upgrade ke Windows 10 hingga 11 apabila memungkinkan.
Sebab, ketika dukungan sudah dihentikan maka perangkat yang kita gunakan rawan terkena virus, malware, dan sederet kerusakan yang menyebabkan beberapa file juga software tidak berjalan sebagaimana mestinya.
Selain Microsoft, Google Chrome bakal mengentikan dukungannya untuk Windows 7 dan 8.1 di tahun 2023, jadi pengguna harus bersiap-siap nih!
Cara Mengetahui Versi Windows 8
Sama halnya dengan Windows 7 bahkan Win 10, cara melihat versi Windows 8 sangatlah mudah.
Perlu kita ketahui bersama bahwa Windows 8 punya beberapa tipe seperti Pro dan 8.1 basic edition.
Untuk melihat versi Windows yang digunakan, kita hanya perlu:
- Klik menu Start pada taskbar dan klik Control Panel
- Setelahnya lihat pada All Control Panel Items dan pilih System.
Langkah di atas biasanya berlaku bagi pengguna versi Windows 8.1 basic edition ya. Lain lagi untuk Windows 8 Pro.
Sedangkan untuk perangkat versi Windows 8 Pro, kita bisa klik menu Start > Control Panel
Lalu pilih System and Security > System dan versi Windows pun akan tampak di laman tersebut.
Cara lain untuk mengetahui versi Windows 8 di laptop adalah memanfaatkan kolom pencarian atau search dan ketikkan ‘winver’ lalu enter. Versi Windows pun akan muncul dengan sendirinya.
Panduan Melihat Versi Windows 10
Windows 10 pada dasarnya didesain memang masih menyerupai Windows 7, sehingga beberapa menu tidak berubah.
Termasuk bagian control panel dan pengaturan perangkat yang bisa ditemukan hanya melalui menu start saja. Langsung saja yuk, kita coba!
Baca Juga
Pertama klik menu Start > Pilih Settings (ikon gear atau gerigi) > Klik System
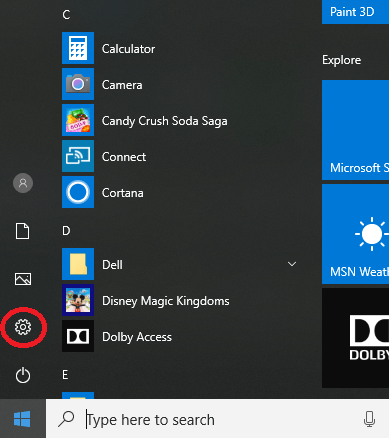
source: javapoint.com
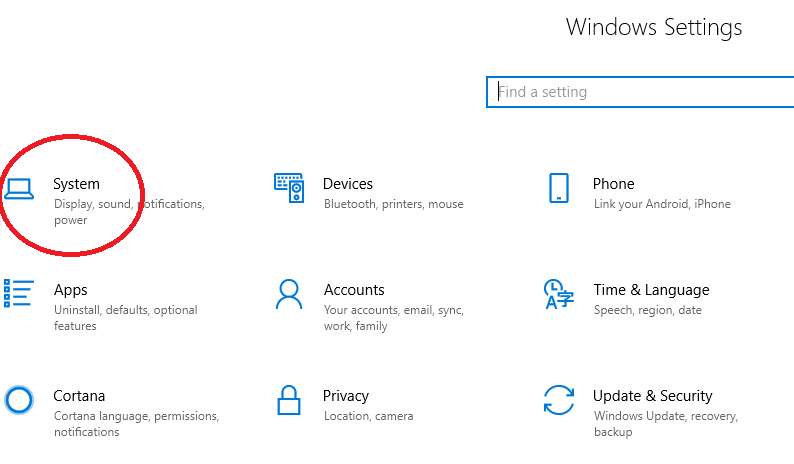
source: javapoint.com
Kemudian dari System > Pilih About
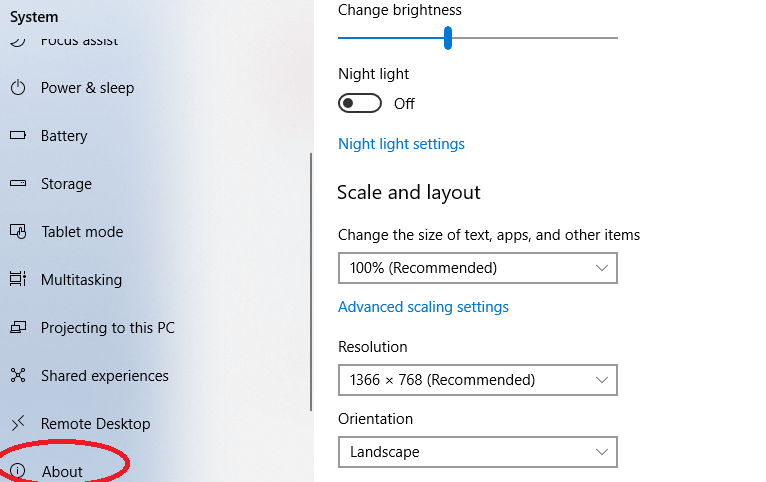
source: javapoint.com
Di bawah menu Device specification, silakan lihat System Type dan kita pun bisa mengetahui versi Windows yang digunakan, apaka 32-bit atau 64-bit.
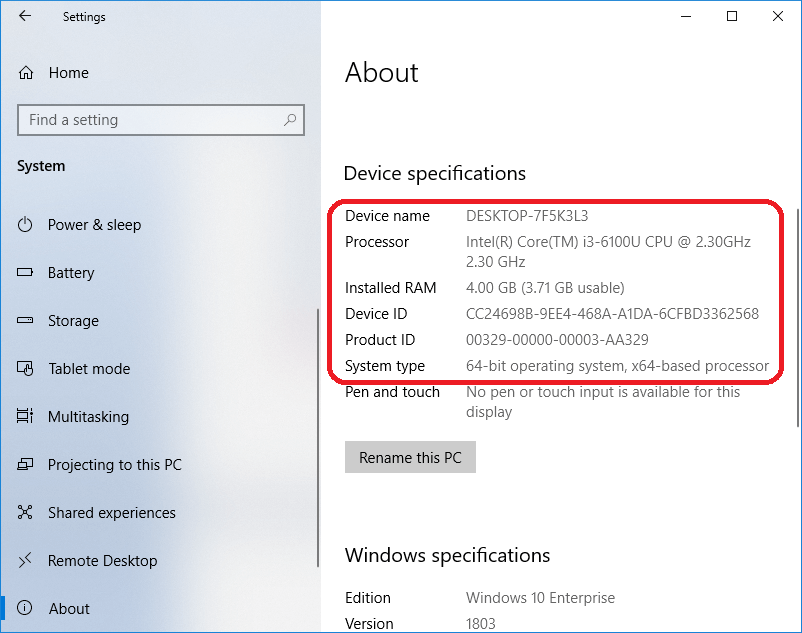
source: javapoint.com
Sedagkan untuk melihat edisi Windos yang digunakan, kita hanya perlu mengeceknya di bawah menu Windows specification.
Windows 10 menyediakan empat edisi yang berlaku di pasaran yakni Enterprise, Education, Profesional, dan Home.
Bagi pengguna yang masih menggunakan edisi Home, maka disarankan untuk memperbaruinya ke edisi Profesional. Proses upgrade tersebut sama halnya dengancara Install ulang Windows 10 yang memerlukan waktu tidak sebentar.
Tutorial Cek Versi Windows 11.
Kita bisa memanfaatkan tiga cara alternatif untuk mengetahui versi Windows 11 yakni melalui fitur Run, menu Settings atau pengaturan, dan lewat System Infromation.
Catat langkah-langkah berikut ini ya~
Lewat Fitur Run
- Klik search atau ikon kaca pembesar di taskbar (kita juga bisa tekan tombol di keyboard Windows + R secara bersamaan)
source: digitalcitizen.life
- Ketikkan Run sampai kotak dialog Run muncul
source: digitalcitizen.life
- Masukkan kata Winver pada kotak dialog Run tersebut dan klik OK
source: digitalcitizen.life
- Versi dan edisi Windows 11 pun akan muncul dan terpampang jelas
Melalui Menu Settings
Berikutnya melalui menu SettIngs dengan menekan tombol keyboard Windows + I
Kemudian, di layar bagian kanan silakan scroll ke bawah dan klik About
Nah, di Windows Specification tersebut kita bisa mengecek edisi, versi, build number Windows 11.
Manfaatkan System Information
Cara melihat versi Windows 11 berikutnya yaitu memanfaatkan System Information seperti beberapa tutorial pada umumnya.
Kita hanya perlu menekan tombol Windos + R sampai kotak dialog Run muncul.
Lalu ketikkan msinfo32 dan tekan OK atau Enter.
Tunggu laman System Information melakukan refresh dan seluruh informasi detail tentang versi Windows pun ditampilkan secara penuh.
Oh iya, ada kabar menarik nih bagi pengguna Windows 11! Menurut berita yang sempat beredar, Microsoft bakal merilis Windows 11 Moment 2 update tahun 2023 mendatang, jadi nantikan pembaruan berikutnya ya.
Panduan lengkap di atas dapat diterapkan bagi pengguna laptop ASUS, Acer, HP, Lenovo, Dell, dan lainnya.
Akhir Kata
Dari sekian cara melihat versi Windows di atas, manakah yang paling sulit dicoba dan bikin bingung? Coba share pengalamannya dong!
Jangan lupa untuk berkomentar dan beri kami masukan melalui media sosial Pintartekno on Facebook agar terus berkembang, sehingga mampu menyuguhkan artikel berkualitas sesuai kebutuhan readers. Yuk, baca artikel menarik lainnya di Pintartekno.id seputar media sosial dari Anisa Juniardy. Informasi lebih lanjut dapat menghubungi operation@tonjoo.id.
Sumber:
- How to check the Windows version 10 – https://www.javatpoint.com/how-to-check-windows-version#:~:text=Method%202%3A%20Find%20Windows%20version%20in%20Setting&text=It%20is%20in%20the%20sidebar,the%20sidebar%20to%20the%20left).
- How to check the Windows 11 version and edition – https://www.digitalcitizen.life/check-windows-11-version-edition/
- How to Check Windows 11 Version, Build Number, Edition – https://www.minitool.com/news/how-to-check-windows-11-version-build.html
- What Version of Windows Do I Have? – https://www.lifewire.com/what-version-of-windows-do-i-have-2624927#:~:text=Windows%2010&text=Like%20Windows%2011%2C%20if%20you,for%20Windows%2010%20is%2010.0.