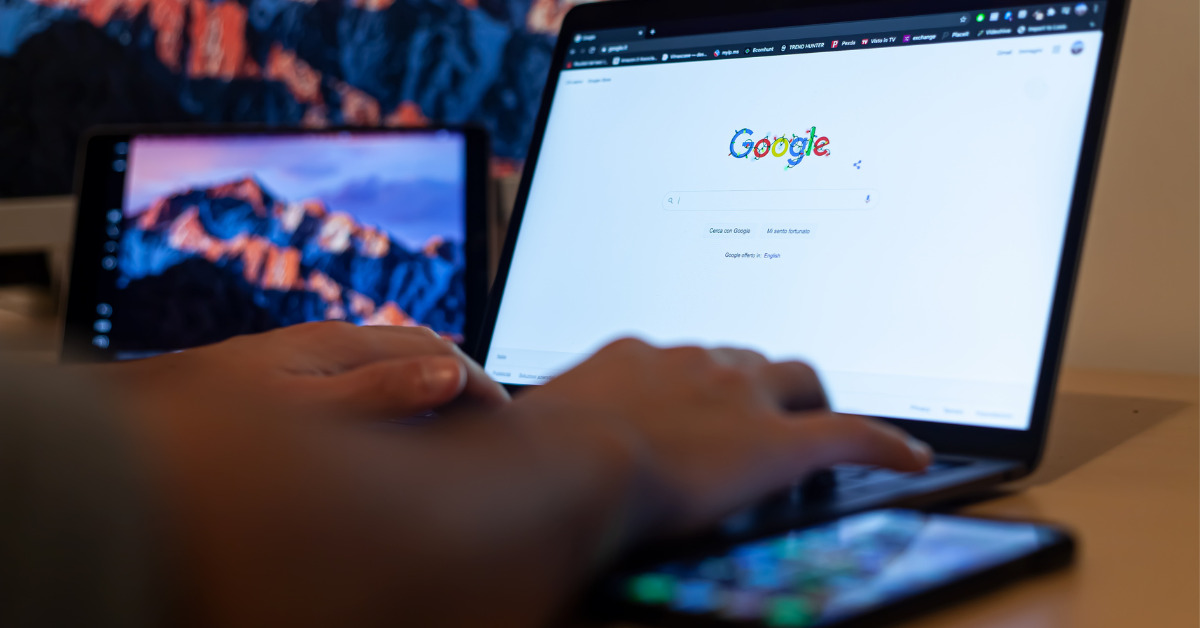Cara melihat password yang tersimpan di Google Chrome dapat dilakukan melalui HP Android maupun laptop atau komputer.
Langkah tersebut bisa kamu lakukan jika kamu mau masuk ke akun tertentu di perangkat lain, namun kamu lupa password akun tersebut apa.
Tentu tutorial berikut ini beda dengan cara mengetahui password WiFi tetangga yang tidak tersimpan di Google Chrome, ya!
Lantas, bagaimana langkah-langkah melihat password yang sebelumnya sudah disimpan di Google Chrome? Berikut tutorial selengkapnya.
Markimak. Mari kita simak 😉 ~
- Cara Melihat Password yang Tersimpan di Google Chrome Lewat Desktop
- Cara Melihat Password yang Tersimpan di Google Chrome Lewat HP
- Cara Melihat Password yang Tersimpan di Google Chrome Paling Mudah
- Rekomendasi Aplikasi Password Manager Terbaik
- Sudah Berhasil Melihat Password yang Tersimpan di Google Chrome?
Cara Melihat Password yang Tersimpan di Google Chrome Lewat Desktop
Tidak seperti cara menampilkan inspect element di Google Chrome yang ada tombol shortcut khususnya, cara melihat password harus melalui beberapa langkah.
Untuk melihat password yang tersimpan di Google Chrome melalui laptop atau komputer, silakan ikuti langkah-langkah berikut ini:
- Buka Google Chrome di laptop atau komputer kamu;
- Ketuk ikon Menu di kanan atas;
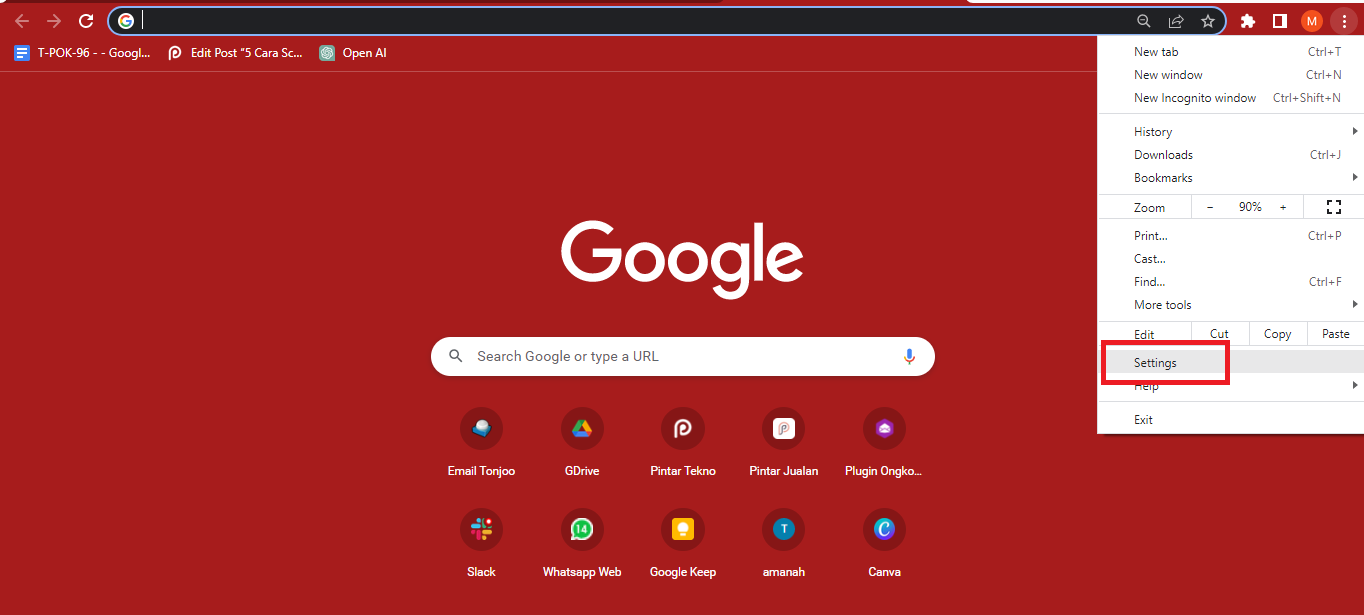
- Pilih opsi Settings (Pengaturan);
- Pilih Autofill (Isi otomatis);
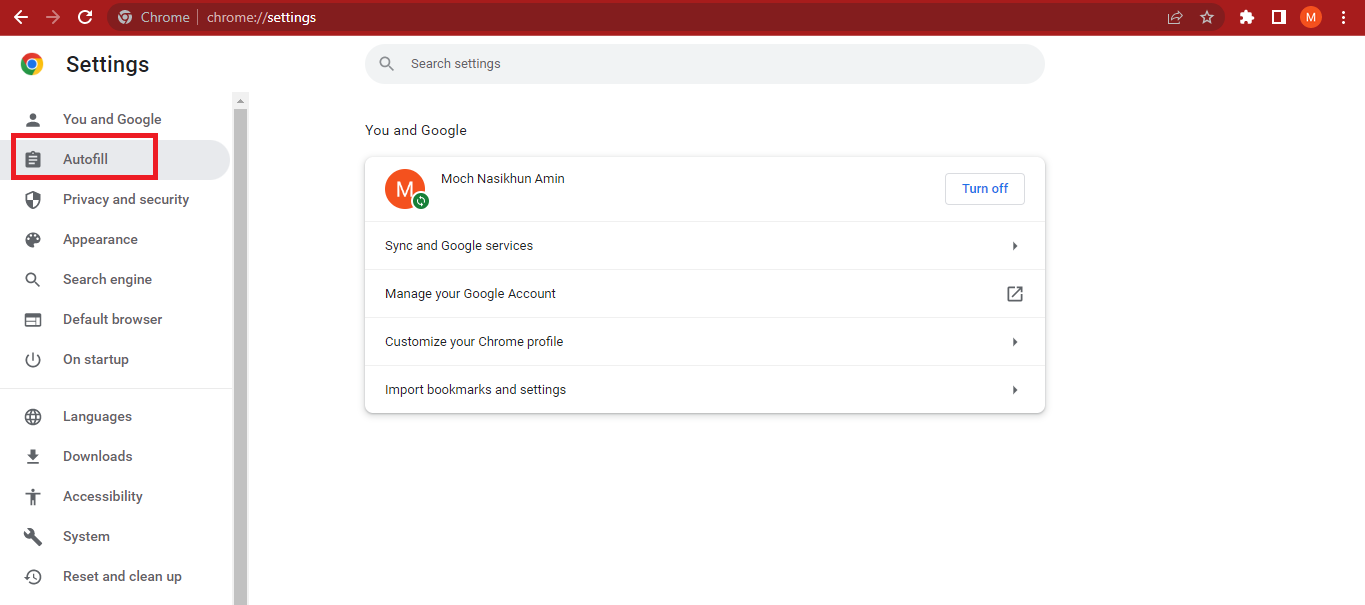
- Ketuk Password Manager (Pengelola Sandi);
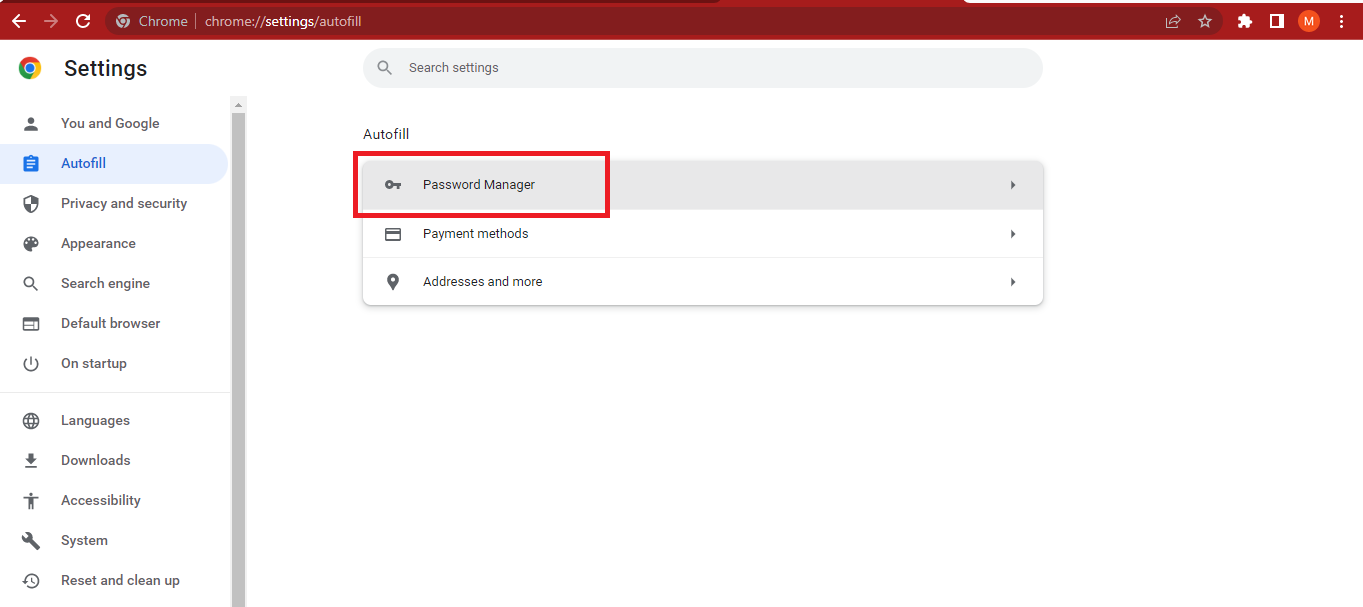
- Gulir ke bawah dan menuju ke bagian Saved Passwords (Sandi Tersimpan);
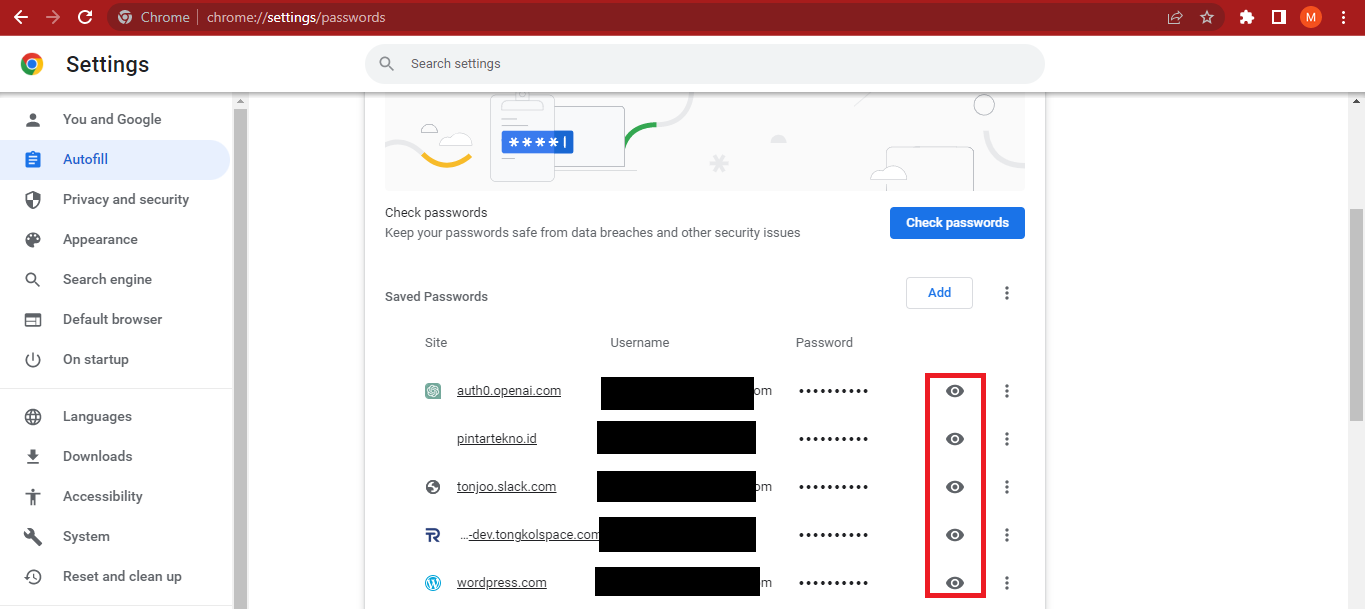
- Pilih akun yang ingin dilihat password-nya dan ketuk Ikon Mata untuk melihat password;
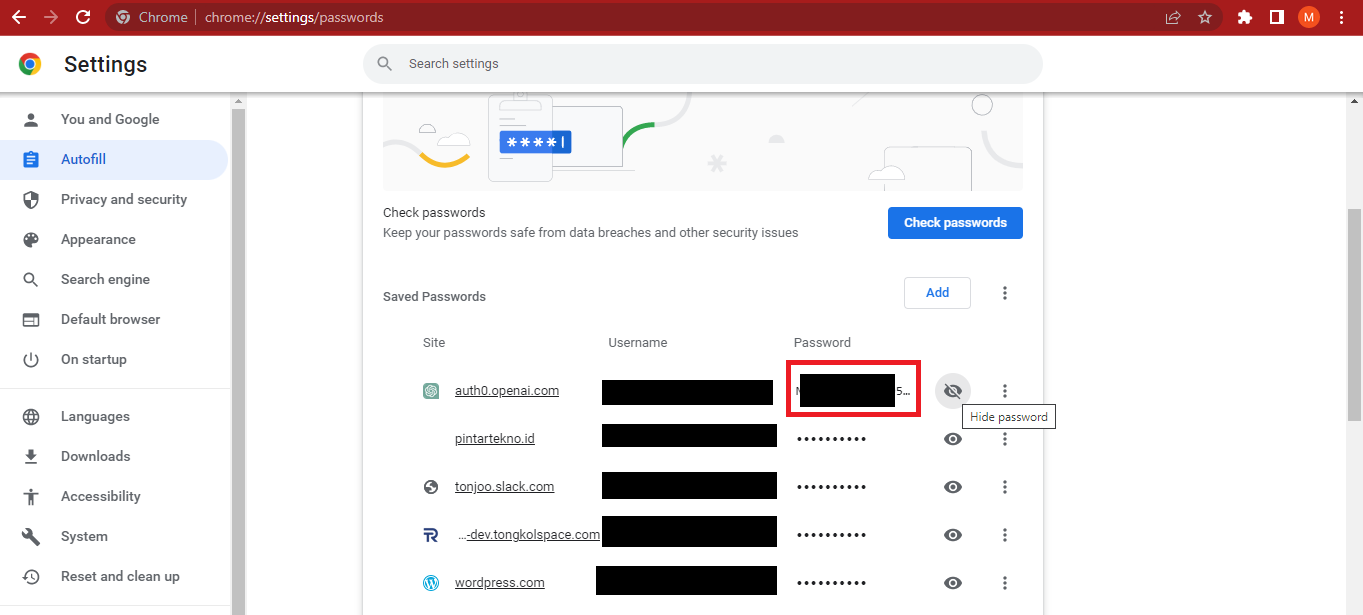
- Selesai, kamu sudah berhasil melihat password yang tersimpan di Google Chrome lewat desktop.
Perlu dipahami, password yang tersedia adalah password yang sebelumnya sudah pernah disimpan. Jika sebelumnya belum pernah disimpan, maka tidak akan terlihat.
Biasanya permintaan penyimpanan password muncul ketika pertama kali kamu login ke situs atau akun tertentu.
Misalnya saya kamu mempraktikkan cara membuat linktree gratis, biasanya ketika login, kamu akan ditanya apakah ingin menyimpan password atau tidak.
Apabila kamu menyetujui permintaan tersebut, maka sandi tersimpan di bagian Saved Password (sandi yang tersimpan) di Google Chrome.
Oh, ya! Cara melihat password yang tersimpan di Google melalui HP sedikit berbeda langkahnya dengan langkah di atas.
Kamu dapat mengikuti tutorial lengkap melihat password yang tersimpan di Google Chrome melalui HP di bawah ini:
Cara Melihat Password yang Tersimpan di Google Chrome Lewat HP
Dalam hal penyimpanan password, meski kamu sudah mempraktikkan cara menghapus riwayat pencarian Google, namun password tetap tersimpan.
Jadi tidak perlu khawatir hilang, ya! Nah, terkait dengan cara melihat password di Google Chrome melalui HP, berikut tutorialnya:
- Buka Google Chrome di laptop atau komputer kamu;
- Ketuk ikon Menu di kanan atas;
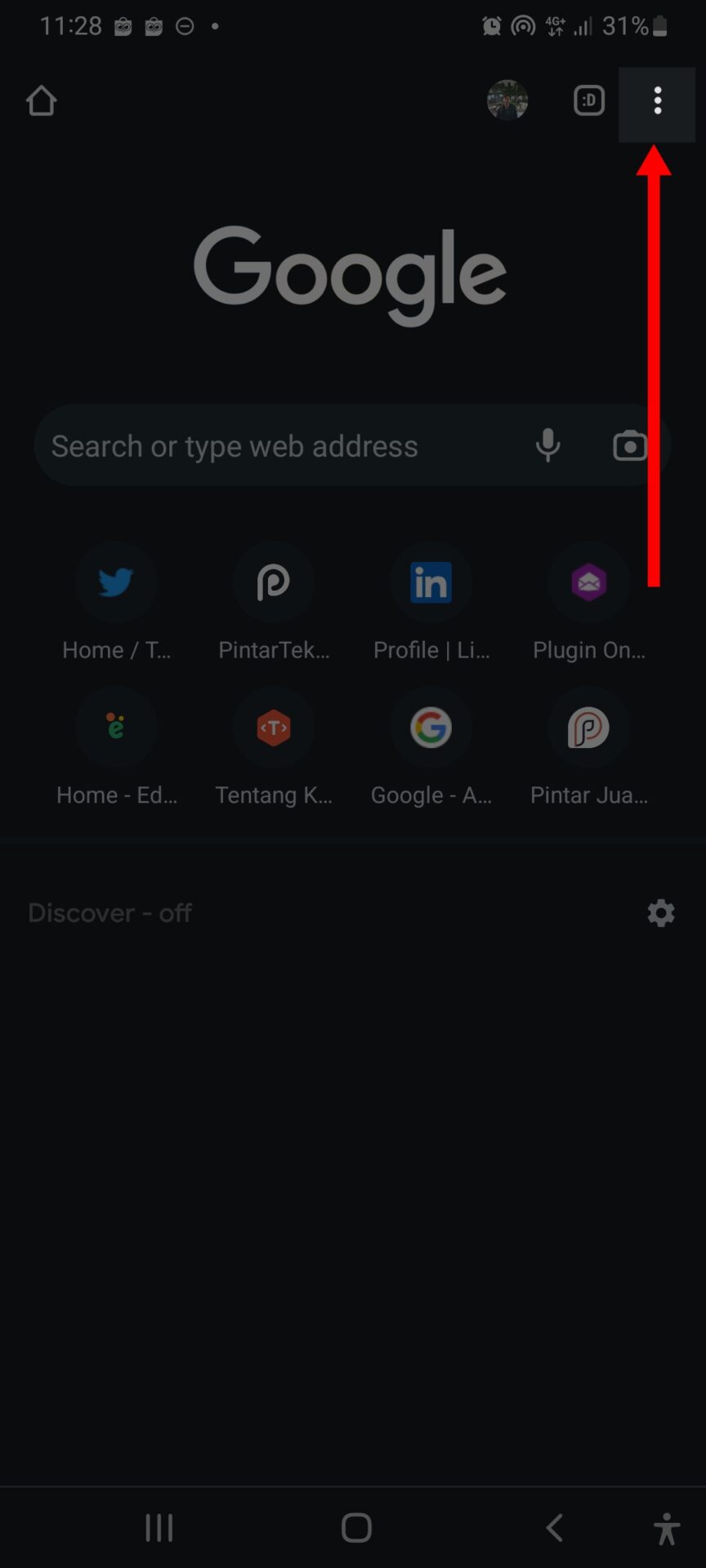
- Pilih opsi Settings (Pengaturan);

- Pilih Passwords (Sandi);
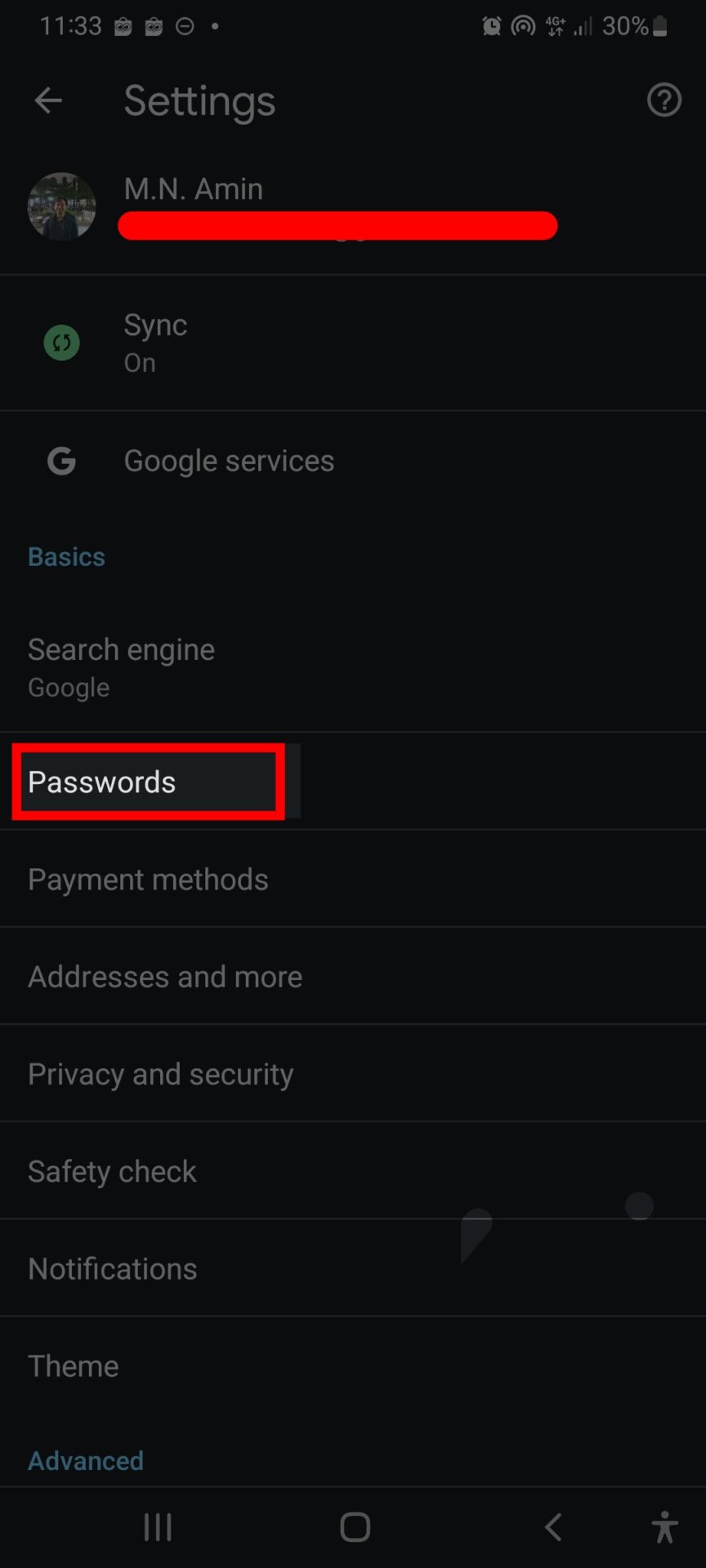
- Gulir ke bawah dan menuju ke bagian Passwords (Sandi);
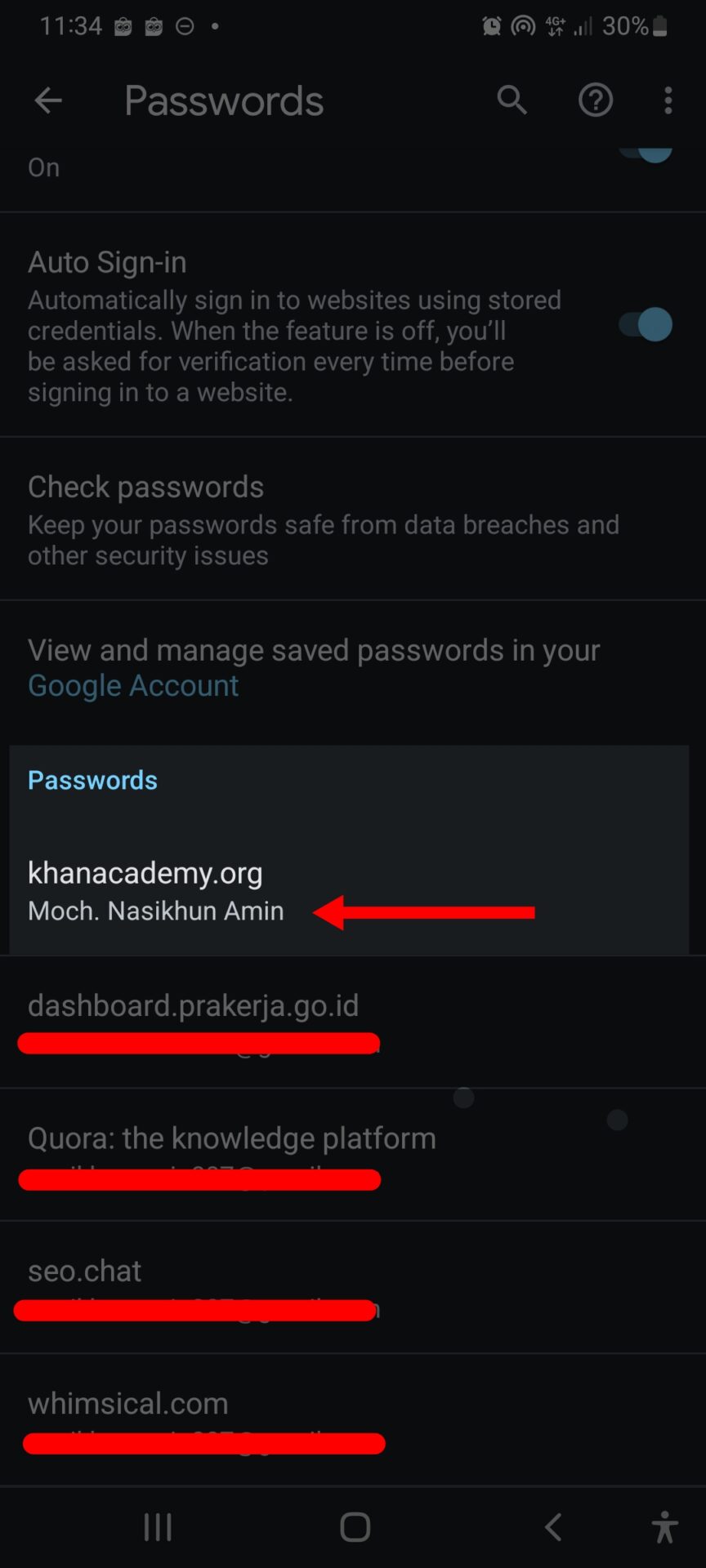
- Pilih akun yang ingin dilihat passwordnya;
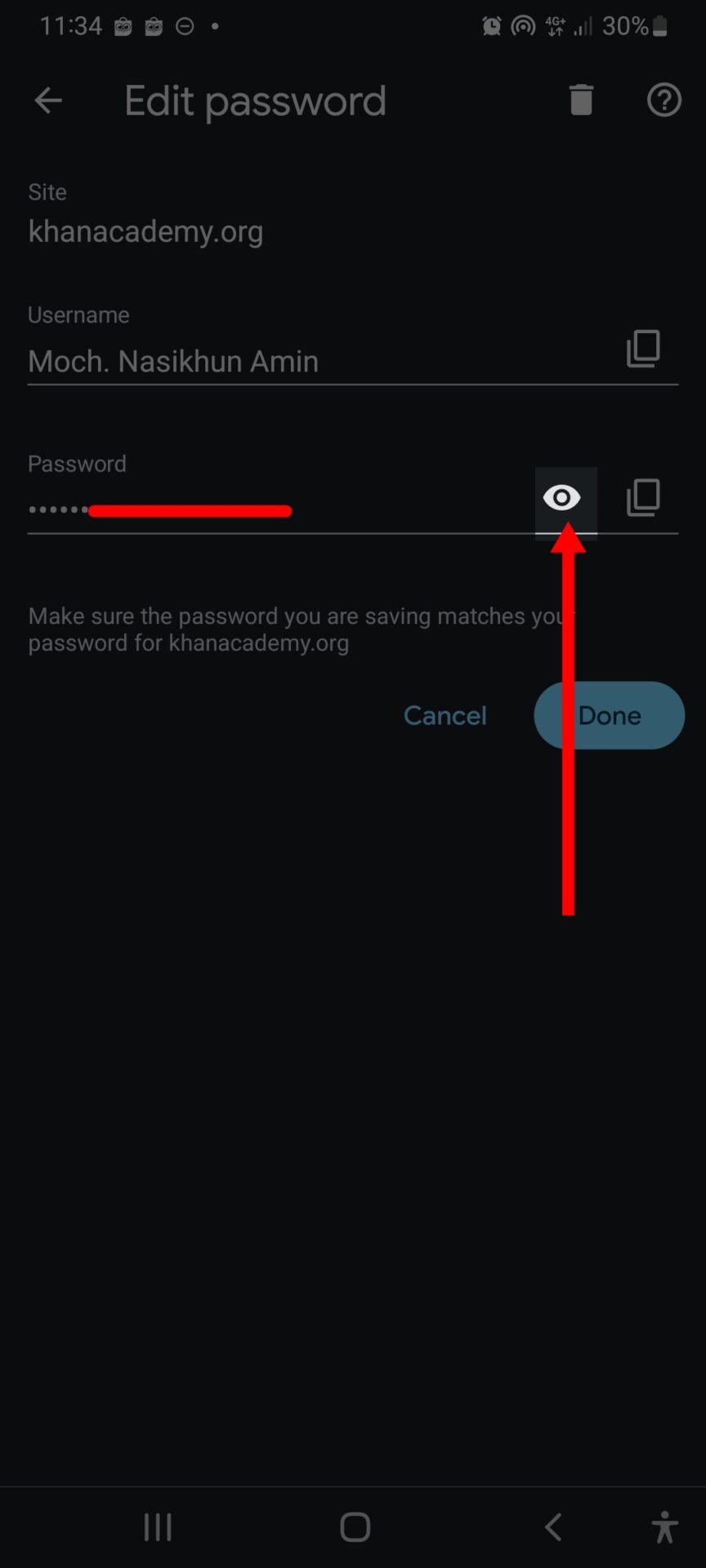
- Pada bagian Password, ketuk Ikon Mata untuk melihat password;
- Selesai, kamu sudah berhasil melihat password yang tersimpan di Google Chrome lewat HP Android.
Jadi, misalnya kamu sudah pernah masuk Facebook dan menyimpan kata sandi di Chrome, maka kita bisa melihat kata sandi FB melalui Password Manager tersebut.
Perlu diketahui, jika HP Android tersebut memiliki sandi untuk masuk, maka kamu perlu memasukkan sandi untuk verifikasi identitas kamu.
Selain itu, beberapa HP juga tidak dapat mengambil gambarnya karena terkait dengan isu keamanan.
Oh, ya! Meski Chrome tak dukung Windows 7 dan 8.1 lagi, namun fitur di atas masih tetap bisa dipraktikkan di Windows 10 ke bawah kok.
Itulah cara melihat password tersimpan di Android melalui Password Manager di Google Chrome.
Cara Melihat Password yang Tersimpan di Google Chrome Paling Mudah
Cara melihat password lainnya yang dapat dilakukan melalui laptop dengan cepat adalah sebagai berikut:
- Buka Google Chrome di Laptop kamu;
- Masukkan teks chrome://settings/passwords;
- Selesai, kamu sudah bisa melihat password yang tersimpan di Google Chrome dengan instan.
Begitulah tutorial cara melihat password yang tersimpan di Google Chrome yang lebih sederhana.
Catatan penting:
Sangat disarankan kamu tidak menyimpan password di mesin pencari seperti Google Chrome, ya! Karena bisa jadi disalahgunakan oleh orang yang tidak bertanggung jawab. Alternatifnya, kamu bisa menggunakan aplikasi penyimpan dan pengelola password seperti Enpass, 1Password, dan RoboForm. Informasi selengkapnya bisa kamu baca di bawah.
Rekomendasi Aplikasi Password Manager Terbaik
Baca Juga
Bagi kamu yang sering kelupaan password dan ingin menyimpan password di tempat yang lebih aman, kamu bisa menggunakan aplikasi manajemen password terbaik berikut ini:

1. 1Password
Menjadi salah satu Password Manager terbaik, 1Password dapat digunakan di sistem operasi iOS, MacOS, Android, Windows hingga Chrome OS.
Dengan tampilan User Interface (Antarmuka) yang mudah, kamu tentu tidak akan kesulitan dalam menggunakannya.
Sehingga kamu tidak akan kesulitan lagi ketika ingin melihat kata sandi akun Google yang lupa jika sudah menyimpannya di 1Password.
2. Dashlane
Rekomendasi selanjutnya untuk pengelola kata sandi adalah Dashlane, sebuah Password Manager berbasis langganan yang tersedia di MacOS, Windows, iOS, dan Android.
Dengan menggunakan aplikasi Dashlane, kamu tidak perlu lagi kebingungan mencari apa kata sandi Gmail kamu.
Aplikasi ini menggunakan enkripsi AES 256-bit yang tentu saja sangat aman untuk penyimpanan datanya.
3. Bitwarden
Bitwarden merupakan aplikasi Password Manager gratis yang berguna untuk mengamankan data kredensial pengguna, seperti data otentikasi login, kartu kredit, hingga kartu identitas.
Aplikasi ini juga tersedia berupa ekstensi yang dapat dipasang di Chrome, Microsoft Edge, Mozilla Firefox, Opera, hingga Safari.
Pengelola sandi ini menggunakan kunci enkripsi SHA-256 untuk penyimpanan data dan PBKDF2 SHA-256 untuk kunci enkripsinya. Jadi sangat aman.
4. LastPass
Rekomendasi aplikasi penyimpan password selanjutnya adalah LastPass yang sudah dikembangkah sejak 2008.
Aplikasi ini digunakan untuk mengelola kata sandi dan diproteksi menggunakan satu master password.
Kamu juga bisa mengaksesnya dari berbagai perangkat, karena aplikasi ini dapat disinkronisasi di berbagai device.
Rekomendasi aplikasi lain untuk mengamankan password antara lain:
- RoboForm
- Blur
- KeePass
- Enpass
- NordPass
- Sticky Password
- Keeper
Sudah Berhasil Melihat Password yang Tersimpan di Google Chrome?
Itulah penjelasan lengkap tentang cara melihat password yang tersimpan di Google Chrome, baik melalui HP Android maupun komputer dan laptop.
Perlu kamu pahami juga, untuk bisa melakukannya, perangkat kamu harus sudah terhubung dengan internet, ya!
Apabila belum, kamu bisa membeli paket data atau menghubungkan internet dengan cara mengetahui password WiFi tetangga dengan Android.
Jangan lupa, bagi kamu yang menggunakan laptop untuk selalu mempraktikkan cara merawat laptop agar awet.
Jika ada pendapat, masukan, kritik konstruktif atau saran apapun, bisa kamu sampaikan ke meninggalkan pesan di kolom komentar atau email kami di contact@tonjoo.com.
Baca juga artikel menarik seputar teknologi di Pintar Tekno yang terkait dengan Berita, Internet, Windowsatau artikel lainnya dari Moch. Nasikhun Amin. Untuk informasi lebih lanjut atau kebutuhan lainnya, kamu bisa menghubungi kami melalui admin@pintartekno.id.
Sumber:
- Mengelola Sandi – Komputer – https://support.google.com/chrome/answer/95606?hl=id&co=GENIE.Platform%3DDesktop
- Manage passwords – https://support.google.com/chrome/answer/95606?hl=en&co=GENIE.Platform%3DDesktop
- How To View Your Google Chrome Saved Passwords – https://www.alphr.com/view-google-chrome-saved-passwords/