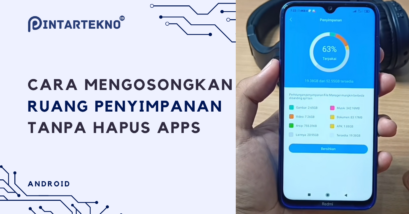- Mengenal Apa itu SSD dan HDD
- 1. Menggunakan "Disk Management" untuk Cek SSD Laptop
- 2.Menggunakan "Device Manager" untuk Melihat Tipe Storage Drive
- 3. Menggunakan "System Information" untuk Melihat seri SSD
- 4. Menggunakan "Task Manager" untuk Cek SSD
- 5. Crystal Disk Info
- 6. Speccy
- 7. CPUID HWMonitor
- Akhir Kata
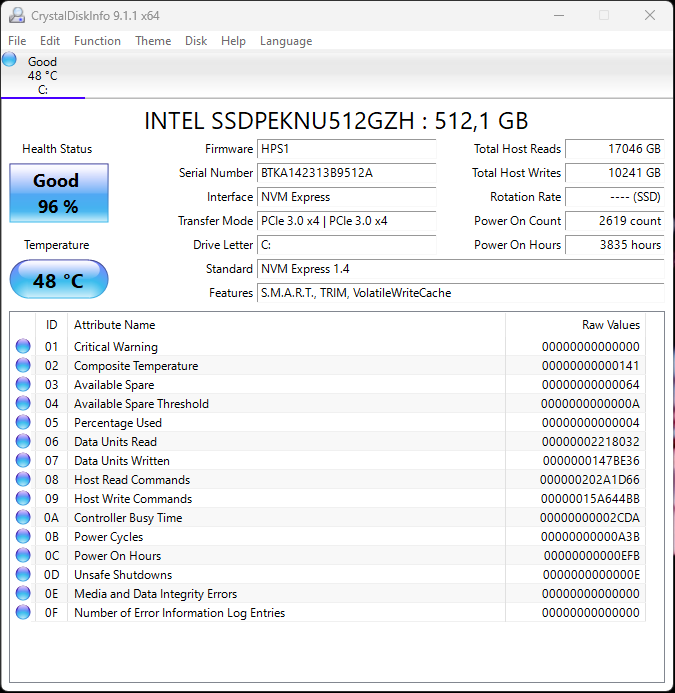
Setelah dijalankan, maka akan muncul jendela antarmuka yang menampilkan seri drive yang digunakan, suhu, dan jam operasi, dan kondisi drive yang digunakan. Bahkan kamu juga bisa mengecek tipe interface, versi SSD yang digunakan dan konektivitas/transfer mode nya.
6. Speccy
Satu lagi software thirdparty yang bisa kamu gunakan untuk cek SSD laptop. Software ini dibuat oleh pengembang CCleaner.
Sebenarnya, Speccy ini juga bisa menampilkan informasi hardware yang terpasang, termasuk SSD, processor, motherboard, RAM, dan masih banyak lagi.
Ada versi gratis maupun professional dan pro plus yang bisa kamu gunakan. Cara menggunakannya tidak jauh berbeda dengan software third party lainnya.
- Buka website Speccy untuk download software nya
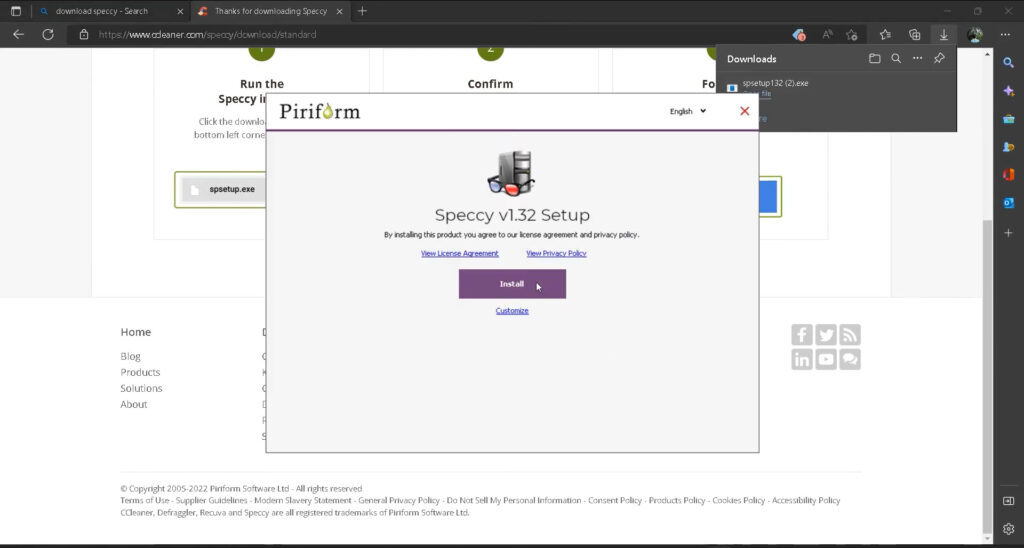
- Jalankan ssetup Speccy untuk menginstalnya
- Jalankan Speccy
- Buka tab storage untuk melihat hard drive yang digunakan pada system.
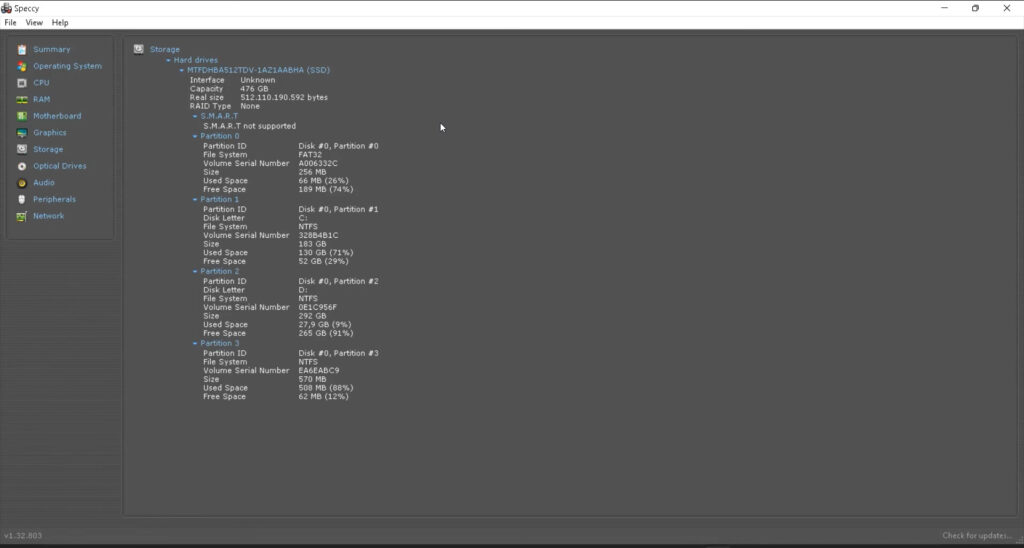
Selesai di sini kamu bisa melihat informasi seperti seri SSD, kapasitas, real size, RAID Type, dan partisinya.
7. CPUID HWMonitor
Satu lagi software third party yang kerap digunakan untuk mengecek hardware. Dikembangkan oleh pengembang yang juga mengembangkan CPUID, HWMonitor ini mampu menampilkan hardware yang terpasang dalam komputer.
Freeware ini banyak digunakan oleh overclocker untuk memantau suhu sekaligus kecepatan clock processor dan GPU. Tidak ketinggalan, software ini juga bisa menampilkan hardisk yang terpasang.
Langsung saja menggunakannya sebagai berikut.
Baca Juga
- Buka website HWMonitor untuk download setup CPUID HWMonitor
- Jalankan setup dan instal HWMonitor
- Jalankan HWMonitor, jika muncul error, jalankan dengan “run as administrator” saat klik kanan setup instealler nya.
- Jalankan HWMonitor, scroll hingga bagian hard drive.
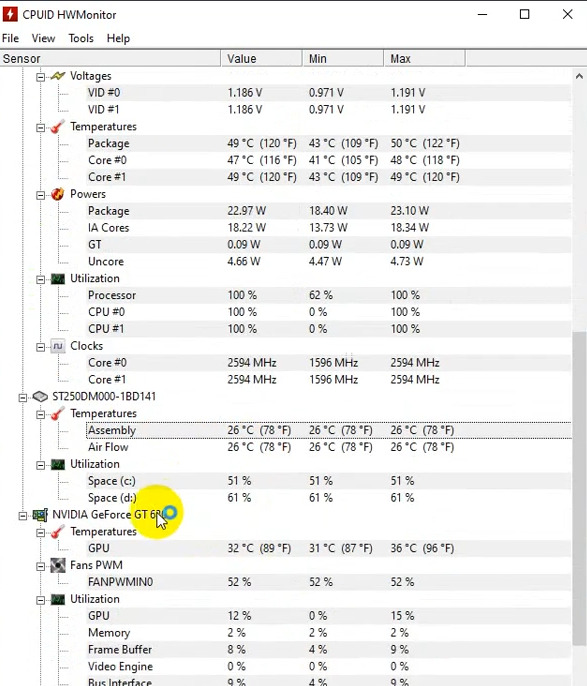
Bisa dilihat kalau storage device atau perangkat penyimpanan yang ada di atas menggunakan “ST250DM000” yang merupakan seri untuk HDD Seagate Barracuda 250 GB. Di sini terpantau suhu hardisk mencapai 26 derajat celcius.
Karena fungsi utamnaya untuk memantau CPU, wajar saja jika informasi mengenai hard drives yang terpasang tidak selengkap software lain.
Mungkin kamu tidak bisa mengetahui secara langsung apakah perangkat penyimpanan yang digunakan adalah SSD atau HDD, tapi kamu bisa mencoba googling seri yang ditunjukkan pada CPUID HWMonitor.
Akhir Kata
Begitulah beberapa cara cek SSD laptop yang bisa kamu lakukan. Dengan menggunakan langkah di atas, kamu bisa memastikan apakah hard drive laptop menggunakan SSD atau HDD.
Bahkan beberapa software seperti Crystal Disk Info dan Speccy mampu menampilkan kondisi hard disk, bahkan umur hardisk. Jadi, kamu bisa memastikan kalau SSD bekerja dalam kondisi optimal untuk mendukung aktivitas sehari-hari seperti bekerja dan bermain game.
Kalau favoritmu yang mana? apakah tools bawaan Windows atau software third party? Beritahu kami di kolom komentar, ya!
Baca juga artikel menarik seputar teknologi di Pintar Tekno yang terkait dengan PC & Laptopatau artikel lainnya dari Mufid Hanif. Untuk informasi lebih lanjut atau kebutuhan lainnya, kamu bisa menghubungi kami melalui admin@pintartekno.id.
Sumber:
- Open Device Manager – https://support.microsoft.com/en-us/windows/open-device-manager-a7f2db46-faaf-24f0-8b7b-9e4a6032fc8c
- Crystal Disk Info – https://crystalmark.info/en/software/crystaldiskinfo/
- Speccy – https://www.ccleaner.com/id-id/speccy