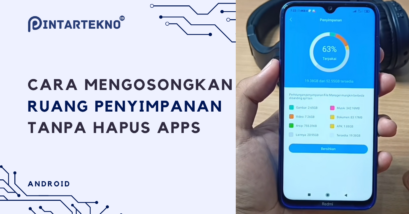Jika kamu ingin melakukan cek SSD laptop untuk melihat kapasitas penyimpanan, kondisi kesehatan, dan serinya ada beberapa cara yang bisa kamu gunakan.
Melakukan cek SSD umum dilakukan misalnya ketika ingin membeli laptop. Tenang saja, kamu tidak harus membongkar laptop untuk melihat SSD yang terpasang.
Ada beberapa cara yang bisa kamu lakukan, mulai dari menggunakan software bawaan Windows hingga menggunakan software pihak ketiga.
- Mengenal Apa itu SSD dan HDD
- 1. Menggunakan "Disk Management" untuk Cek SSD Laptop
- 2.Menggunakan "Device Manager" untuk Melihat Tipe Storage Drive
- 3. Menggunakan "System Information" untuk Melihat seri SSD
- 4. Menggunakan "Task Manager" untuk Cek SSD
- 5. Crystal Disk Info
- 6. Speccy
- 7. CPUID HWMonitor
- Akhir Kata
Mengenal Apa itu SSD dan HDD
SSD dan HDD adalah dua jenis perangkat penyimpanan data (Storage device) yang umum digunakan pada komputer atau laptop.
SSD (Solid State Drive) adalah teknologi penyimpanan data yang menggunakan flash memory, mirip seperti memory card atau USB flash drive. Keunggulan utama SSD adalah kecepatan akses data yang jauh lebih cepat dibandingkan dengan HDD. SSD tidak memiliki bagian-bagian mekanik yang bergerak, sehingga lebih tahan terhadap goncangan dan memiliki umur pakai yang lebih lama.

Sementara itu, HDD (Hard Disk Drive) adalah teknologi penyimpanan yang lebih lama dan menggunakan piringan magnetik berputar (disk) untuk menyimpan data, mirip seperti CD/DVD. Meski kecepatannya lebih pelan, HDD biasanya memiliki kapasitas penyimpanan yang lebih besar dengan harga yang lebih terjangkau dibandingkan SSD. perangkat penyimpanan ini rentan terhadap kerusakan fisik karena memiliki komponen yang bergerak.
Nah, jika kamu ingin tahu apakah laptop kamu menggunakan SSD atau HDD, kamu bisa simak cara di bawah.
1. Menggunakan “Disk Management” untuk Cek SSD Laptop
Windows sudah membekali Tools untuk mengelola hardware yang digunakan sebagai storage drive. Salah satunya adalah Disk Management.
Dengan Tools ini, kamu bisa cek SSD hingga mengatur hard disk dan storage lainnya yang terhubung ke komputer atau laptop kamu. Bagini caranya,
- Buka Disk Management dengan cara menekan tombol Windows + X dan pilih “Disk Management” dari menu yang muncul.
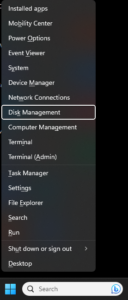
- Di sini, Anda akan melihat daftar semua drive yang ada di sistem Anda.
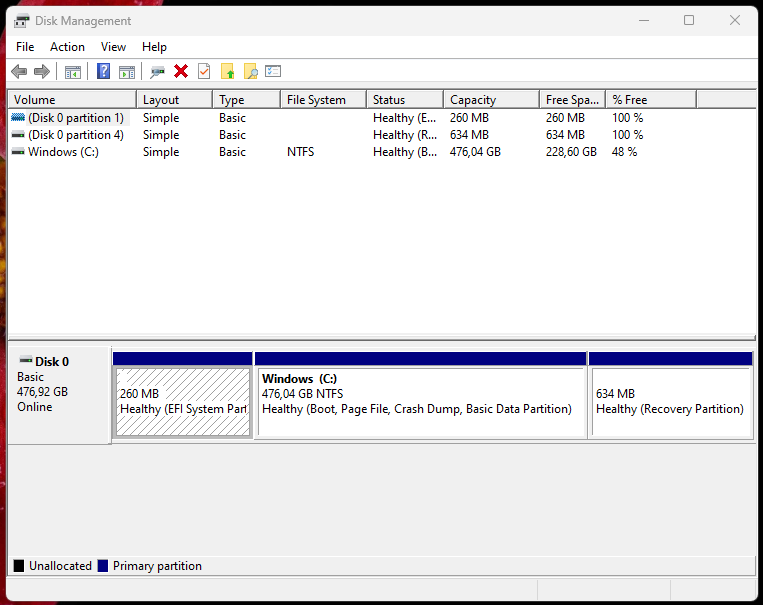
- Klik Kanan, dan buka “Properties“
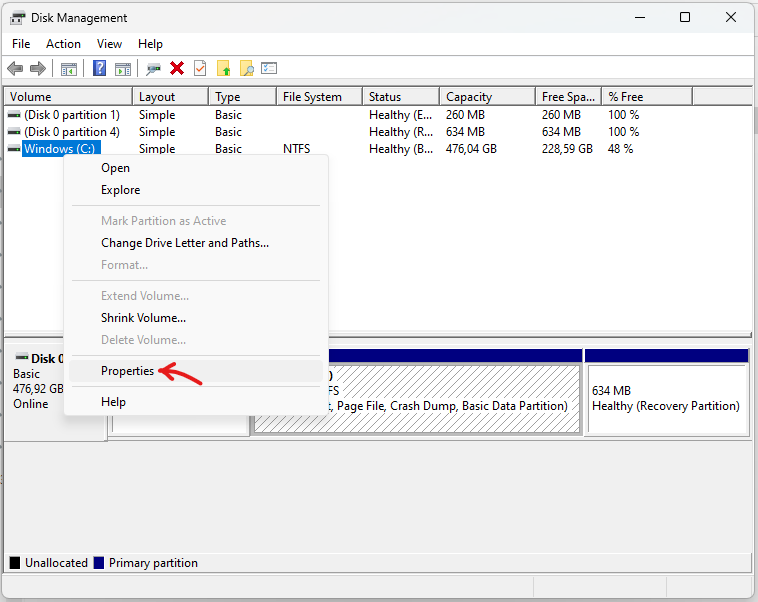
- Kemudian buka Tab “Hardware“
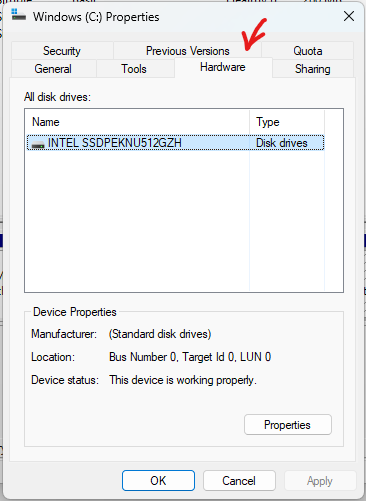
- Selesai, disinitu kamu bisa melihat seri hard drive yang digunakan.
Catatan: kamu juga bisa membuka Properties Drive ini melalui Windows Explorer dengan klik kanan pada drive > klik properties.
Mengingat fungsionalitasnya yang luas, Disk Management menjadi alat yang cukup berguna, termasuk dalam hal mengecek SSD laptop.
Sebagai tools utility dari Windows, Disk Management memiliki beberapa fitur penting, seperti mengatur partisi, Mengubah huruf drive, Formating dan cleaning drive, Mengubah status drive (aktif/inaktif), Membuat disk mirroring: Ini adalah fitur yang memungkinkan kamu untuk membuat salinan dari disk kamu, yang bisa berguna untuk tujuan backup.
2.Menggunakan “Device Manager” untuk Melihat Tipe Storage Drive
Tools bawaan Windows lain yang bisa kamu gunakan untuk melihat tipe storage yang digunakan adalah Device Manager. Beberapa fungsi dari Device Manager adalah untuk melihat dan mengontrol perangkat keras yang terpasang di komputer. Dengan menggunakan Device Manager, pengguna dapat melihat status perangkat, menginstal atau memperbarui driver, mengaktifkan atau menonaktifkan perangkat, dan menyelesaikan konflik perangkat.
Untuk melihat SSD yang terpasang dengan menggunakan Device Manager, caranya adalah sebagai berikut.
- Tekan tombol Windows + X kemudian pilih “Device Manager” dari menu yang muncul.
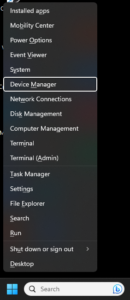
- Buka “Disk Drives“
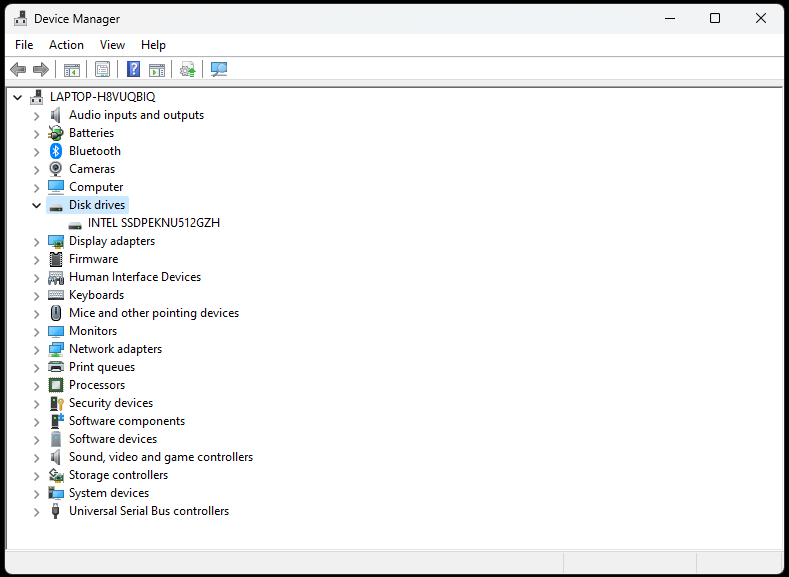
Catatan: kamu juga bisa mengecek di tab “Details” untuk mengetahui lebih jauh. Misalnya di Property “Hardware ID” ini ditunjukkan kalau SSD yang digunakan adalah SSD NVMe 512GB.
3. Menggunakan “System Information” untuk Melihat seri SSD
Sama- sama tools utilitas bawaan Windows, System Information menyediakan gambaran umum tentang sumber daya sistem komputer Anda, komponen perangkat keras, dan perangkat lunak. Dengan alat ini, informasi detail tentang sistem operasi, prosesor, memori, drive penyimpanan, kartu grafis, dan berbagai komponen lainnya dapat ditampilkan.
Fitur ini sangat berguna ketika Anda perlu mencari tahu spesifikasi sistem Anda, termasuk jenis dan model perangkat keras tertentu seperti SSD. Caranya seperti ini
- Buka “System Information” dengan cara menekan tombol Windows + R, ketikkan “msinfo32” dan tekan Enter.
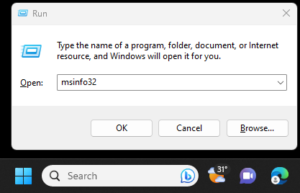
- Di dalam “System Information”, carilah “Components” di panel sebelah kiri dan expand bagian tersebut untuk menemukan “Storage” dan “Disks”. Di sini, Anda akan melihat detail dari semua drive yang terhubung dengan sistem Anda.
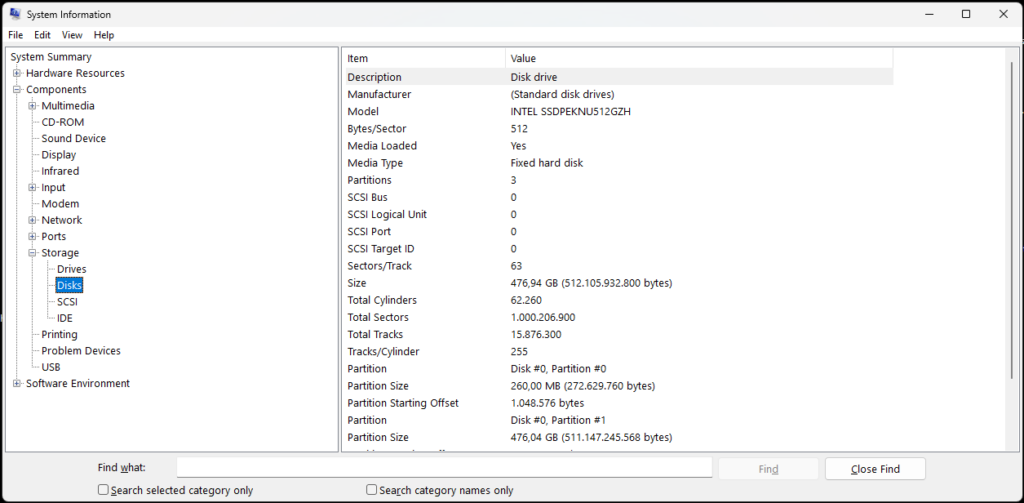
- Cari model drive Anda dan kemudian Anda dapat mencarinya di internet untuk mengetahui apakah itu adalah SSD atau tidak.
Mirip seperti Device Manager ya. Namun bedanya di sini hanya ditampilkan informasi saja, dan informasi disks nya lebih lengkap.
4. Menggunakan “Task Manager” untuk Cek SSD
Kalau Task Manager mungkin sudah lebih familiar, kan? Selain digunakan untuk melihat proses dan software yang berjalan, Task manager juga bisa digunakan untuk melihat Cek SSD hingga melihat performa penggunaan disk oleh Windows. Tidak hanya itu, di sini juga tertera tipe drive, dan kapasitas yang bisa digunakan.
Ikuti langkah berikut untuk membukanya.
- Buka “Task Manager” dengan menekan tombol Windows + x, kmeudian pilih Task Manager.
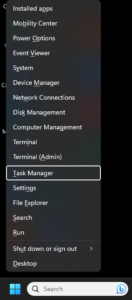
- Buka Tab “Performance” dan pilih “Disk”
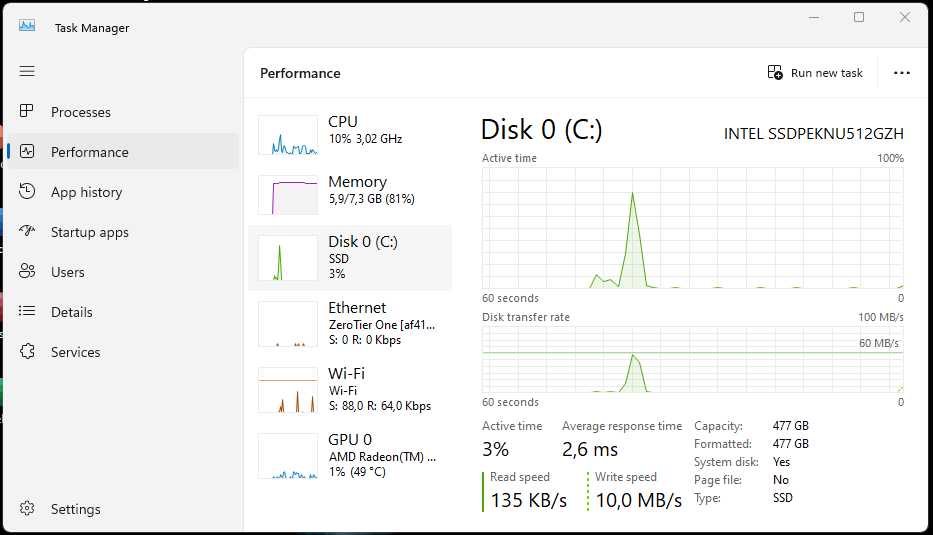
- Cek pada bagian kanan atas untuk melihat seri
sementara untuk melihat tipe memori dan kapasitas, perhatikan bagian bawah jendela.
Kamu juga bisa memantau performa dan kecepatan storage drive yang kamu gunakan secara langsung.
Baca Juga
5. Crystal Disk Info
Jika sebelumnya menggunakan software bawaan Windows, Crystal Disk Info ini dikembangkan oleh Crsyal Dew. Software ini bisa digunakan untuk memantau kesehatan dan performa drive di sistem operasi Microsoft Windows.
Berikut System Requirement nya
- OS Windows XP/Vista/7/8/8.1/10/11
Windows Server 2003/2008/2012/2016/2019/2022 - Architecture x86/x64/ARM64
- IE 8.0~
- .NET 4.8~ (2.0~)
- Installer does not support Windows XP/Server 2003(NT5.x), Windows 95/98/Me/NT4/2000, and Server Core.
Pengguna bisa memahami dan memantau berbagai parameter seperti suhu drive, jumlah jam operasi, dan banyak lagi. Yang membuatnya cukup banyak diminati adalah karena softwware ini mudah digunakan sekaligus freeware alias gratis.
Cara menggunakannya pun juga cukup praktis.
- Buka website official Crystal Disk Info untuk download software nya.
Catatan: jangan salah klik iklan, ya! - Jalankan CrystalDiskInfo Setup untuk menginstal software ini.
atau unzip/extract jika download versi ZIP nya. - Setelah selesai terinstal, jalankan software nya.
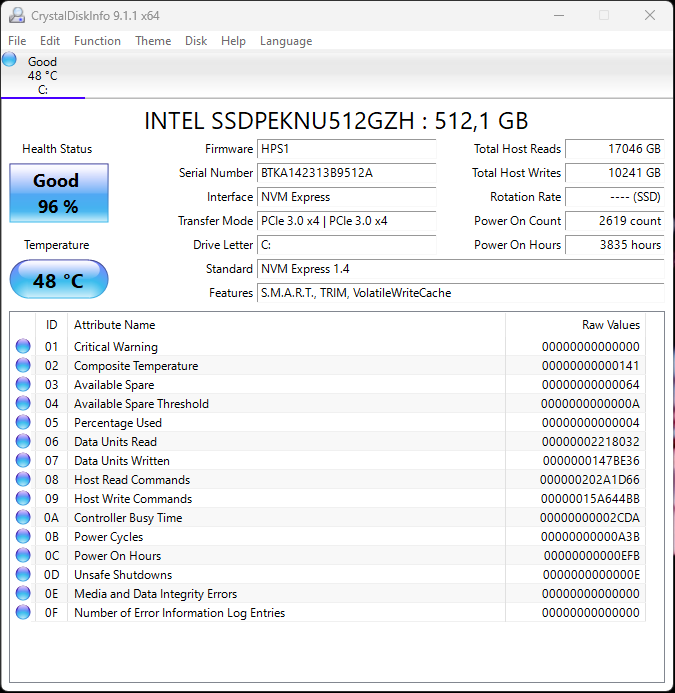
Setelah dijalankan, maka akan muncul jendela antarmuka yang menampilkan seri drive yang digunakan, suhu, dan jam operasi, dan kondisi drive yang digunakan. Bahkan kamu juga bisa mengecek tipe interface, versi SSD yang digunakan dan konektivitas/transfer mode nya.
6. Speccy
Satu lagi software thirdparty yang bisa kamu gunakan untuk cek SSD laptop. Software ini dibuat oleh pengembang CCleaner.
Sebenarnya, Speccy ini juga bisa menampilkan informasi hardware yang terpasang, termasuk SSD, processor, motherboard, RAM, dan masih banyak lagi.
Ada versi gratis maupun professional dan pro plus yang bisa kamu gunakan. Cara menggunakannya tidak jauh berbeda dengan software third party lainnya.
- Buka website Speccy untuk download software nya
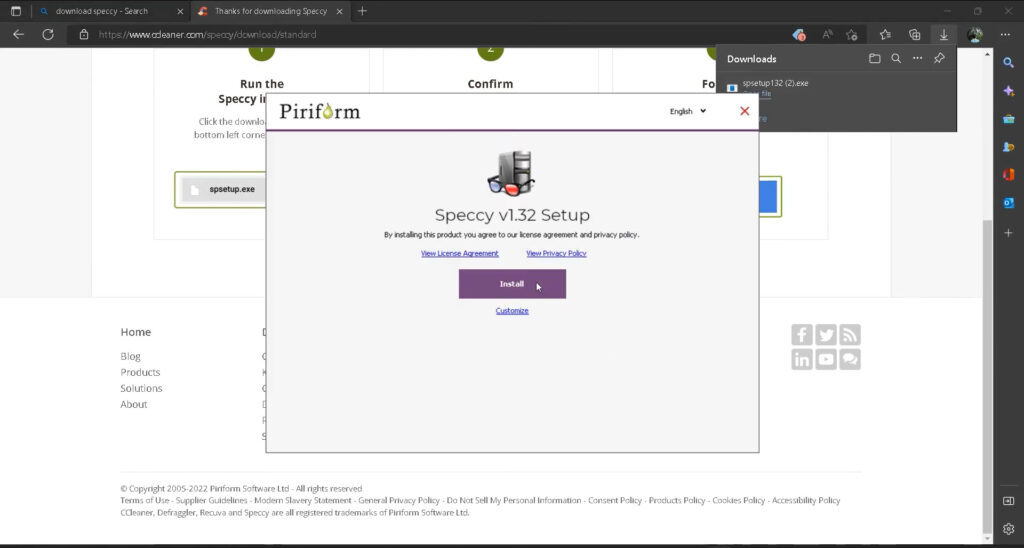
- Jalankan ssetup Speccy untuk menginstalnya
- Jalankan Speccy
- Buka tab storage untuk melihat hard drive yang digunakan pada system.
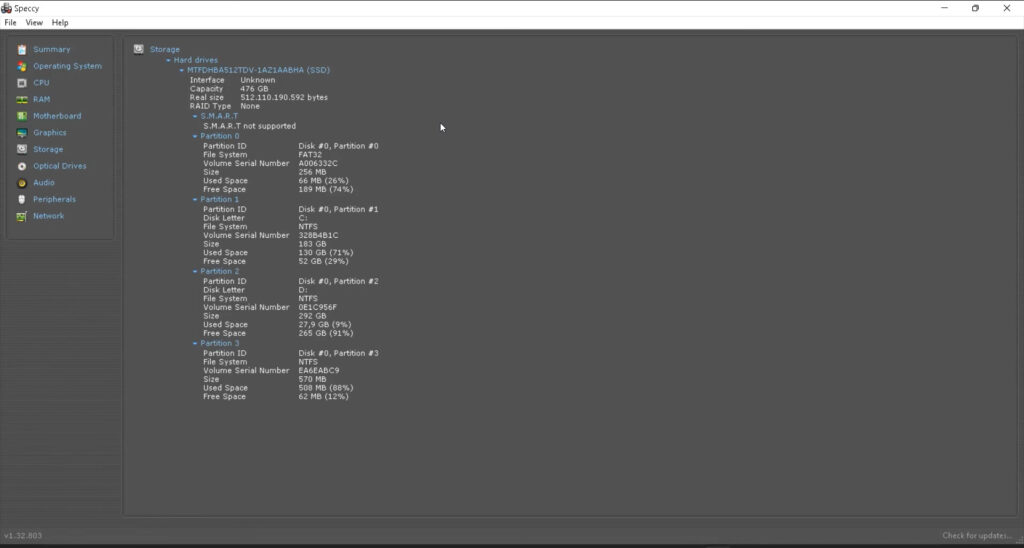
Selesai di sini kamu bisa melihat informasi seperti seri SSD, kapasitas, real size, RAID Type, dan partisinya.
7. CPUID HWMonitor
Satu lagi software third party yang kerap digunakan untuk mengecek hardware. Dikembangkan oleh pengembang yang juga mengembangkan CPUID, HWMonitor ini mampu menampilkan hardware yang terpasang dalam komputer.
Freeware ini banyak digunakan oleh overclocker untuk memantau suhu sekaligus kecepatan clock processor dan GPU. Tidak ketinggalan, software ini juga bisa menampilkan hardisk yang terpasang.
Langsung saja menggunakannya sebagai berikut.
- Buka website HWMonitor untuk download setup CPUID HWMonitor
- Jalankan setup dan instal HWMonitor
- Jalankan HWMonitor, jika muncul error, jalankan dengan “run as administrator” saat klik kanan setup instealler nya.
- Jalankan HWMonitor, scroll hingga bagian hard drive.
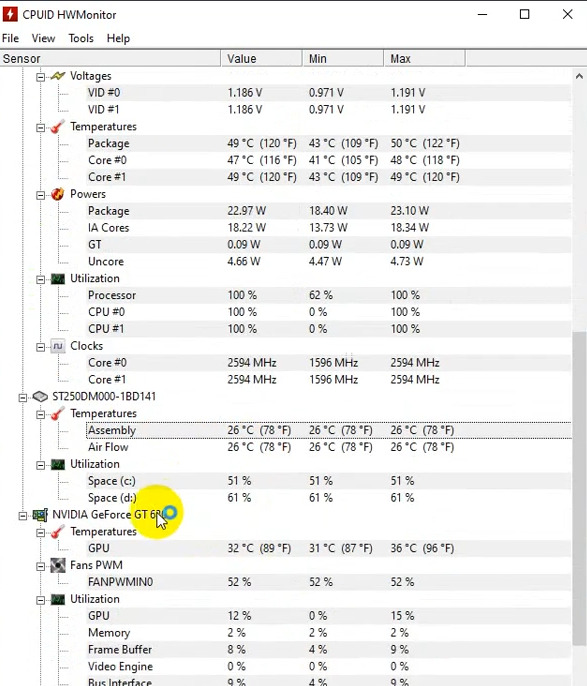
Bisa dilihat kalau storage device atau perangkat penyimpanan yang ada di atas menggunakan “ST250DM000” yang merupakan seri untuk HDD Seagate Barracuda 250 GB. Di sini terpantau suhu hardisk mencapai 26 derajat celcius.
Karena fungsi utamnaya untuk memantau CPU, wajar saja jika informasi mengenai hard drives yang terpasang tidak selengkap software lain.
Mungkin kamu tidak bisa mengetahui secara langsung apakah perangkat penyimpanan yang digunakan adalah SSD atau HDD, tapi kamu bisa mencoba googling seri yang ditunjukkan pada CPUID HWMonitor.
Akhir Kata
Begitulah beberapa cara cek SSD laptop yang bisa kamu lakukan. Dengan menggunakan langkah di atas, kamu bisa memastikan apakah hard drive laptop menggunakan SSD atau HDD.
Bahkan beberapa software seperti Crystal Disk Info dan Speccy mampu menampilkan kondisi hard disk, bahkan umur hardisk. Jadi, kamu bisa memastikan kalau SSD bekerja dalam kondisi optimal untuk mendukung aktivitas sehari-hari seperti bekerja dan bermain game.
Kalau favoritmu yang mana? apakah tools bawaan Windows atau software third party? Beritahu kami di kolom komentar, ya!
Baca juga artikel menarik seputar teknologi di Pintar Tekno yang terkait dengan PC & Laptopatau artikel lainnya dari Mufid Hanif. Untuk informasi lebih lanjut atau kebutuhan lainnya, kamu bisa menghubungi kami melalui admin@pintartekno.id.
Sumber:
- Open Device Manager – https://support.microsoft.com/en-us/windows/open-device-manager-a7f2db46-faaf-24f0-8b7b-9e4a6032fc8c
- Crystal Disk Info – https://crystalmark.info/en/software/crystaldiskinfo/
- Speccy – https://www.ccleaner.com/id-id/speccy