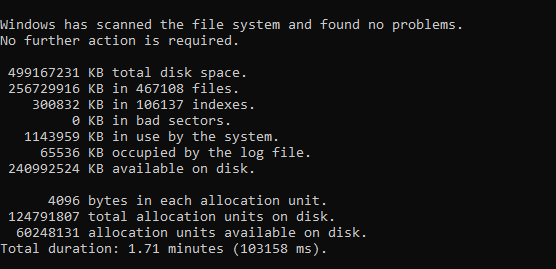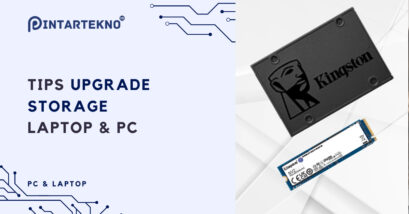Ketika komputer mulai terasa lambat, cara cek kesehatan Hard Disk Drive (HDD) dan SSD ini adalah salah satu langkah untuk mengurai permasalahanmu.
Kondisi memori yang terlampau penuh terkadang membuat laptop menjadi lemot dan tidak responsif. Bahkan, kamu mungkin bisa menemui pesan seperti “data corrupt“. Jika tidak ditangani, risiko kehilangan data atau kerusakan permanen menjadi sangat mungkin.
Dengan mengetahui kondisi hardisk dan SSD, kita bisa mendeteksi dini jika ada masalah dan langsung mengambil langkah-langkah preventif.
Untuk itu, kamu bisa menggunakan utility tools bawaan Windows maupun menggunakan pihak ketiga.
- Mengapa Kita Perlu Mengecek Kesehatan Hardisk dan SSD?
- Dampak Kesehatan Hardisk dan SSD terhadap Performa Laptop dan Komputer
- Cara Cek Kesehatan Hardisk tanpa Software di Laptop Windows
- Cara Cek Kesehatan Hardisk dengan Menggunakan CMD
- Cara Cek Kesehatan Storage Drives dengan Menggunakan Software Pihak Ketiga
- Akhir Kata
Mengapa Kita Perlu Mengecek Kesehatan Hardisk dan SSD?
Mengetahui kondisi kesehatan Hardisk dan SSD di laptop kita adalah hal yang sering terlupakan. Padahal, ada beberapa alasan mengapa kita perlu melakukan hal ini.
- Storage Drive adalah komponen penting untuk menyimpan data, baik data system windows hingga data penting yang disimpan di komputer.
- Hardisk yang sehat membantu laptop kita bekerja lebih cepat dan efisien. Jika hardisk atau SSD bermasalah, laptop bisa jadi lambat dan sering hang.
- Mengantisipasi Hardisk/SSD error dengan mendeteksi masalah lebih dini.
Itulah mengapa penting sekali untuk rutin mengecek kesehatan hardisk dan SSD kita. Ingat, pencegahan lebih baik daripada pengobatan, termasuk dalam merawat laptop kita!
Dampak Kesehatan Hardisk dan SSD terhadap Performa Laptop dan Komputer
Seperti yang kita tahu, Hardisk dan SSD memiliki peran sentral dalam performa laptop dan komputer. Lalu, apa sih dampak kesehatan hardisk dan SSD terhadap performa tersebut?
- Performa Komputer
Performa laptop dan komputer sangat bergantung pada seberapa cepat storage drive dapat membaca dan menulis data. Proses baca-tulis data menjadi lebih lambat jika hard drive dalam kondisi tidak fit. Ini berpengaruh langsung pada kecepatan sistem operasi, aplikasi, dan game yang kita gunakan.
- Keamanan Data
Storage drive yang sehat juga berarti data kita lebih aman. Hardisk atau SSD yang rusak bisa menyebabkan data kita hilang atau rusak. Ini tentunya hal yang tidak kita inginkan, kan? Tugas yang belum dikumpulkan bisa hilang, foto-foto kenangan bisa rusak, dan game kesukaan bisa tidak bisa dimainkan.
- Umur Perangkat Keras Lain
Jika hardisk atau SSD kita sering mengalami masalah, ini bisa membuat komponen lain bekerja lebih keras, yang bisa mengurangi umur panjang komponen tersebut. Jadi, menjaga kesehatan hardisk dan SSD kita bukan hanya berarti menjaga data kita tetap aman dan laptop kita tetap cepat, tetapi juga membantu memperpanjang umur laptop atau komputer kita.
Cara Cek Kesehatan Hardisk tanpa Software di Laptop Windows
Kamu bisa cek kesehatan harddisk dan ssd menggunakan Disk Management di Windows. Disk Management ini adalah alat bawaan Windows yang kita gunakan untuk mengelola partisi dan drive di laptop kita.
Bagaimana caranya? Simak langkah-langkah berikut ya.
Baca Juga
- Tekan tombol Windows + X di keyboard kamu. Ini akan membuka menu cepat Windows.
- Di menu yang muncul, pilih ‘Disk Management‘. Jendela Disk Management akan terbuka.
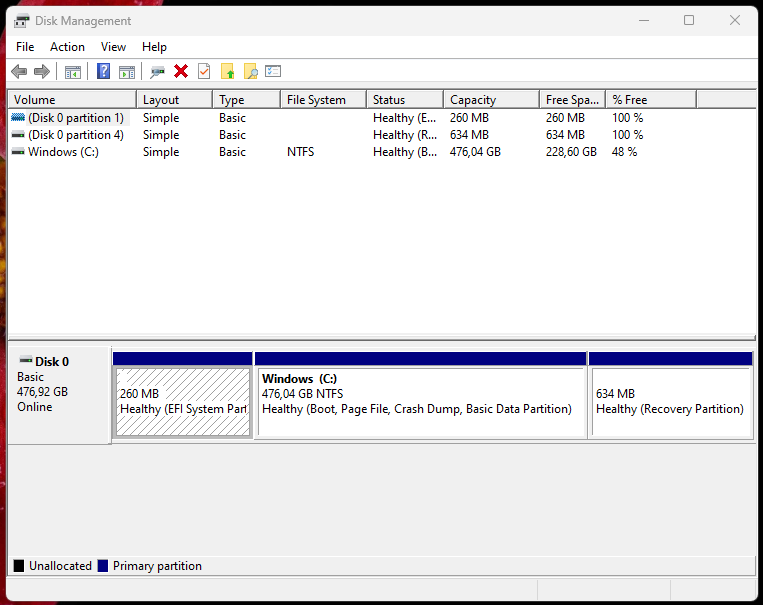
- Di sini, kamu akan melihat daftar semua drive yang ada di sistem kamu. Biasanya, SSD akan ditandai sebagai ‘Solid State Drive’, dan hardisk sebagai ‘Hard Disk Drive’.
- Klik kanan pada drive yang ingin kamu cek, lalu pilih ‘Properties‘.
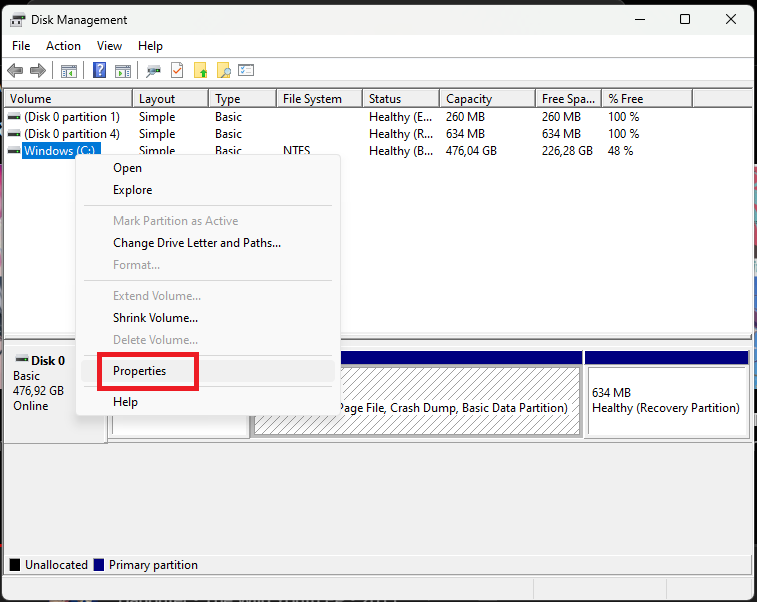
- Di jendela yang muncul, pilih tab ‘Tools‘.
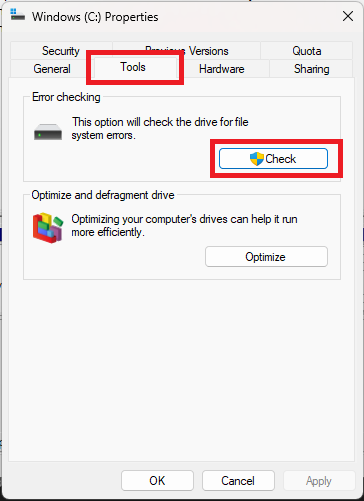
- Klik ‘Check‘ di bagian ‘Error checking’. Ini akan memeriksa drive kamu untuk mencari adanya kesalahan sistem file. Windows akan mencoba memperbaiki kesalahan tersebut jika ditemukan.
Jika kamu ingin memeriksa kesehatan fisik drive kamu, klik ‘Optimize and defragment drive‘ di bagian ‘Optimize and defragment drive’. Ini akan memeriksa drive kamu untuk mencari adanya sektor-sektor yang rusak.
Ingatlah, proses ini mungkin akan memakan waktu cukup lama, apalagi jika hard disk berisi kapasitas yang besar.
Cara Cek Kesehatan Hardisk dengan Menggunakan CMD
Ada beberapa perintah yang bisa kamu gunakan di CMD untuk mengecek kesehatan storage Drives. Bagi beberapa orang, cara ini lebih disenangi karena tidak perlu membuka banyak jendela.
Cukup menggunakan jendela CMD yang dibuka dengan mengetikkan CMD di Windows Bar, Command Prompt sudah muncul dan bisa digunakan untuk mengecek kondisi hardisk/SSD.
Berikut beberapa perintah untuk cek kesehatan Storage Drive di CMD di antaranya.
1. Perintah “wmic” > “diskdrive get status”
Perintah “wmic” adalah singkatan dari Windows Management Instrumentation, Sementara Diskdrive get Status adalah perintah untuk mendapatkan status dari disk drive.
Untuk bisa menggunakan perintah di atas, ikuti langkah di bawah.
- Buka CMD
- Ketikkan perintah “wmic”
- Ketikkan perintah “diskdrive get status”
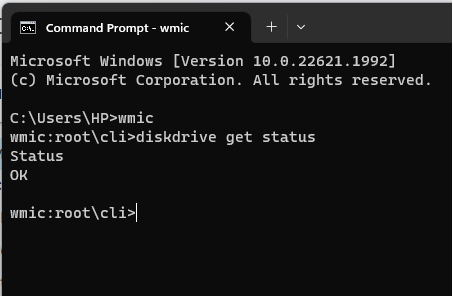
Setelah mengetik perintah ini, Windows akan memeriksa kesehatan hardisk dan SSD kamu dan akan menampilkan status mereka. Jika semua berjalan dengan baik, maka hasilnya akan ‘OK’ untuk setiap drive. Jika ada masalah, Windows akan memberikan peringatan.
Perlu diingat bahwa perintah ini hanya akan mengecek kesehatan fisik drive kamu dan tidak akan memeriksa kesalahan sistem file atau mengoptimalkan drive. Untuk hasil yang lebih komprehensif, gunakan cara di bawah.
2. Perintah “chkdsk”
Perintah “chkdsk” merupakan kependekan dari checkdisk, yang memiliki fungsi untuk melakukan pengecekan terhadap storage drive yang error. Kamu juga bisa menambahkan perintah tambahan agar Windows secara otomatis memperbaiki storage drive yang error.
- Buka CMD dengan klik kanan > klik “run as administrator”
Catatan: agar Command Prompt bisa menjalankan perintah ini, harus dijalankan dengan privilege adminsitrator. - Ketikkan perintah “chkdsk”
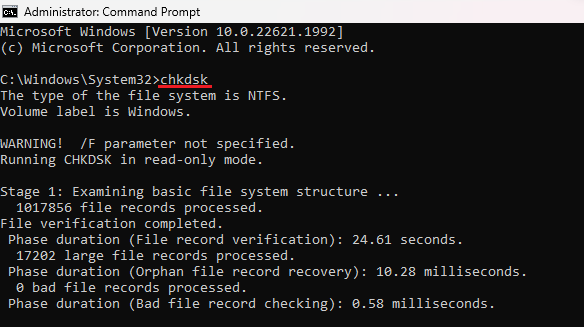
- Command Prompt akan menjalankan pengecekan
Berikut contoh hasil perintahnya. Pada contoh ini hasilnya adalah no problem, sehingga tidak membutuhkan aksi lebih lanjut.