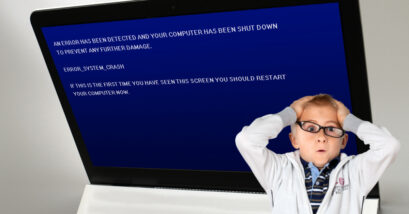Ketika baru mau menggunakan laptop atau komputer, tetapi malah error tentunya sangat mengesalkan. Ada beberapa cara mengatasi Windows Error Recovery yang bisa dilakukan ketika hal tersebut terjadi.
Ketika masuk ke bluescreen Windows dan menemukan pesan Windows Error Recovery muncul, hal pertama yang harus dilakukan adalah tetap tenang. Ada beberapa langkah yang dapat Anda lakukan untuk memperbaiki masalah ini dan mengembalikan sistem operasi Windows ke kondisi normal.
Untuk mengetahui penyebab munculnya Windows Error Recovery dan cara mengatasinya, simak terus artikel ini hingga selesai.
Apa Itu Windows Error Recovery
Windows Error Recovery adalah pesan kesalahan yang muncul pada layar komputer atau laptop ketika sistem operasi Windows Anda tidak dapat memulai dengan normal. Pesan ini biasanya ditampilkan pada layar hitam atau biru setelah Anda menyalakan komputer Anda.
Windows Error Recovery menyediakan beberapa opsi pemulihan, seperti memulihkan sistem dengan menggunakan titik pemulihan sistem, melakukan pemindaian virus, atau memulihkan sistem ke konfigurasi pabrik.
Tujuan dari Windows Error Recovery adalah untuk memperbaiki masalah yang menyebabkan sistem operasi Windows tidak dapat memulai dengan normal dan mengembalikan sistem ke kondisi normal. Meskipun dapat menyebabkan kekhawatiran bagi pengguna, Windows Error Recovery biasanya dapat diatasi dengan beberapa langkah yang tepat.
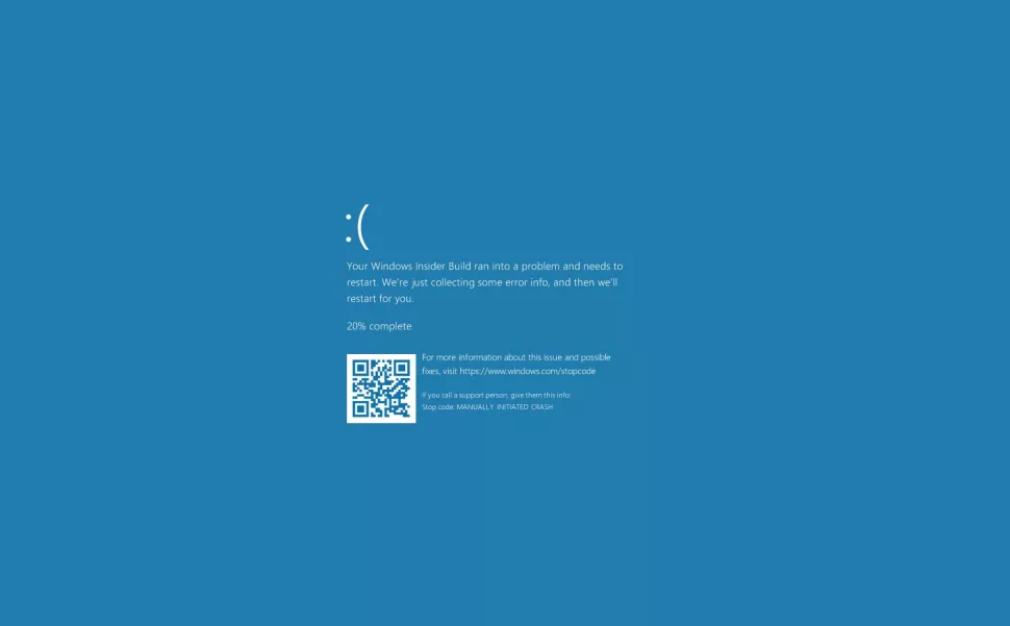
tampilan Windows Recovery – Windows Central
Penyebab Windows Error Recovery
Windows Error Recovery terjadi ketika sistem operasi Windows Anda tidak dapat memulai dengan normal dan kemudian mencoba untuk memperbaiki dirinya sendiri. Hal ini bisa terjadi karena berbagai alasan, termasuk:
- Gangguan pada proses booting: Proses booting dapat terganggu karena berbagai alasan, seperti perangkat keras yang tidak terpasang dengan benar, kerusakan pada file sistem atau registri Windows, atau kerusakan pada file boot Windows.
- Kegagalan hardware: Kegagalan perangkat keras, seperti hard drive yang rusak atau RAM yang rusak, dapat menyebabkan masalah booting pada komputer Anda.
- Masalah pada driver: Driver yang rusak atau tidak sesuai dengan perangkat keras dapat menyebabkan masalah pada sistem operasi Windows Anda dan menyebabkan masalah booting.
- Malware: Virus atau malware dapat menyebabkan kerusakan pada file sistem dan menyebabkan masalah booting pada komputer Anda.
- Pemutusan daya: Pemutusan daya yang tidak terduga saat sistem operasi Windows Anda sedang berjalan dapat menyebabkan masalah booting ketika Anda mencoba untuk menghidupkan komputer kembali.
Semua faktor di atas dapat menyebabkan masalah booting pada komputer Anda dan memicu munculnya pesan Windows Error Recovery di layar.
Cara Mengatasi Windows Error Recovery
Setelah mengetahui faktor penyebab yang mungkin menyebabkan error recovery, Berikut adalah beberapa cara yang bisa ditempuh untuk mengatasi Windows Error Recovery.
1. Restart Komputer
Terkadang masalah ini bisa diselesaikan dengan melakukan restart perangkat komputer. Ketika halaman ini muncul, terkadang ada pilihan untuk restart.
Restart mampu mengembalikan data yang error atau bug yang mungkin terjadi ketika proses booting Windows. Selain itu, restart juga bisa membersihkan cache dan menghilangkan masalah sementara.
Namun, jika Windows Recovery masih juga muncul, ikuti langkah di bawah ini untuk memperbaiki masalah tersebut.
2. Lepaskan Hardware atau Perangkat Keras yang Terhubung
Setelah masuk ke halaman Windows Recovery, matikan komputer dan cobalah untuk melepas perangkat yang terhubung. Misalnya Anda dapat melepas webcam, RAM, Harddisk, dan baterai (jika menggunakan laptop).
Jika menggunakan komputer, lepas power supply. Tunggu beberapa detik dan pasang kembali komponen tersebut pada tempatnya, kemudian, nyalakan komputer/laptop.
3, Jalankan Windows Repair
Cara lain untuk mengatasi tidak bisa booting Windows adalah dengan memilih repair your computer. Ketika Widows Error Recovery muncul, pilih menu “Repair Your Computer”.
Kemudian, pada halaman Recovery Option, Anda dapat memilih “Startup Repair”.
Windows akan menjalankan System Repair yang secara otomatis mencari penyebab yang menyebabkan kegagalan untuk booting Windows dan memperbaikinya. Proses ini bisa saja berlangsung cepat maupun lama.
4. System Restore
System Restore adalah fitur Windows yang memungkinkan penggunanya untuk mengembalikan pengaturan pada waktu tertentu. Sehingga jika ada perubahan pengaturan yang menyebabkan Windows gagal booting bisa dikembalikan ke keadaan ke pengaturan sebelumnya yang masih normal.
Untuk masuk ke halaman ini, restart PC kemudian tekan F8 hingga muncul Recovery options. Pada pilihan menu yang muncul, pilih system restore dan ikuti petunjuk selanjutnya.
Pada saat ditampilkan restore point, yang tersimpan, Anda dapat memilih tanggal ketika komputer tersebut bisa booting Windows dengan lancar.
5. Gunakan LKGC (Last Known Good Configuration) untuk Booting
Mirip seperti cara sebelumnya, LKGC akan mengembalikan Sistem Windows ke pengaturan yang baik secara otomatis. Untuk memunculkan pilihan ini caranya pun juga mirip.
Restart kemudian tekan F8 hingga Advanced Boot Option Muncul. PAda pilihan yang muncul, pilih menu “Las Known Good Configuration”
Baca Juga
Secara Otomatis, Komputer akan melakukan booting dengan menggunakan pengaturan sistem boot yang sebelumnya berhasil.
6. Command Prompt
Command Prompt bisa digunakan untuk memberikan perintah perubahan mengenai sistem Windows. beberapa perintah yang bisa diberikan mulai dari perintah rebuild file BCD hingga ignore boot failure.
Tapi sebelum memasukkan perintah tersebut, tentunya Anda perlu masuk ke command prompt.
untuk masuk ke command prompt, caranya mirip seperti langkah di atas, restart dan tekan tombol F8 hingga muncul menu recovery option. Pada pilihan tersebut, pilih command prompt.
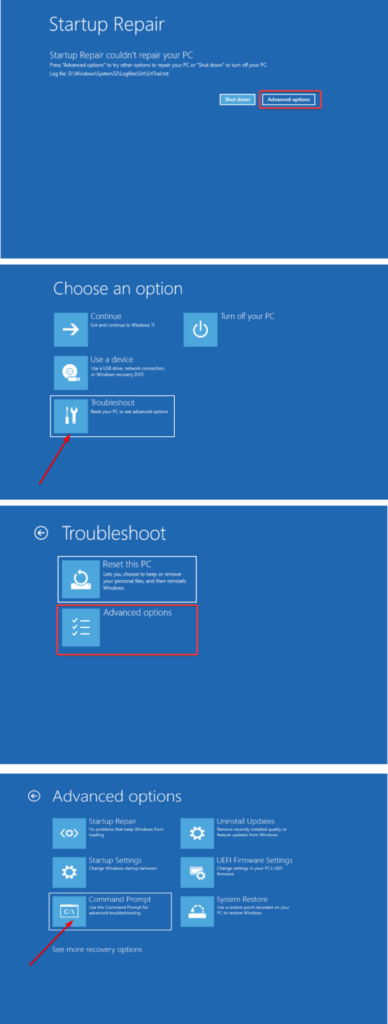
Setelah Anda masuk ke halaman command prompt, ketikkan perintah di bawah
- bootrec /fixboot
- bootrec /scanos
- bootrec /fixmbr
- bootrec /rebuildbcd
Perintah di atas bisa digunakan untuk memperbaiki sistem Windows. Tetapi jika Anda ingin mengabaikannya, perintah ignore all failure adalah:
- bcdedit /set bootstatuspolicy ignoreallfailures
- bcdedit /set bootstatuspolicy ignorebootfailres
Degnan cara ini, komputer akan melakukan booting secara paksa.
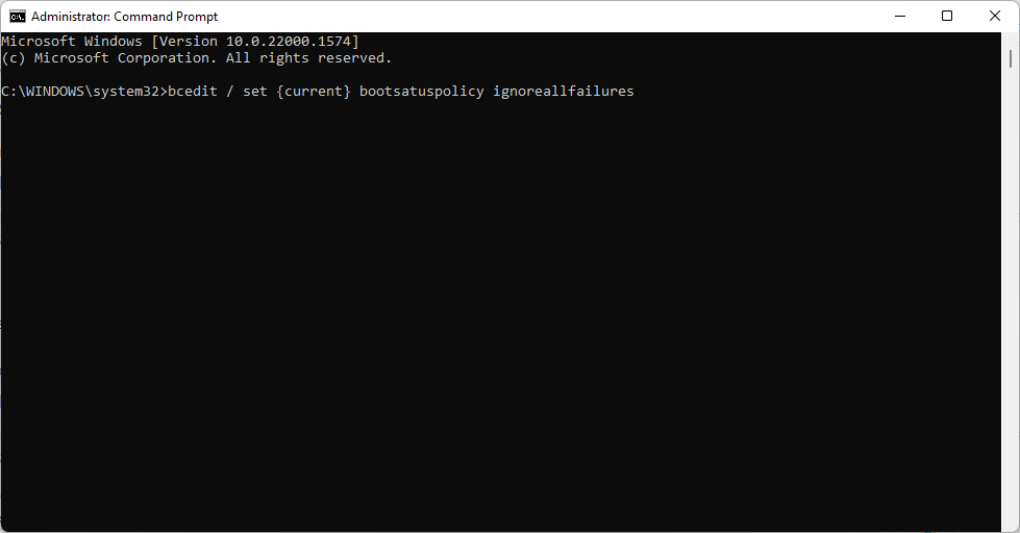
7. Instal Ulang Windows
Jika cara di atas masih belum mampu membuahkan hasil, Sistem Windows pada komputer tersebut kemungkinan besar mengalami kerusakan yang cukup parah. Solusi terakhir adalah dengan menginstal ulang Windows.
Untuk menginstal ualgn Windows Anda memerlukan file ISO Windows yang bisa didownload pada situs resmi Microsoft. Kemudian, buat Windows Installation media menggunakan flashdisk.
Untuk lebih lengkapnya, ikuti Cara Install Ulang Windows 10 Mudah untuk Pemula Yang sebelumnya pernah kami bahas.
Sering Ditanyakan Terkait Cara Mengatasi Windows Error Recovery
Apa itu Error Recovery?
Error Recovery adalah proses yang dilakukan oleh sistem operasi untuk memperbaiki dirinya sendiri dan memulihkan kondisi normal setelah terjadi kesalahan atau kegagalan pada sistem.
Apa itu Recovery di Windows?
Recovery di Windows adalah proses yang dilakukan untuk memulihkan atau memperbaiki sistem operasi Windows yang mengalami masalah atau kerusakan.
Recovery mode apakah data akan hilang?
Recovery mode pada umumnya tidak menghapus data dari sistem. Recovery mode biasanya dirancang untuk memperbaiki masalah pada sistem operasi atau perangkat keras tanpa menghapus atau kehilangan data yang tersimpan pada sistem. Namun, selalu disarankan untuk melakukan backup data secara teratur dan mengambil tindakan pencegahan lainnya untuk menghindari kehilangan data yang tidak terduga.
Jika Anda tidak yakin tentang tindakan yang akan dilakukan pada sistem saat memasuki recovery mode, sebaiknya mencari panduan dan informasi yang akurat tentang cara menggunakan fitur recovery mode pada sistem Anda.
Akhir Kata
Dengan beberapa langkah yang tepat, seperti melakukan restart komputer, menggunakan mode aman, downgrade Windows, memulihkan sistem dengan menggunakan titik pemulihan sistem, atau menginstal ulang sistem operasi, pengguna dapat mengatasi masalah Windows Error Recovery dan memulihkan sistem operasi Windows mereka ke kondisi normal.
Selalu disarankan untuk mencadangkan data secara teratur dan mengambil tindakan pencegahan lainnya untuk menghindari kehilangan data yang tidak terduga. Dengan memahami langkah-langkah ini, pengguna dapat dengan mudah mengatasi masalah Windows Error Recovery dan menjaga sistem operasi Windows mereka berjalan dengan lancar.
Baca juga artikel menarik seputar teknologi di Pintar Tekno yang terkait dengan Tutorialatau artikel lainnya dari Mufid Hanif. Untuk informasi lebih lanjut atau kebutuhan lainnya, Anda bisa menghubungi kami melalui admin@pintartekno.id.
Sumber:
- Opsi pemulihan di Windows – https://support.microsoft.com/id-id/windows/opsi-pemulihan-di-windows-31ce2444-7de3-818c-d626-e3b5a3024da5