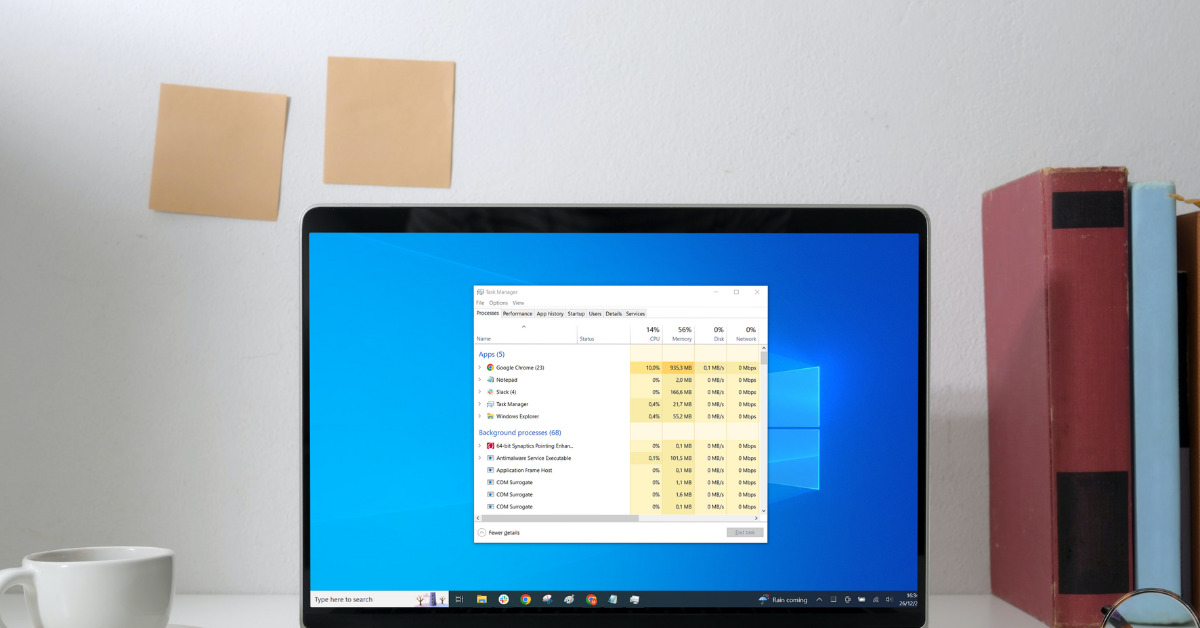Cara membuka Task Manager di Windows 10, 11, 8.1, hingga Windows 7 mirip-mirip. Kamu bisa lakukan melalui Taskbar, fitur Run hingga shortcut keyboard.
Task Manager adalah fitur bawaan Windows yang berguna untuk memonitor program atau aplikasi berjalan pada perangkat komputer atau laptop kamu.
Bahkan kamu juga bisa menggunakan Task Manager sebagai salah satu cara mengatasi laptop lemot Windows 10, yakni dengan menutup salah satu aplikasi dari sana.
Lantas, bagaimana cara membuka Task manager di Windows di berbagai versi? Apa tombol yang perlu dipencet untuk membukanya? Markimak. Mari kita simak 😉 ~
Cara Membuka Task Manager di Windows 10
Cara membuka Task manager di Windows 10 berikut ini kami praktikkan mengguanakan Windows 10.
Namun bagi kamu yang menggunakan Windows 7, Windows 8.1 atau Windows 11 juga bisa mencobanya:
1. Melalui Taskbar
Taskbar adalah bagian paling bawah Windows yang menghimpun berbagai shortcut hingga informasi waktu dan tanggal.
Di bawah ini adalah cara membukan atau menjalankan Task Manager melalui taskbar:
- Arahkan kursor pada taskbar;
- Ketuk kanan pada taskbar;
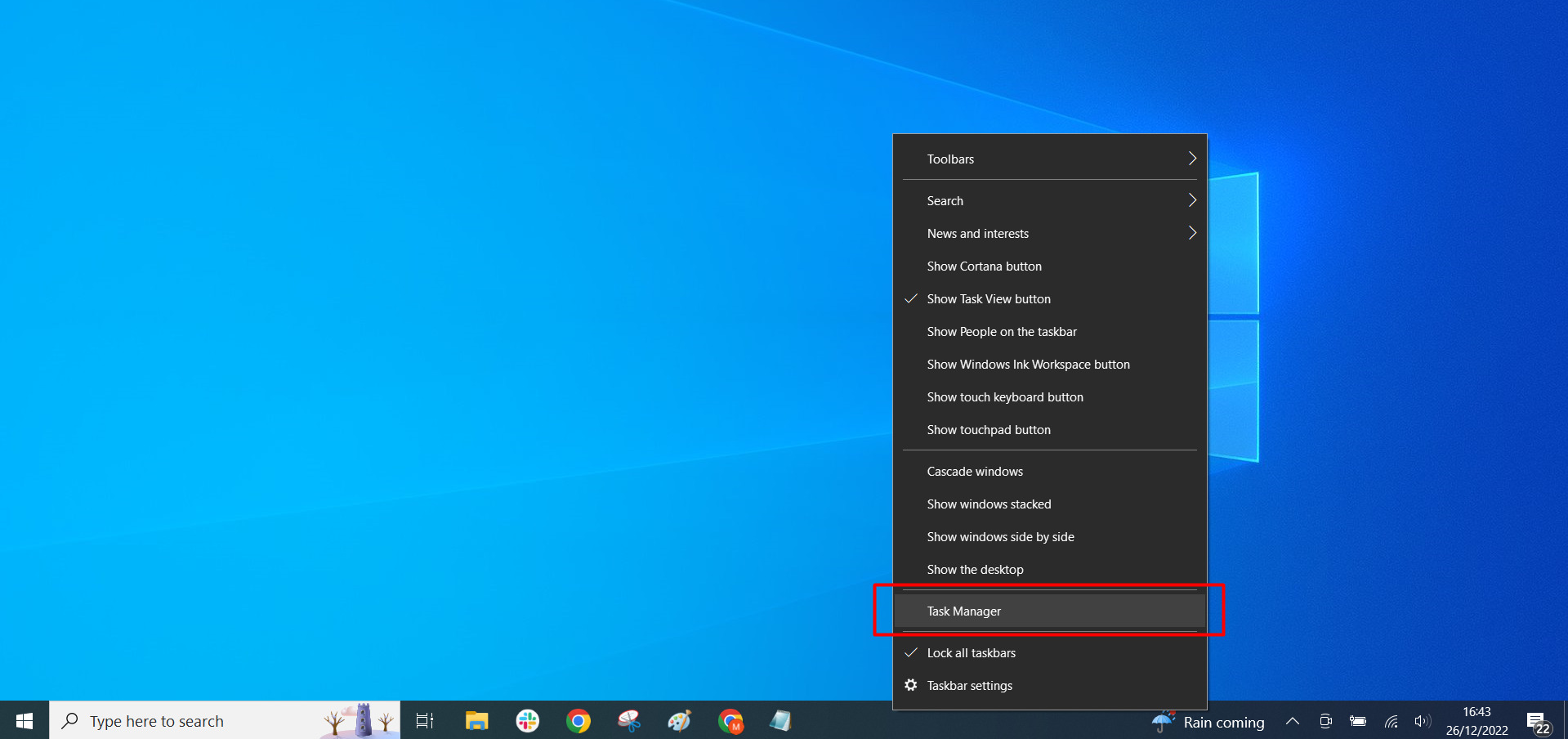
- Pilih Task Manager;
- Selesai. Kamu sudah berhasil membuka Task Manager di Windows 10.
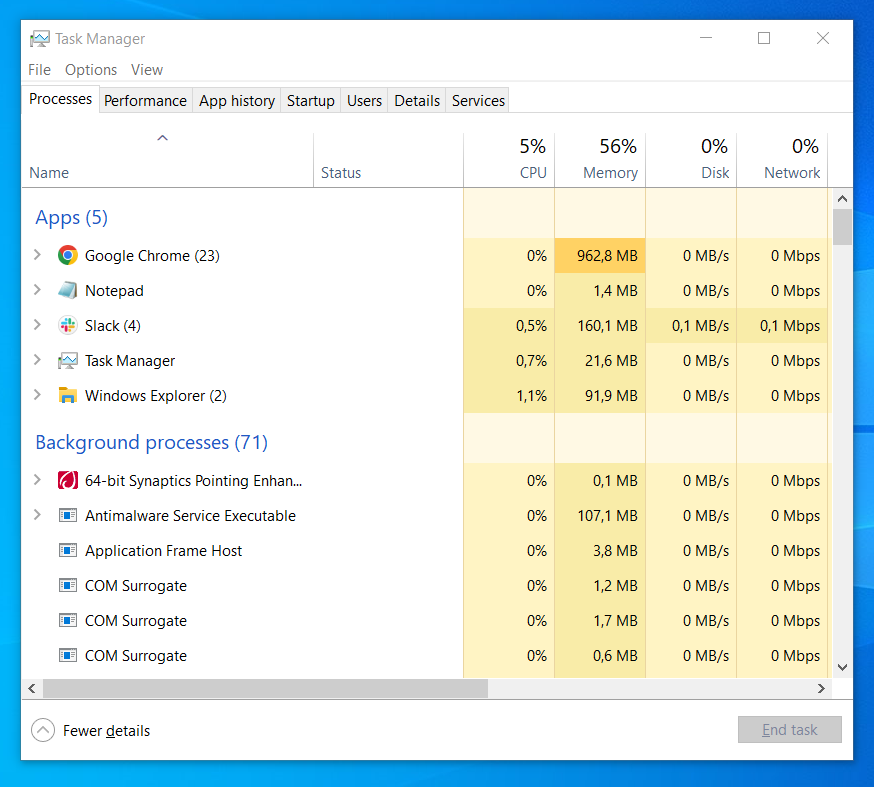
Oh, ya! Bagi kamu yang menggunakan Windows 11 dan merasa taskbarnya kurang besar atau kurang kecil, kamu bisa menyimak cara mengecilkan dan memperbesar taskbar Windows 11 dengan mudah.
Selain melalui Taskbar, kamu juga bisa membuka Task Manager menggunakan fitur search box bawaan Windows, loh.
2. Menggunakan Fitur Pencarian (Search Box) Windows
Search box merupakan fitur Windows yang memungkinkan kamu mencari dokumen dan aplikasi dengan menggunakan kata kunci.
Bila kamu masih kesulitan mencari menu Task Manager di mana, kamu bisa gunakan search box:
- Masuk ke fitur pencarian di Windows;
- Ketik “Task Manager“;
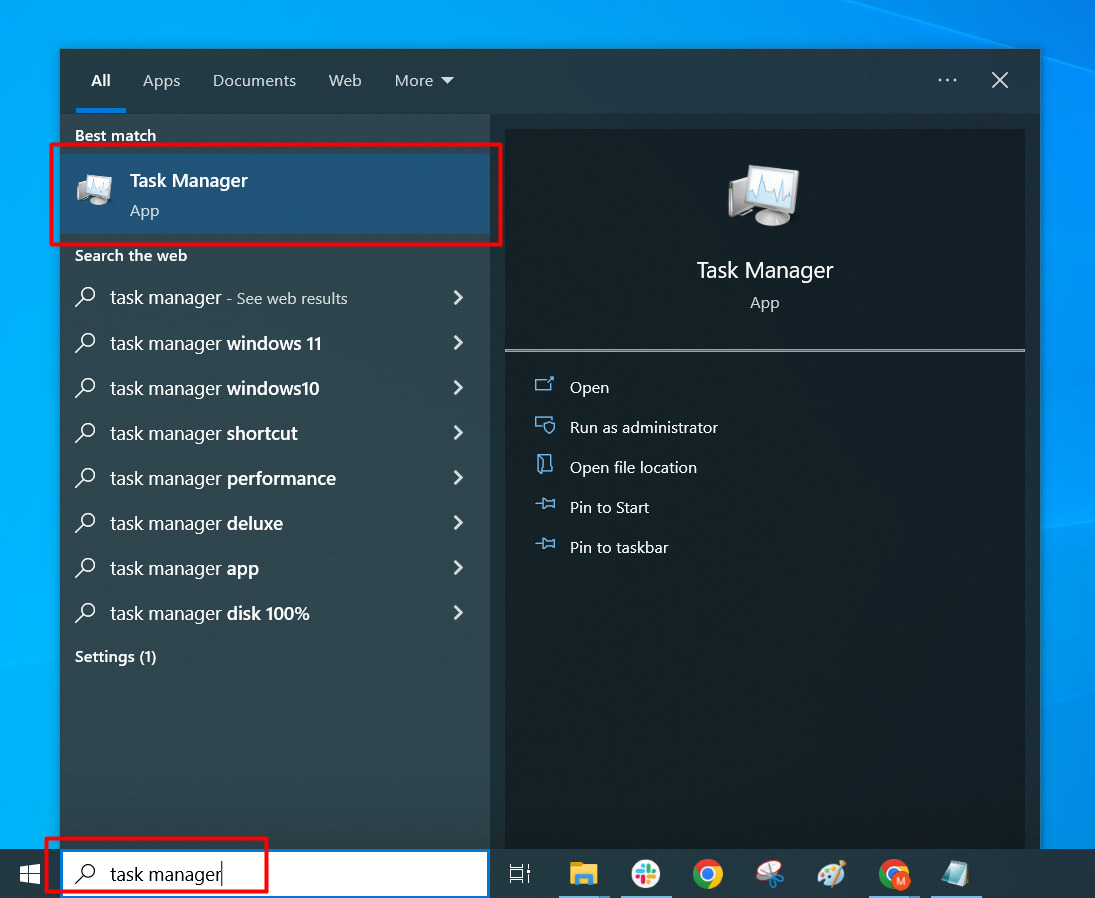
- Tekan Enter;
- Selesai, kamu sudah berhasil membuka Task Manager.
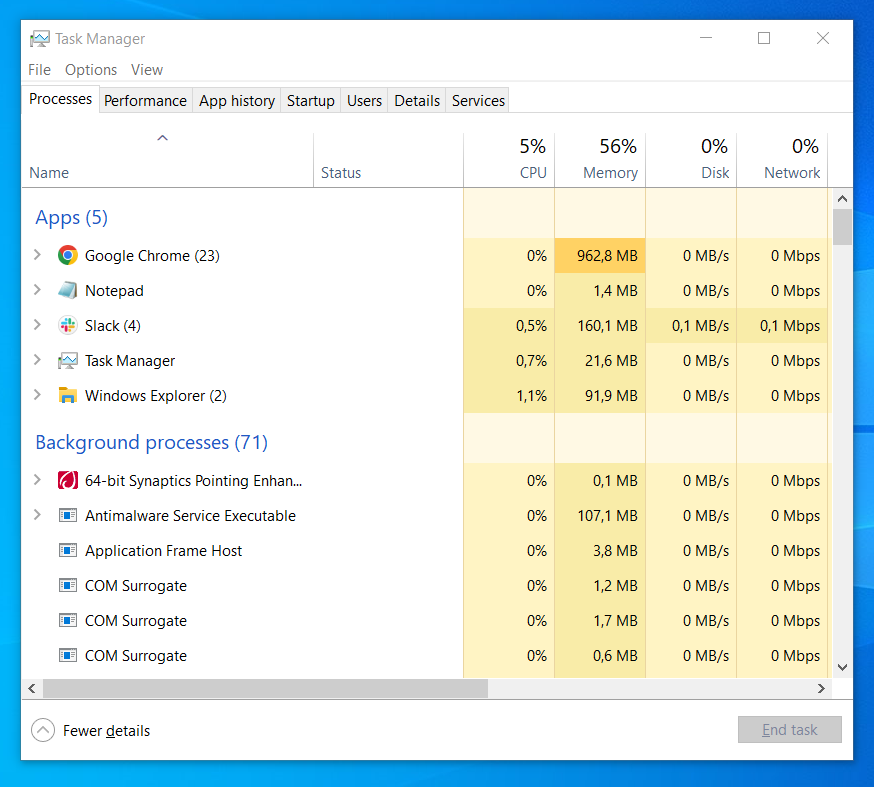
Selain bisa untuk membuka Task Manager, fitur search box Windows juga bisa digunakan sebagai cara membuat shortcut di desktop Windows dengan mudah.
3. Melalui Tombol Shortcut Keyboard
Kadang terdapat masalah di mana kamu tidak mungkin membuka opsi search box, baik karena teralalu lemot atau ada masalah lain pada Windows kamu.
Jika kamu bertanya-tanya untuk membuka Task Manager klik Ctrl apa, jawabanya adalah dengan menggunakan beberapa shortcut berikut:
- Kamu bisa membuka dengan menekan tombol Ctrl + Shift + Esc. Selanjutnya jendela Task Manager langsung tampil.

- Jika Task Manager Windows tidak bisa dibuka, coba cara ke dua, yakni dengan menggunakan shortcutCtrl + Alt + Delete > kemudian pilih Task Manager.
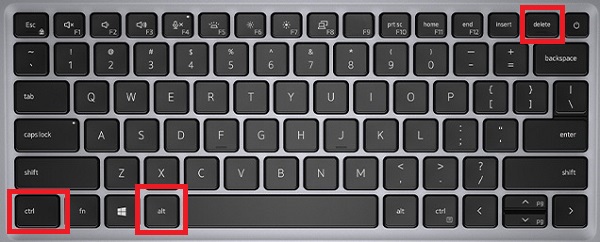
Baca Juga
Membuka Task Manager dengan keyboard Ctrl + Alt + Delete tersebut membawa kamu ke tampilan Graphical Identification and Authentication (GINA) yang berlayar biru.
Namun ini bukan berarti Windows kamu error, ya. Kalau layar biru atau blue screen, ada cara mengatasi blue screen Widnows 10 tersendiri. Bukan dengan cara di atas.
4. Menggunakan Run
Apabila Task Manager tidak bisa dibuka dengan menekan tombol shortcut sebelumnya, kamu bisa coba membuka Task Manager melalui fitur Run di Windows. Berikut beberapa langkahnya:
- Ketuk tombol Windows + R untuk membuka kotak dialog Run;
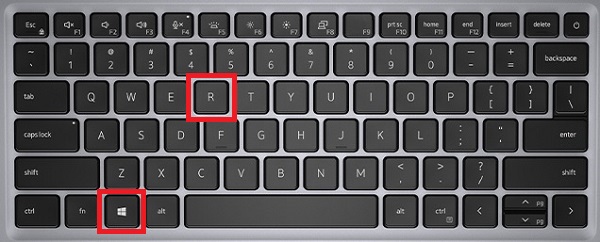
- Pada kolom Open, ketik “taskmgr” dan tekan OK;
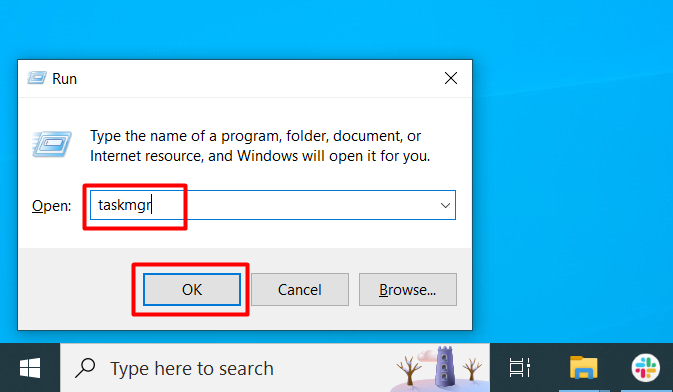
- Selesai, kamu sudah berhasil membuka Task Manager.
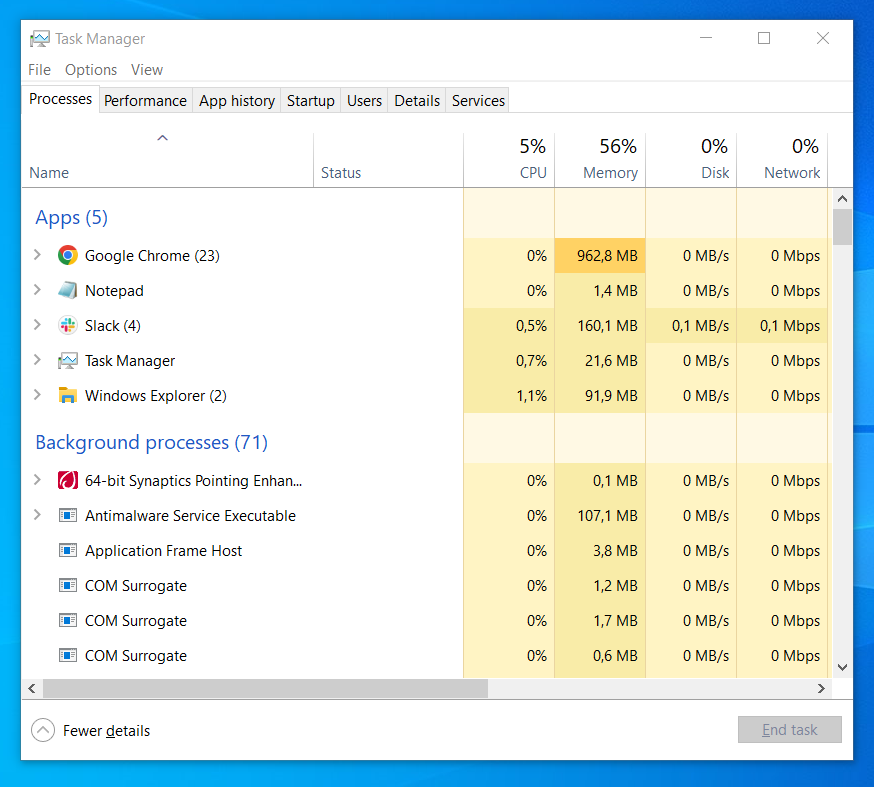
Itulah cara mengaktifkan Task Manager melalui fitur Run bawaan Windows. Fitur tersebut juga bisa membantumu membuka control panel di Windows.
Apabila laptop kamu dengan sistem operasi Windows tersebut agak lelet, kamu bisa menutup salah satu atau beberapa program melalui Task Manager.
Cara lain agar laptop kamu lancar jaya, kamu bisa mencoba cara mempercepat Windows 10 agar aktivitas kamu semakin mudah dan hassle-free.
Fungsi Task Manager pada Windows
Lantas, apa saja yang dapat dilihat pada Windows Task Manager dan apa fungsinya? Berikut di antaranya:
- Melakukan monitoring, mengelola dan melakukan troubleshot pada program di Windows
- Menunjukkan performa dasar dan grafis CPU dan penggunaan memori
- Membantu mengidentifikasi sistem yang gagal atau terhambat, yang mengganggun kinerja laptop
- Data yang ada di Task Manager juga bisa membantu identifikasi malware melalui aktivitas yang tidak normal
- Bisa membantu menghentikan aplikasi dan memprioritaskan aplikasi tertentu untuk meningkatkan performa
Selain fungsi di atas, tentu masih banyak fungsi lainnya dari Task Manager di Windows. Kalau kamu tahu, bisa komen di kolom komentar bawah, ya gaes ya!
Sudah Berhasil Membuka Task Manager di Windows 10?
Itulah cara membuka Task Manager di Windows 10 yang sebenarnya juga bisa kamu praktikkan di Windows versi lain, seperti Windows 7, Windows 8.1 hingga Windows 11.
Oh, ya! Apabila kamu ingin masuk ke jaringan WiFi melalui laptop lain namun lupa password WiFi-nya, maka kamu bisa juga coba cara melihat password WiFi di Windows.
Bagaimana? Cara yang kami jabarkan di atas sudah cukup membantu, kah? Kalau ada kendala atau ingin curhat terkait Windows, bisa langsung komen di bawah, ya!
Jika ada pendapat, masukan, kritik konstruktif atau saran apapun, bisa kamu sampaikan dengan meninggalkan pesan di kolom komentar atau email kami di contact@tonjoo.com.
Baca juga artikel menarik seputar teknologi di Pintar Tekno yang terkait dengan Berita, Windowsatau art.ikel lainnya dari Moch. Nasikhun Amin. Untuk informasi lebih lanjut atau kebutuhan lainnya, kamu bisa menghubungi kami melalui admin@pintartekno.id.
Sumber:
- How to Open Task Manager in Windows 10 – https://www.freecodecamp.org/news/how-to-open-task-manager-in-windows-10/
- Melalui uji coba mandiri oleh Tim Pintatekno.id