Cara screenshot di laptop Windows 10 berguna untuk menangkap layar dengan hasil yang cukup jelas.
Metodenya pun juga cukup mudah, hanya dengan memanfaatkan tombol PrtSc untuk screenshot, kamu sudah bisa mendapatkan gambar layar yang kamu inginkan.
Namun cara screenshot ini tidak bisa merekam layar laptop dalam bentuk video. Jika kamu ingin merekam layar, bisa baca cara merekam layar laptop Windows 10.
Oh, ya! Beberapa jenis laptop memang membutuhkan kombinasi tombol yang berbeda untuk screenshot; tidak cukup dengan tombol PrtSc.
Berikut kami sediakan cara selengkapnya. Markimak. Mari kita simak 😉 ~
- 1. Cara Screenshot di Windows 10 dengan Tombol PrtSc
- 2. Cara Screenshot di Windows 10 dengan Tombol Fn + PrtSc
- 3. Cara Screenshot di Windows 10 dengan Tombol Windows + PrtSc
- 4. Cara Screenshot di Windows 10 dengan Keyboard Alt + PrtSc
- 5. Cara Screenshot di Windows 10 dengan Aplikasi Snipping Tool
- Sudah Berhasil Screenshot Laptop Windows 10?
1. Cara Screenshot di Windows 10 dengan Tombol PrtSc
Cara melakukan screenshot berikut dapat dilakukan di laptop Lenovo ataupun jenis laptop lain, seperti laptop Acer, laptop Asus dan berbagai jenis laptop lainnya.
Sebelum melakukan screenshot, pastikan laptop kamu tidak ada watermark Activate Windows, ya! Jika masih ada, coba cara menghilangkan Activate Windows 10 terlebih dulu.
Nah, jika sudah ready, ikuti cara screenshot di Windows 10 berikut yang lengkap dengan gambarnya:
- Buka layar yang ingin di-screenshot;
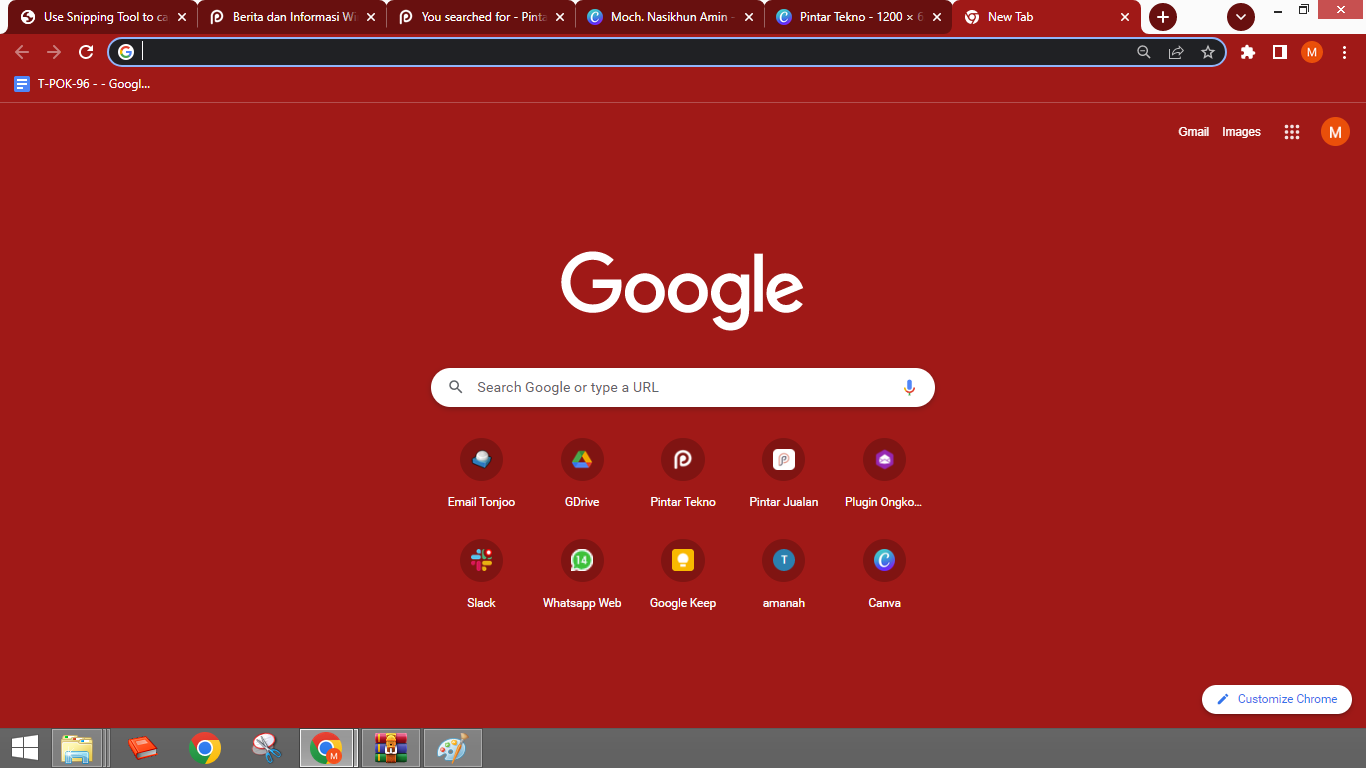
- Tekan tombol PrtSc di keyboard;
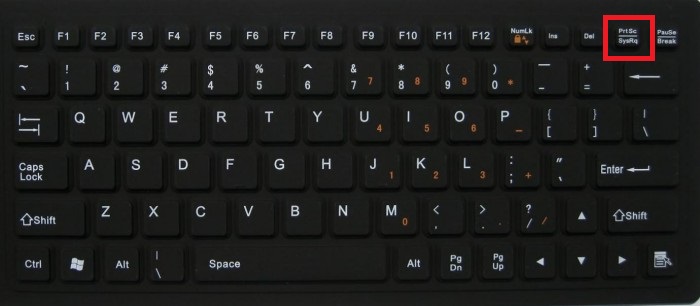
- Buka aplikasi Paint dengan cara pergi ke start > ketik “paint†> selesai;
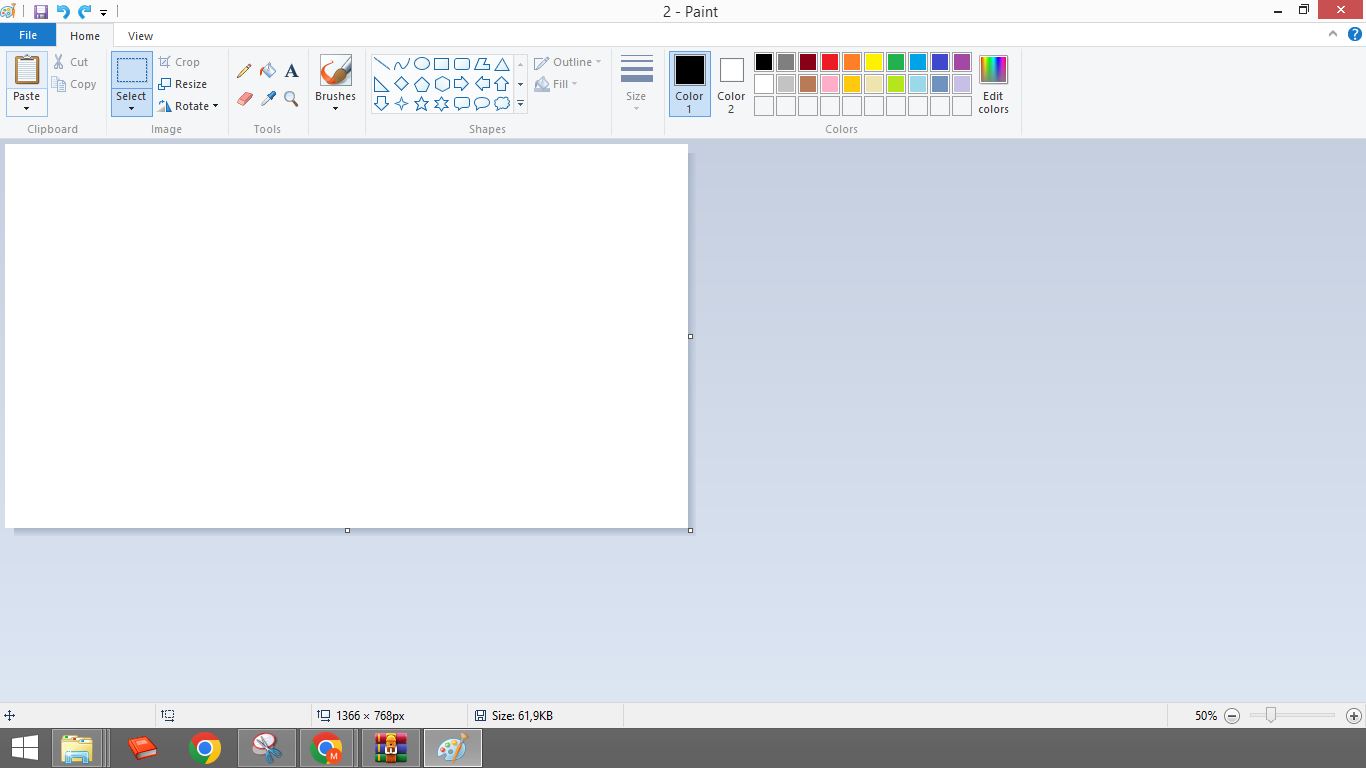
- Paste di sana dengan cara tekan tombol Ctrl + V;
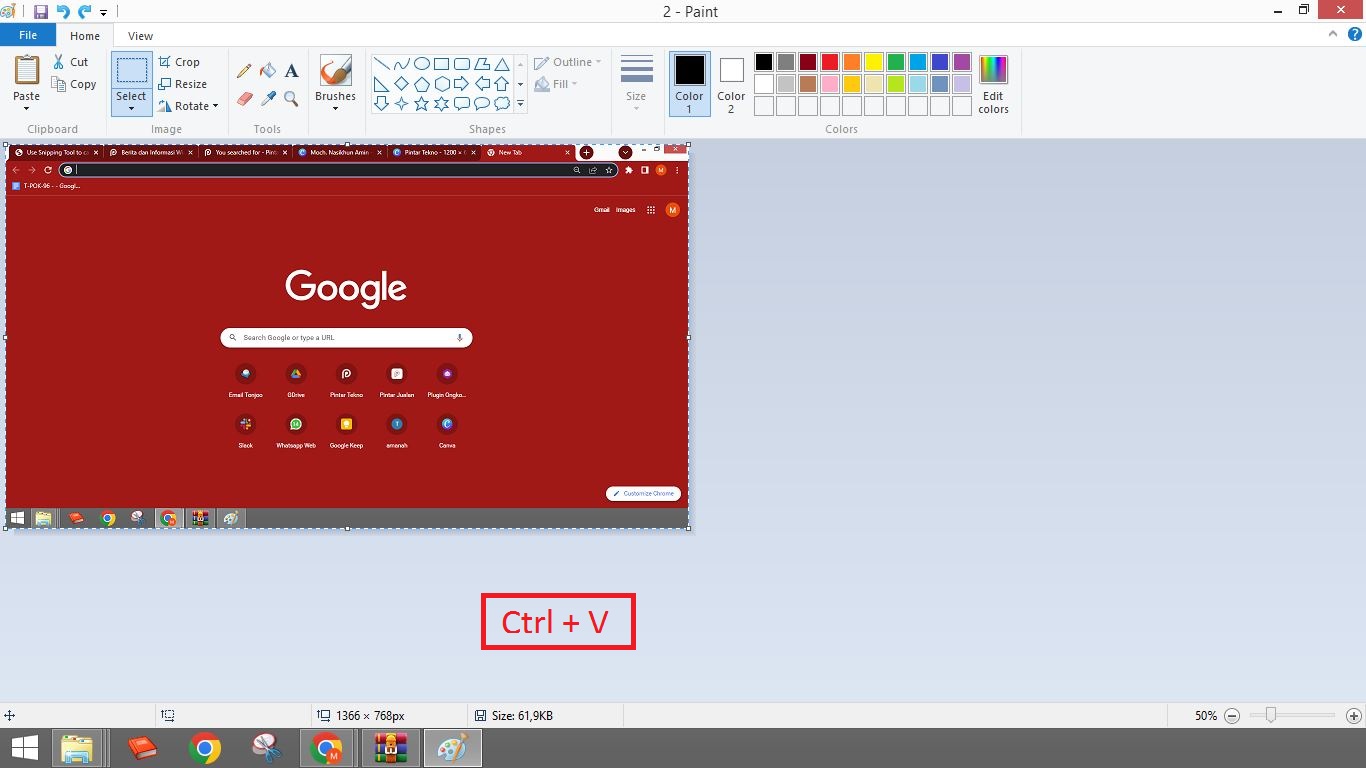
- Ketuk ikon “Saveâ€;
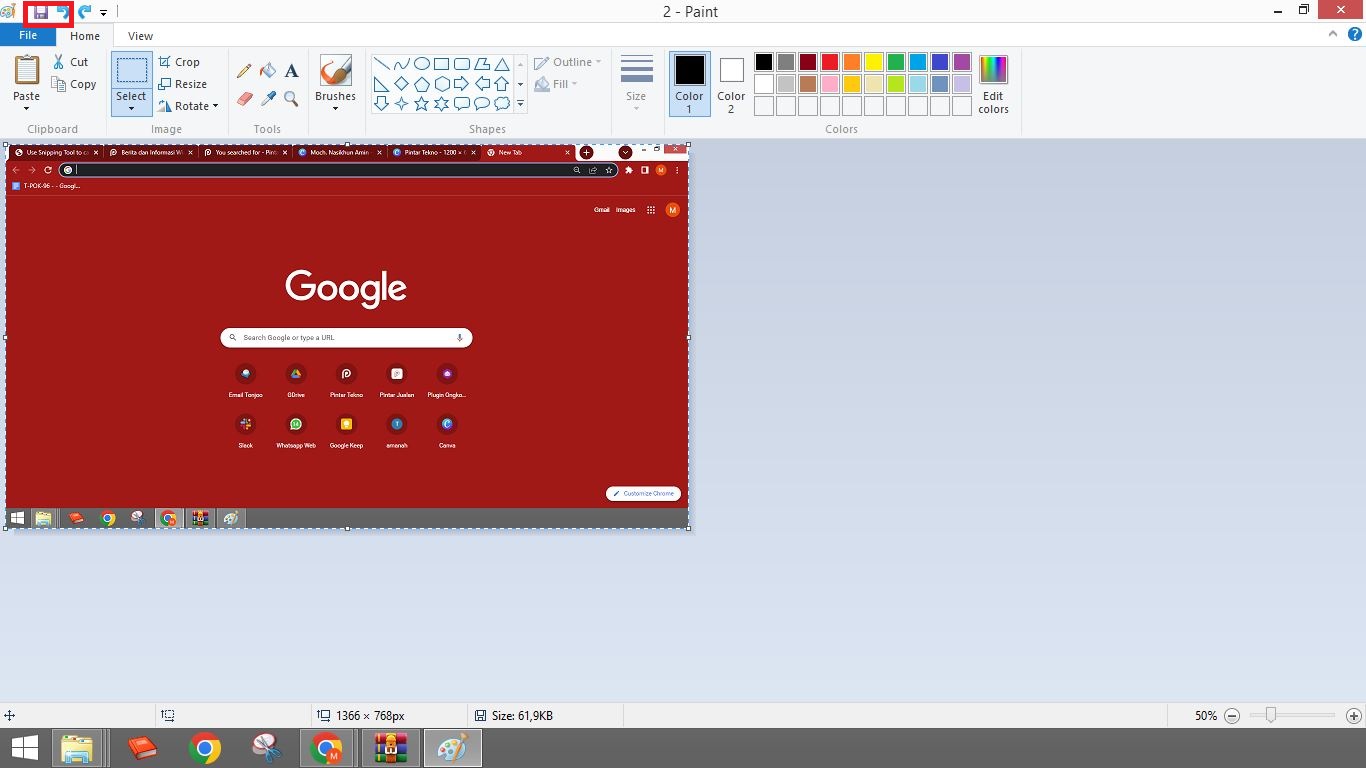
- Tentukan folder tempat penyimpanan gambar screenshot;
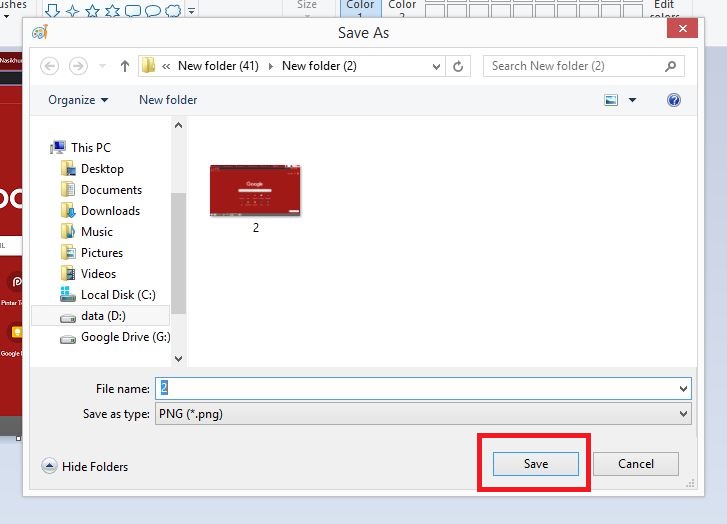
- Tekan “Saveâ€;
- Selesai, kamu sudah menyimpan gambar hasil screenshot.
Selain ditempel (paste) di Paint, kamu juga bisa mem-paste-nya di beberapa aplikasi lain, misalnya seperti Microsoft Words, Ms. Power Point, WhatsApp Web dan banyak lagi.
Jadi kalau kamu tidak ingin mengedit hasil screenshot tersebut, kamu bisa langsung melakukan paste ke media atau aplikasi yang kamu butuhkan.
Namun, tidak semua jenis laptop dapat melakukan screenshot hanya dengan menekan tombol PrtSc.
Beberapa laptop membutuhkan kombinasi tombol fungsi yang berbeda, seperti tombol Fn hingga tombol ikon Windows.
2. Cara Screenshot di Windows 10 dengan Tombol Fn + PrtSc
Apabila cara screenshot di Windows 10 dengan hanya menggunakan tombol PrtSc tidak bisa bekerja, silakan menggunakan 2 kombinasi tombol di keyboard.
Untuk screenshot atau SS di laptop, sebenarnya tidak perlu menggunakan tombol Ctrl. Cukup dengan menggunakan tombol Fn dan PrtSc.
- Buka layar yang ingin di-screenshot;
- Tekan tombol Fn + PrtSc di keyboard;
- Buka aplikasi Paint dengan cara pergi ke start > ketik “paint†> selesai;
- Paste di sana dengan cara tekan tombol Ctrl + V;
- Ketuk ikon “Saveâ€;
- Tentukan folder tempat penyimpanan gambar screenshot;
- Tekan “Saveâ€;
- Selesai, kamu sudah menyimpan gambar hasil screenshot.
Begitulah cara screenshot di laptop dengan menggunakan tombol Fn dan PrtSc yang sebenarnya bisa dilakukan di Windows 7, Windows 8, Windows 10 hingga Windows 11.
Saat kamu mau menyimpan gambar tersebut, kamu memang harus menggunakan aplikasi Paint bawaan Windows.
Namun kadang ketika membuka beberapa aplikasi di Windows 10, bisa juga nge-lag atau lemot. Kamu bisa mencoba cara mengatasi laptop lemot Windows 10agar prosesnya lancar.
Apabila dua tombol di atas tidak bisa digunakan untuk melakukan screenshot, coba lakukan screenshot dengan cara berikut:
3. Cara Screenshot di Windows 10 dengan Tombol Windows + PrtSc
Bukan, bukan dengan tombol Ctrl. Tapi tombol selanjutnya yang bisa kamu gunakan untuk print screen di laptop adalah tombol ikon Windows dan PrtSc. Berikut caranya:
Baca Juga
- Buka layar yang ingin di-screenshot;
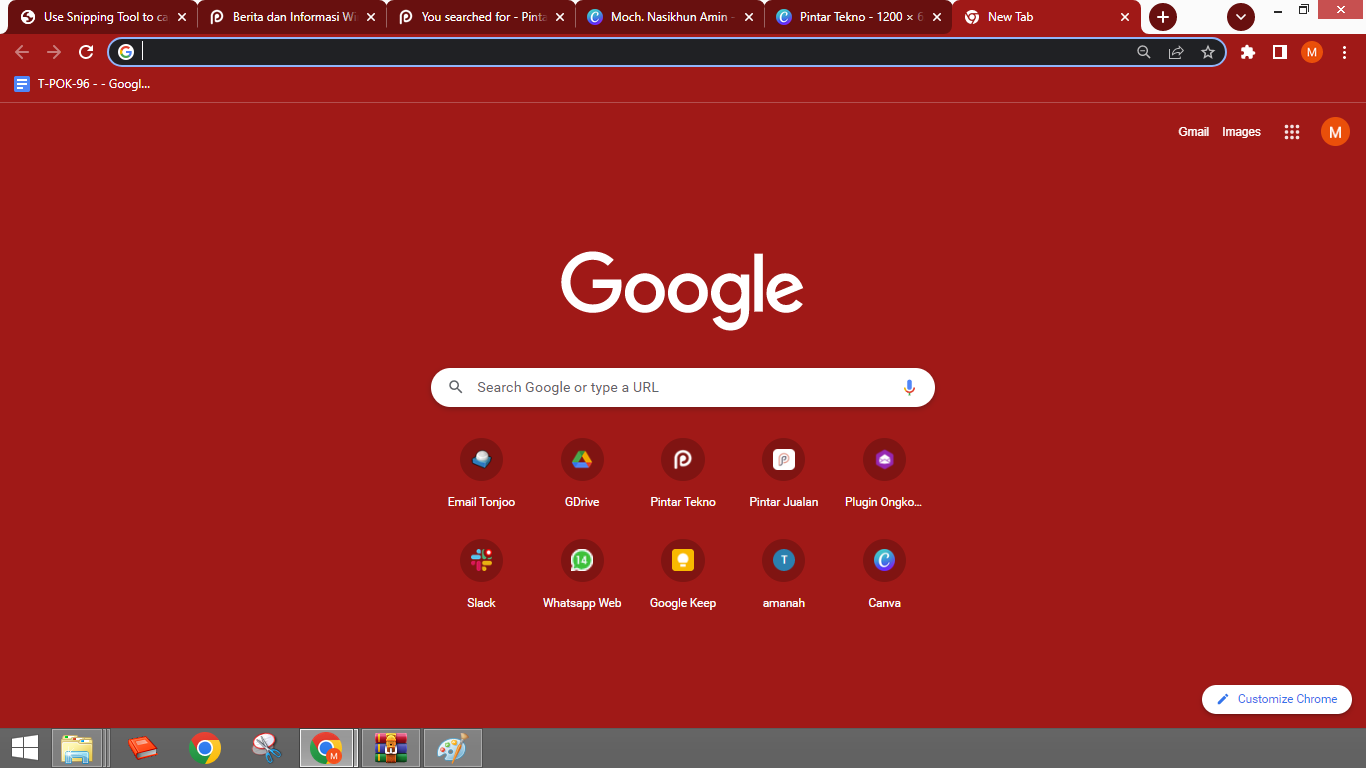
- Tekan tombol Windows + PrtSc pada keyboard;
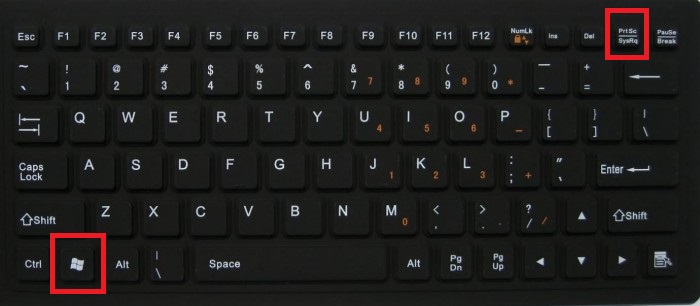
- Buka aplikasi Paint dengan cara pergi ke start > ketik “paint†> selesai;
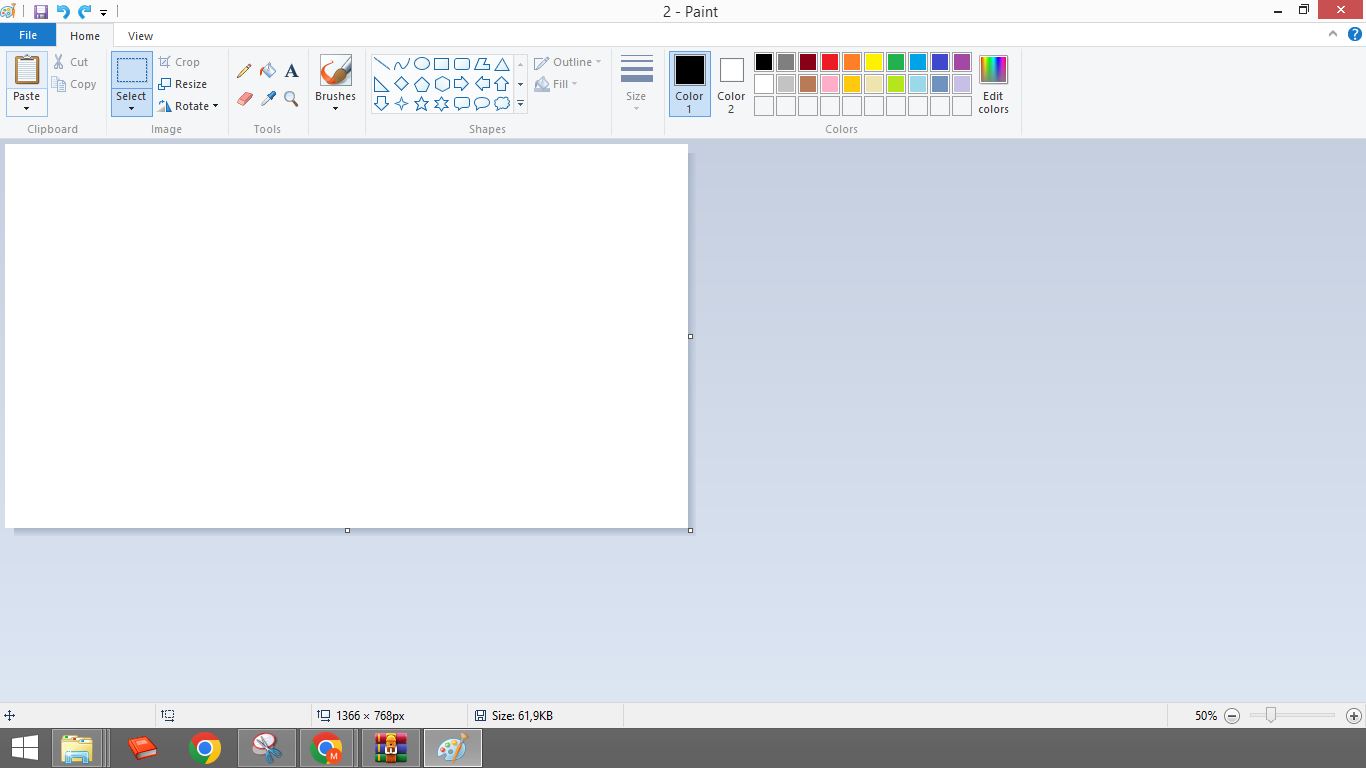
- Paste di sana dengan cara tekan tombol Ctrl + V;
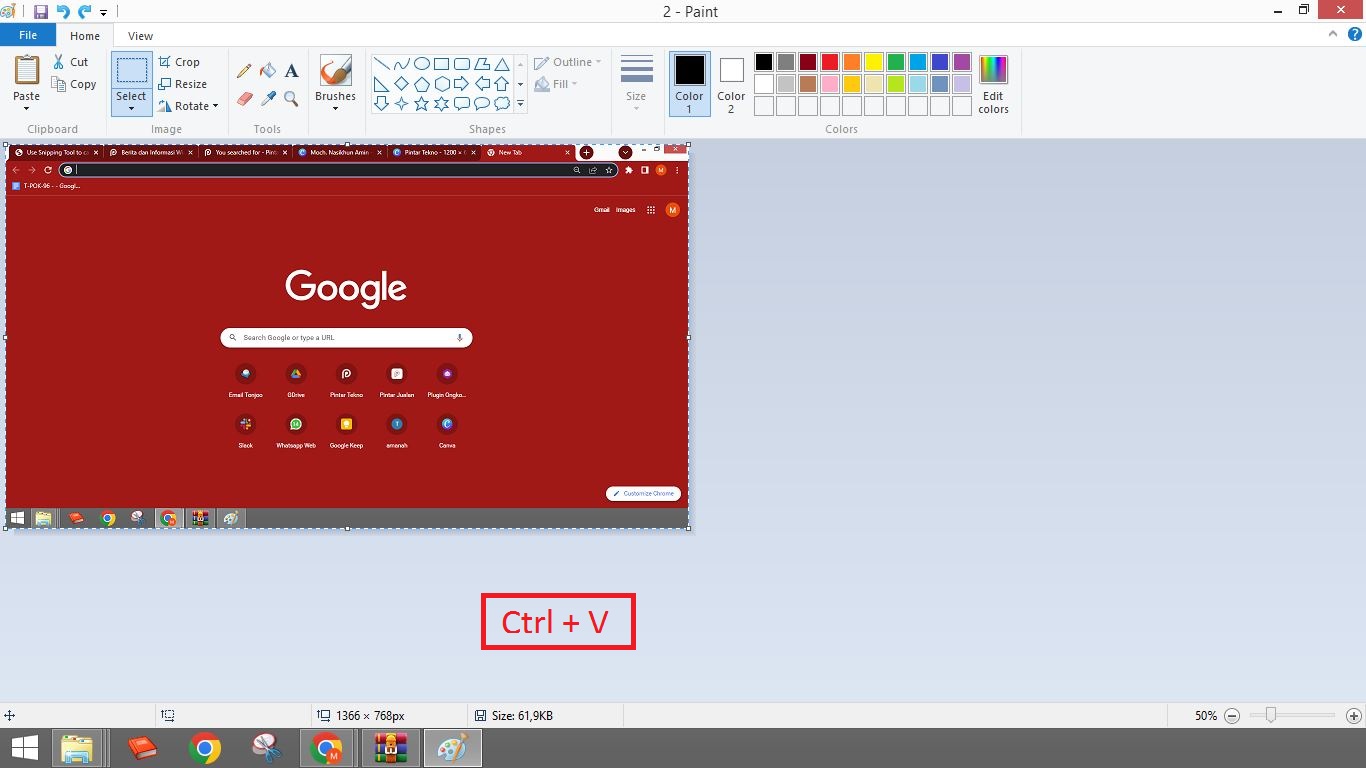
- Ketuk ikon “Saveâ€;
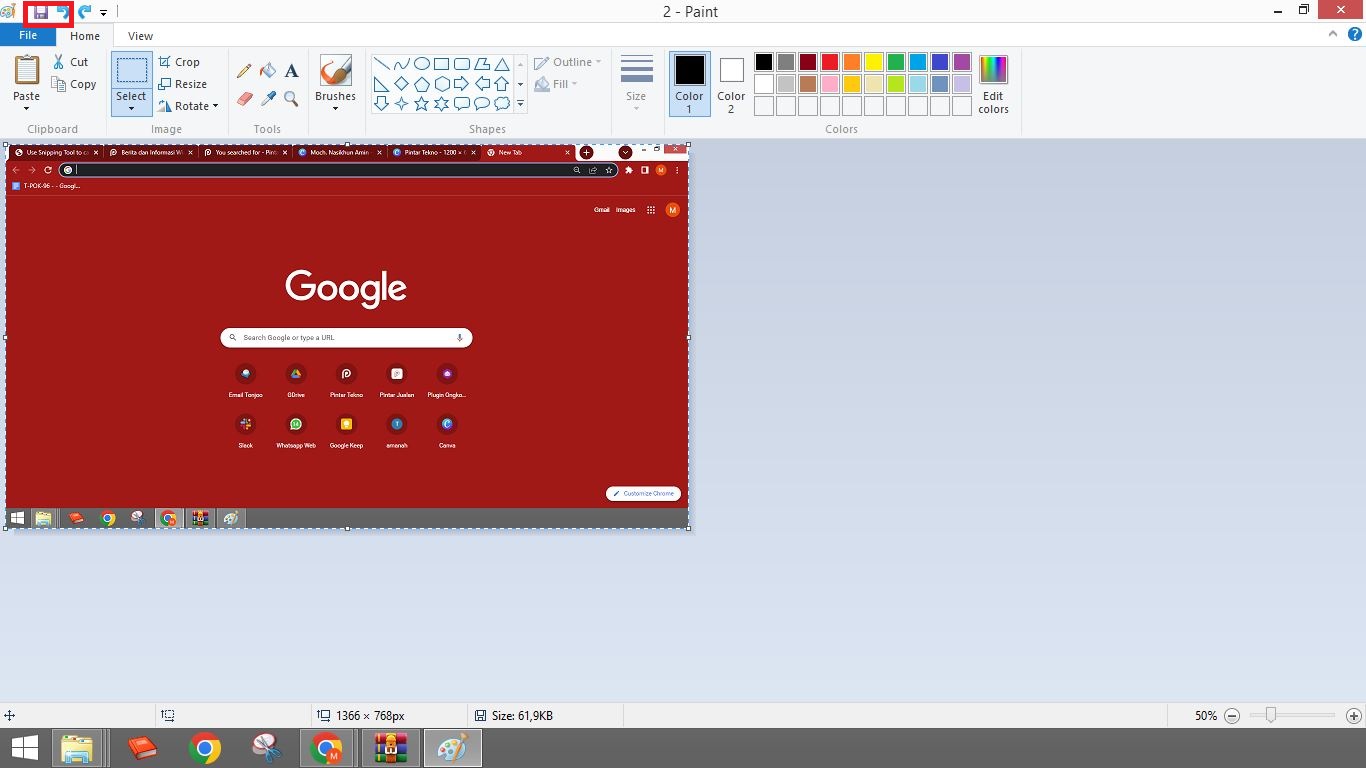
- Tentukan folder tempat penyimpanan gambar screenshot;
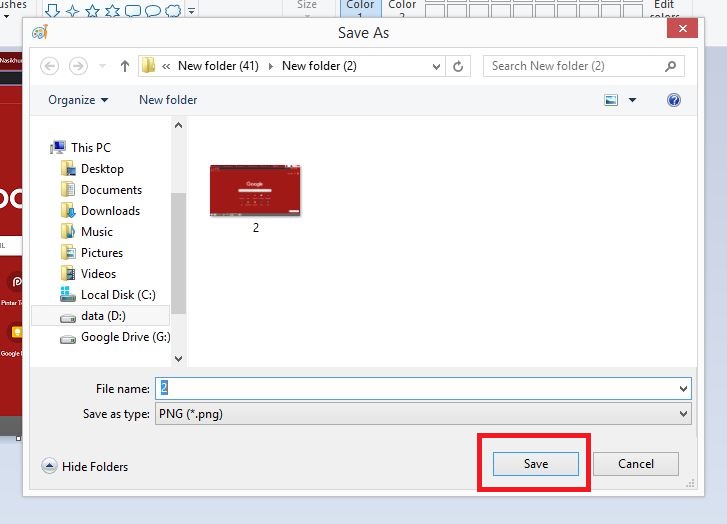
- Tekan “Saveâ€;
- Selesai, kamu sudah menyimpan gambar hasil screenshot.
Metode di atas dapat digunakan untukscreenshot laptop Acer Windows 10 maupun jenis laptop lain, seperti Asus, Lenovo dan yang sejenisnya.
Biasanya, hasil screenshot dibutuhkan untuk dicetak. Namun untuk mencetak di kantor, kamu tidak perlu kerepotan lagi kalau sudah tau cara sharing printer Windows 10.
Eits, tapi kalau cara di atas tidak juga bekerja, kamu bisa mencoba cara screenshot berikut ini:
4. Cara Screenshot di Windows 10 dengan Keyboard Alt + PrtSc
Cara screenshot windows 10 dengan keyboardselanjutnya adalah dengan menggunakan kombinasi tombol Alt + PrtSc. Berikut langkah penggunaanya:
- Buka layar yang ingin di-screenshot;
- Tekan tombol Alt + PrtSc pada keyboard;
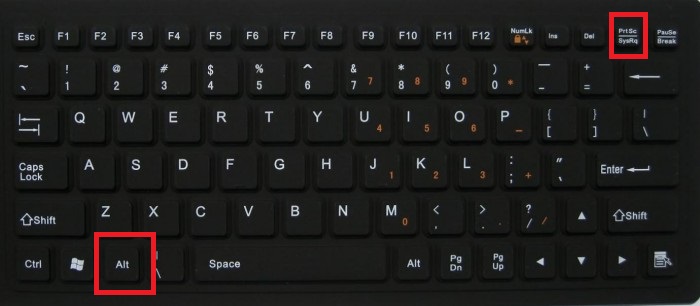
- Buka aplikasi Paint dengan cara pergi ke start > ketik “paint†> selesai;
- Paste di sana dengan cara tekan tombol Ctrl + V;
- Ketuk ikon “Saveâ€;
- Tentukan folder tempat penyimpanan gambar screenshot;
- Tekan “Saveâ€;
- Selesai, kamu sudah menyimpan gambar hasil screenshot.
Selain dengan menggunakan fasilitas tombol di atas, cara lain untuk screenshot di Windows adalah menggunakan aplikasi bawaan Windows 10, yakni Snipping Tool.
5. Cara Screenshot di Windows 10 dengan Aplikasi Snipping Tool
Aplikasi Snipping Tool ini adalah bawaan dari Windows, jadi pasti ada di laptop kamu. Berikut cara screenshot di laptop Windows 10 dengan menggunakan Snipping Tool:
- Buka layar yang ingin di-screenshot;
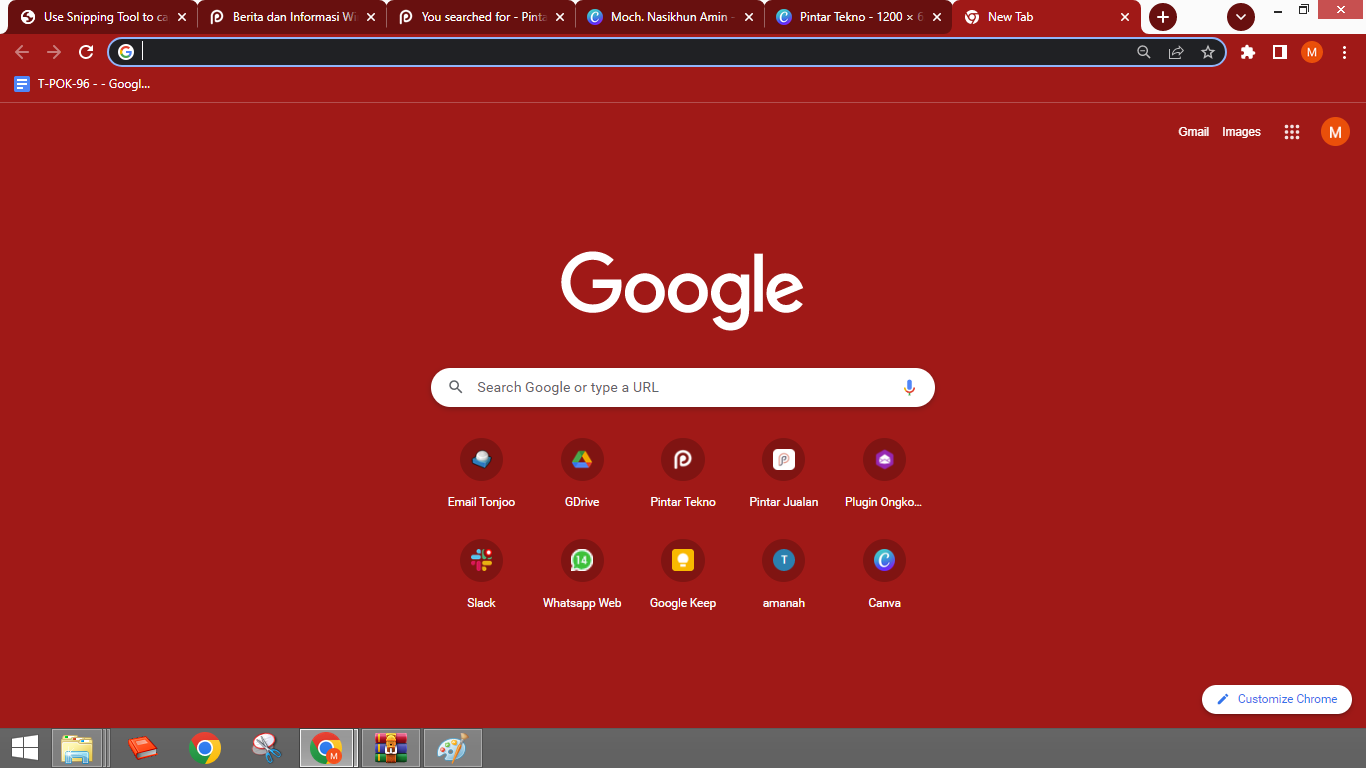
- Buka aplikasi Snipping Tool dengan cara ketik “snipping tool†pada kolom search Windows;
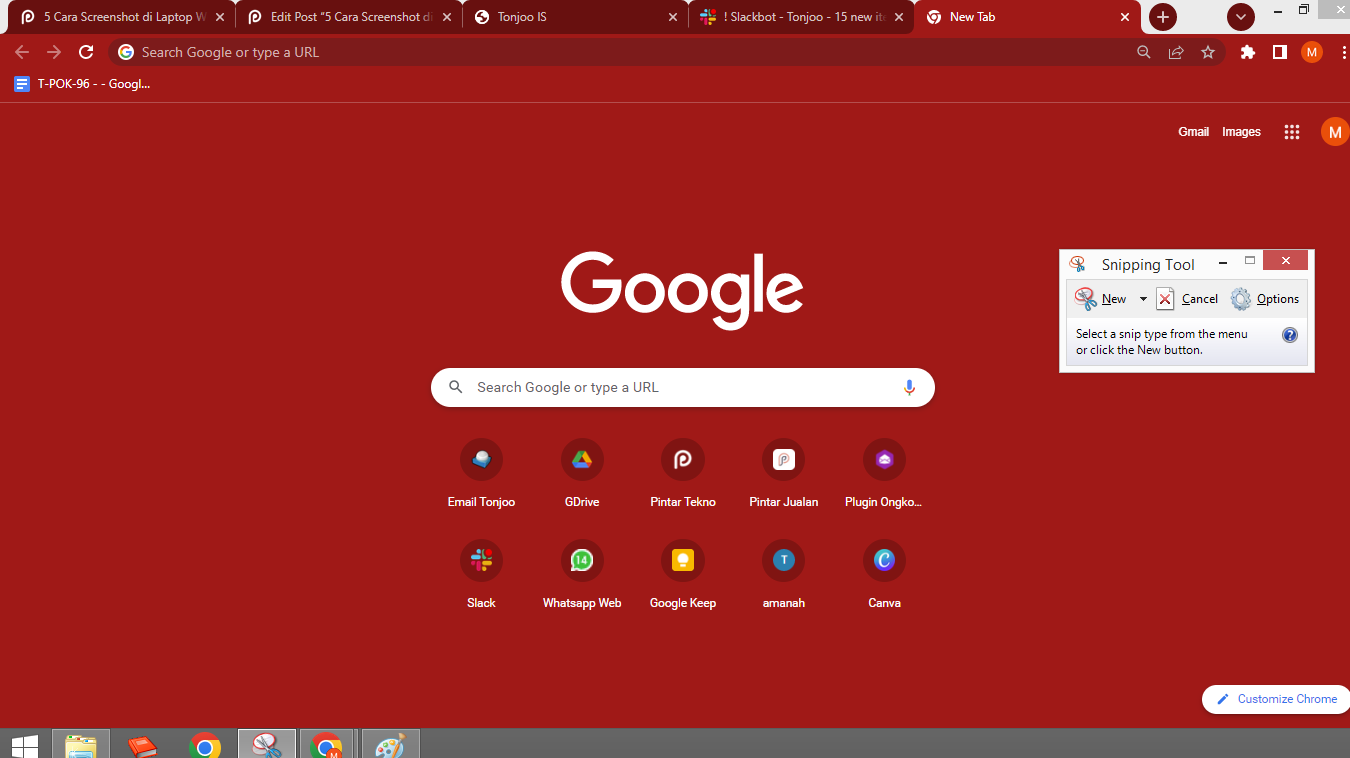
- Ketuk “Newâ€;
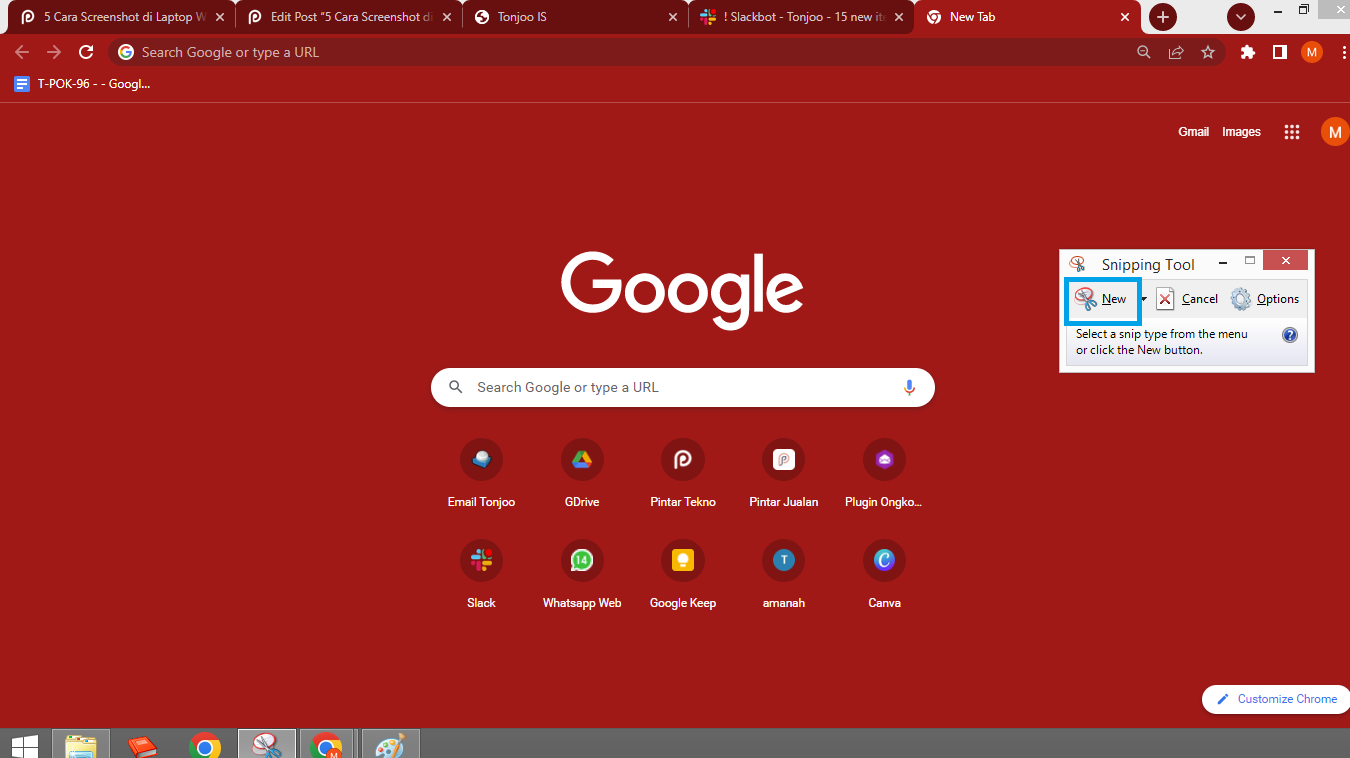
- Tarik ke bagian layar yang ingin diambil gambar;
- Ketuk ikon “Saveâ€;
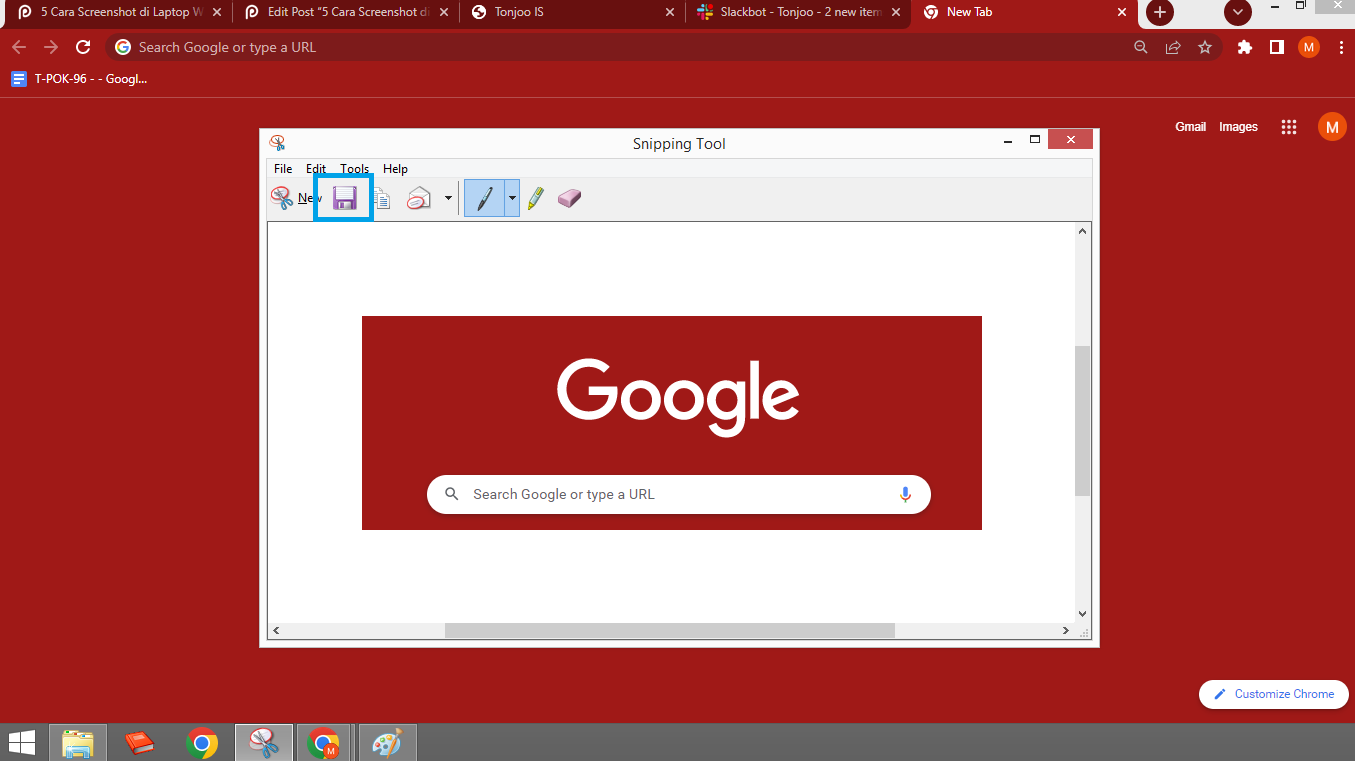
- Pilih folder tempat penyimpanan;
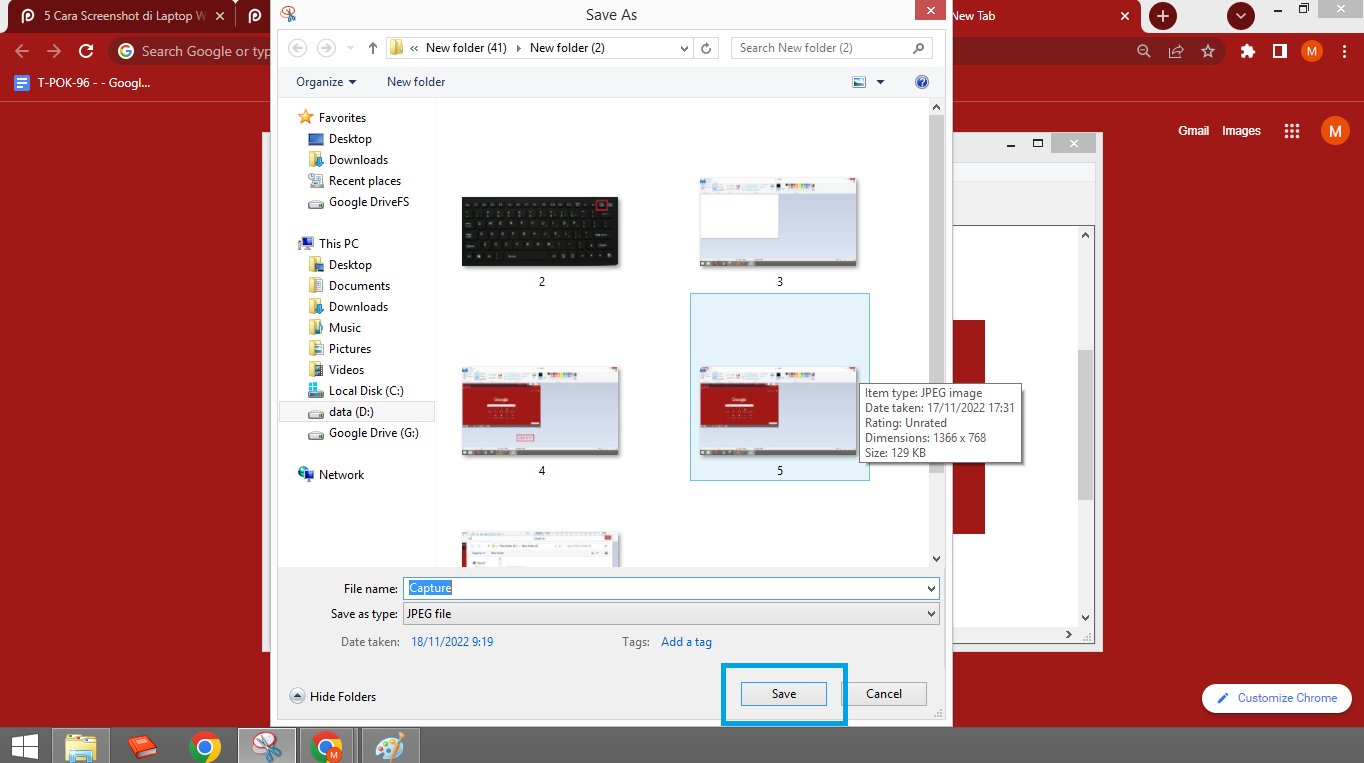
- Ketuk tombol “Saveâ€;
- Selesai, kamu sudah berhasil screenshot layar menggunakan aplikasi Snipping Tool bawaan Windows.
Kelebihan dari Snipping tool adalah kamu bisa mengatur seberapa lebar atau bagian tertentu saja yang ingin diambil gambarnya.
Dengan begitu kamu tidak perlu mengedit lagi tangkapan layar tersebut; tinggal memasukkannya ke Paint dan menyimpannya.
Tidak hanya di Windows 10, aplikasi ini juga tersedia di versi Windows 7, 8 hingga 11.
Namun, jika kamu tidak membutuhkan aplikasi ini, kamu juga bisa menonaktifkan Snipping Tool di Windows.
Sudah Berhasil Screenshot Laptop Windows 10?
Itulah bagaimana cara screenshot laptop Windows 10 dengan beberapa cara, baik dengan menggunakan kombinasi tombol keyboard maupun dengan aplikasi bawaan Windows.
Jika tetap tidak berhasil, mungkin kamu perlu mencoba cara install ulang Windows 10. Karena bisa jadi OS Windows yang kamu gunakan bermasalah.
Apabila kamu sekalian ingin mencoba versi Windows terbaru, kamu bisa mempraktikkan cara update Windows 11 agar bisa menjajal banyak fitur terbarunya.
Jika ada pendapat, masukan, kritik konstruktif atau saran apapun, bisa kamu sampaikan ke meninggalkan pesan di kolom komentar atau email kami di contact@tonjoo.com.
Baca juga artikel menarik seputar teknologi di Pintar Tekno yang terkait dengan Berita, Gadgetatau artikel lainnya dari Moch. Nasikhun Amin. Untuk informasi lebih lanjut atau kebutuhan lainnya, kamu bisa menghubungi kami melalui admin@pintartekno.id.
Sumber:
- Use Snipping Tool to capture screenshots – https://support.microsoft.com/en-us/windows/use-snipping-tool-to-capture-screenshots-00246869-1843-655f-f220-97299b865f6b#:~:text=Press%20Ctrl%20%2B%20PrtScn%20keys.,that%20you%20want%20to%20capture.




