Cara mematikan touchpad laptop saat mouse terpasang bisa membantu aktivitas kamu dalam mengoperasikan laptop.
Bagi yang belum tahu, touchpad (atau trackpad) adalah perangkat keras bawaan laptop yang berperan untuk menggerakkan kursor.
Meski penting, namun kadang keberadaan touchpad mengganggu aktivitas seperti mengetik atau yang semisal saat tidak sengaja tersentuh atau bergerak sendiri.
Lantas, bagaimana cara menonaktifkan touchpadlaptop? Ada beberapa cara yang bisa kamu coba. Berikut tutorial selengkapnya. Markimak. Mari kita simak 😉 ~
Catatan penulis:
Cara berikut diuji coba menggunakan laptop Lenovo Thinkpad dengan sistem operasi Windows 10. Penggunaan jenis laptop dan/atau sistem operasi yang berbeda (seperti Windows 8 atau 7) mungkin saja memiliki cara yang berbeda pula. Namun, tak ada salahnya kamu coba cara berikut, ya!
Oh, ya! Bila kamu belum tahu jenis Windows apa yang kamu pakai, kamu bisa baca dulu cara mengetahui versi Windows berapa yang digunakan. Yadah.. Silakan lanjut bacanya..
Cara Mematikan Touchpad Laptop Saat Mouse Terpasang
Ada lima cara mematikan touchpad laptop, yakni melalui Settings, menggunakan shortcutkeyboard, melalui Device Manager, Melalui ETD Control Centre, & melalui Windows Registry.
1. Melalu Windows Settings
Cara mematikan touchpad laptop di Windows melalui Settings bisa dilaksanakan dengan langkah-langkah berikut:
- Buka Settings dengan cara ketuk Start > ketik “Settings“;
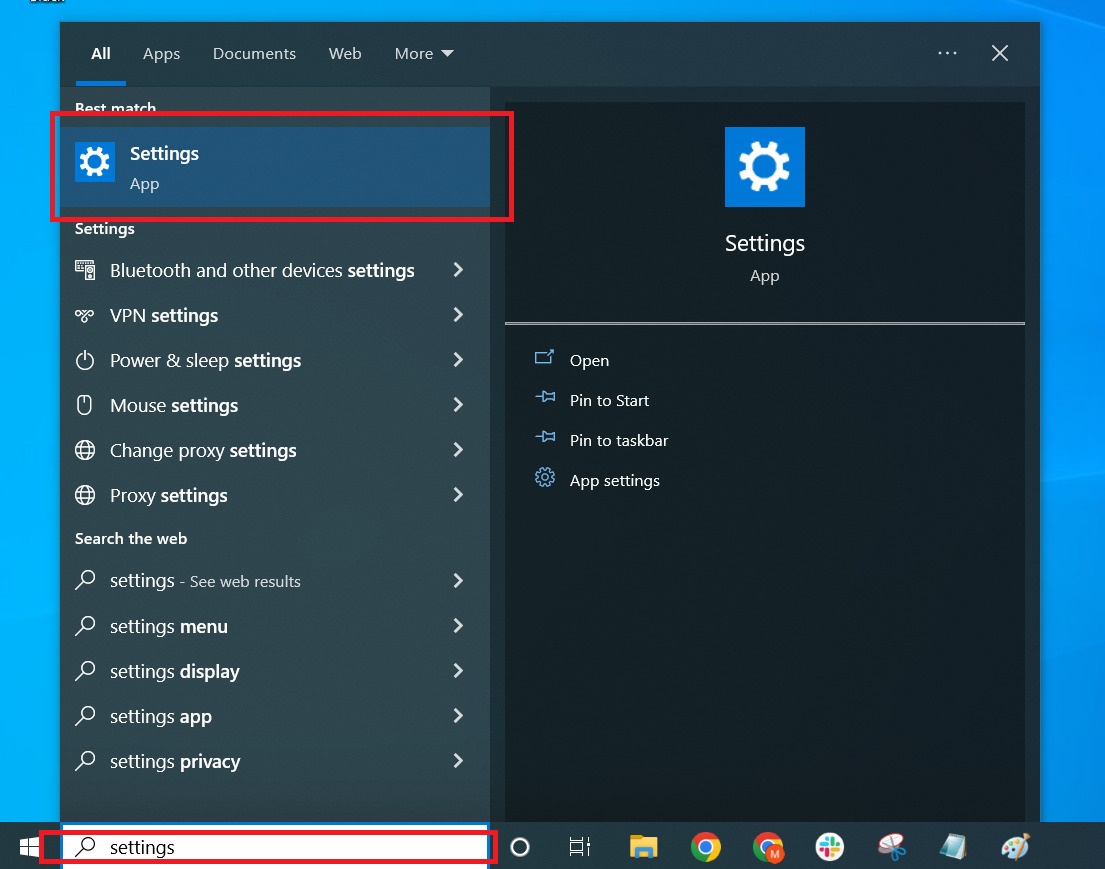
- Pilih Devices;
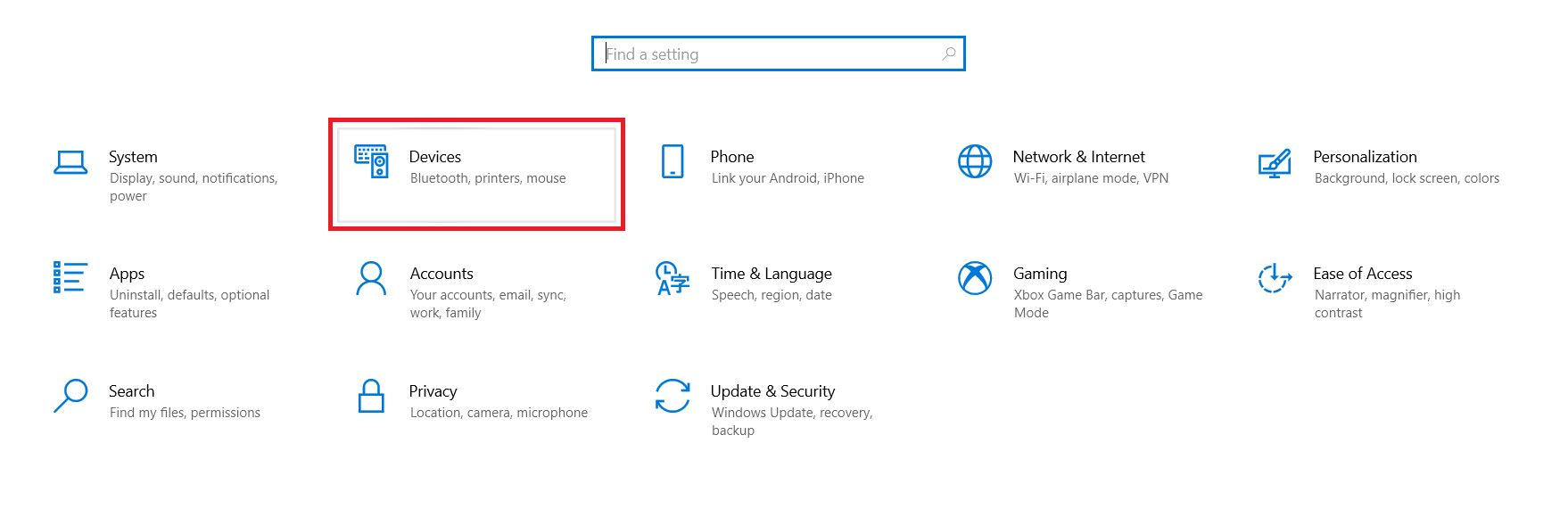
- Pada menu bagian kiri, pilih Touchpad;
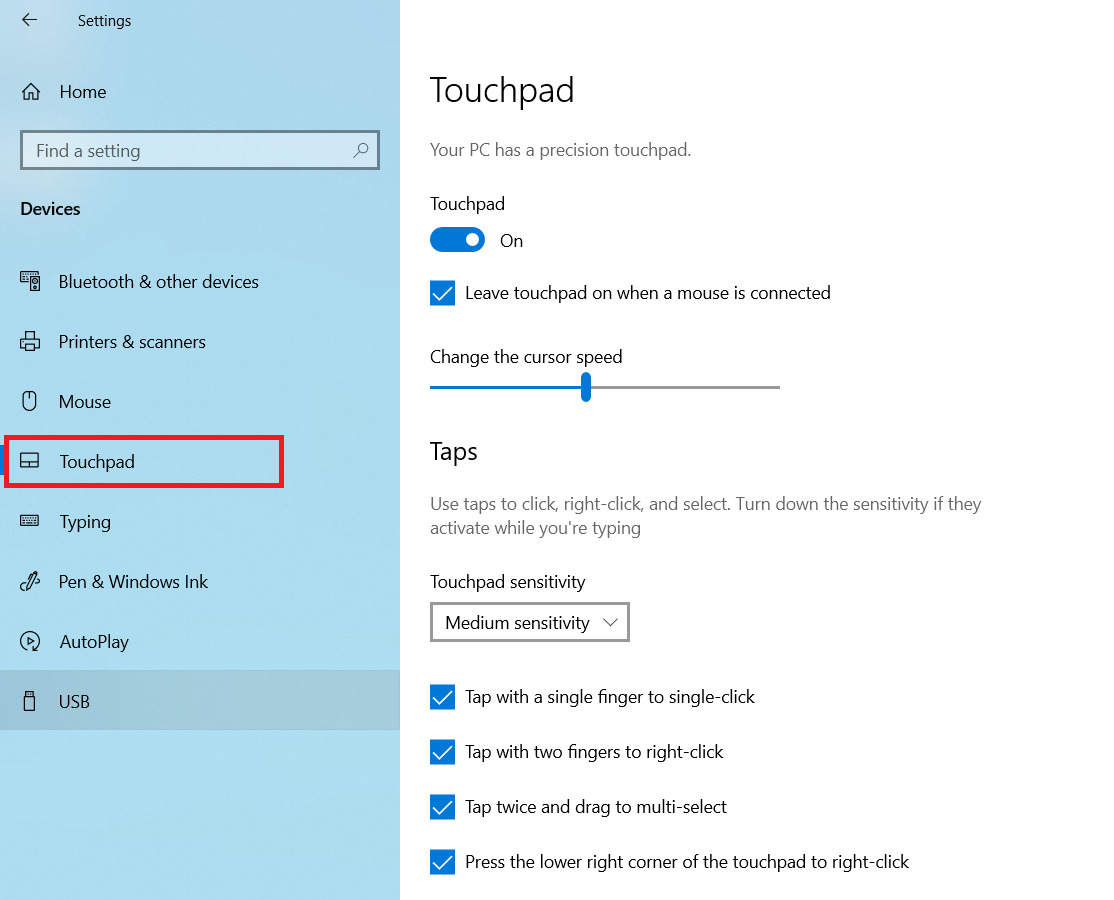
- Pada bagian Touchpad, hilangkan centang pada box bertuliskan Leave touchpad on when a mouse is connected;
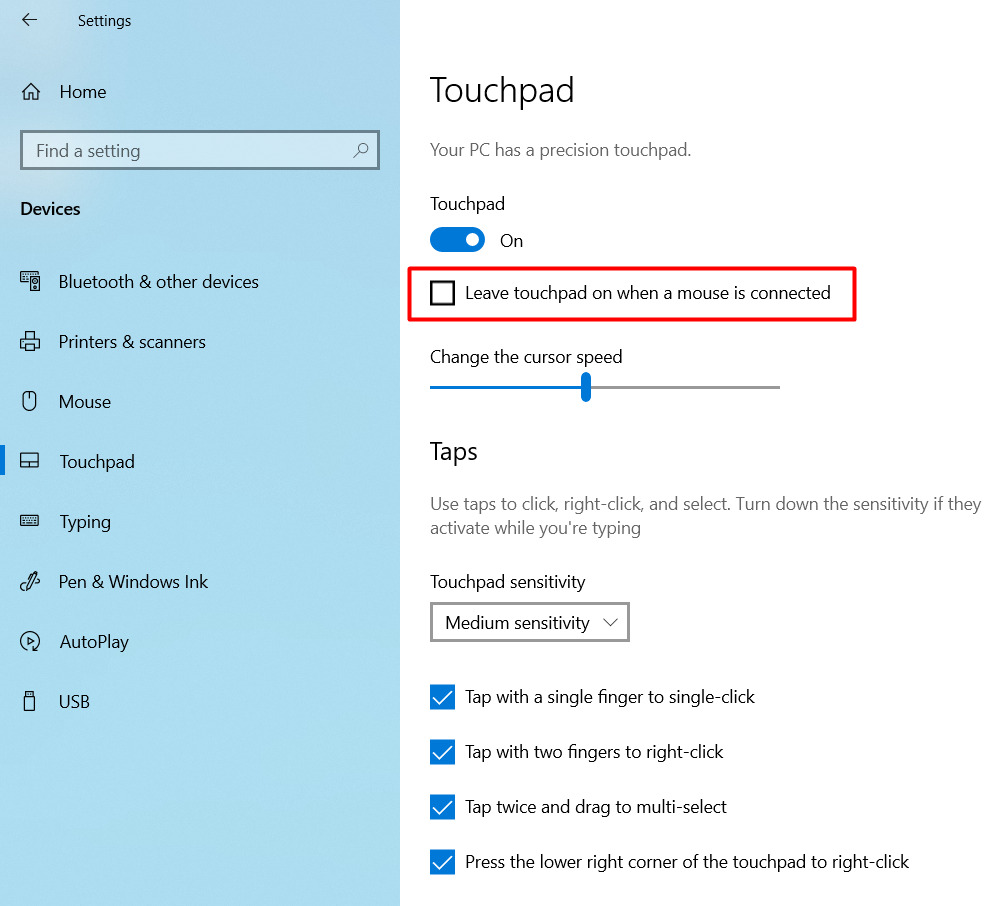
- Selesai.
Nah, sekarang jika kamu menggunakan mouse ekstenal, maka touchpad akan otomatis non-aktif. Apabila kamu ingin mengaktifkannya lagi, silakan kembalikan centang pada box Leave touchpad on when a mouse is connected.
Sehinga, mouse bawaan laptop yang namanya touchpad ini bisa aktif kembali seperti sedia kala.
2. Melalui Shortcut Keyboard
Selain melalui Settings, kamu juga dapat mematikan touchpad laptop dengan kombinasi tombol di keyboard berikut:
Bagi pengguna laptop Acer, bisa gunakan tombol berikut untuk mematikan touchpad:
- Fn + F6; atau
- Fn + F7.
Bagi pengguna laptop Asus atau Toshiba, bisa menggunakan tombol Fn + F9. Dengan begitu perangkat keras touchpad akan mati.
3. Melalui Device Manager
Cara lain untuk mematikan touchpad pada laptop adalah melalui Device Manager. Berikut langkah-langkahnya:
- Tekan tombol Windows dan ketik “device manager” pada search box;
- Klik program Device Manager;
- Pada jendela Device Manager, ketuk dua kali pada kategori Mice and other pointing devices;
- Pada pilihan Touchpad, ketuk kanan dan pilih Disable Device;
- Selesai, kamu sudah berhasil menonaktifkan touchpad laptop.
Nah, mudah, kan, untuk mematikan touchpad melalui Device Manager. Untuk mengaktifkannya lagi tahapannya sama. Namun di tahap ke empat, ubah Disable Device menjadi Enable.
Baca Juga
4. Melalui ETD Control Centre
Mungkin banyak yang belum mengetahui apa itu ETD Control Centre atau Elan Trackpad Device Control Centre.
ETD Control Centre adalah program yang berjalan di background perangkat kamu, dan bertugas mengontrol aktivitas trackpad.
Namun, tidak semua laptop terdapat ETD Control Centre-nya. Hanya laptop yang di-install aplikasi ini saja yang ada.
Nah, jika laptop kamu memiliki ETD Control Centre yang ter-installed, kamu dapat menonaktifkannya dengan cara berikut:
- Ketuk kanan pada taskbar, dan pilih Task Manager;
- Ketuk pada ETD Control Centre yang ada di daftar program;
- Ketuk kanan dan pilih End task.
Selanjutnya, silakan restart laptop kamu agar perubahan yang dilakukan dapat teraplikasikan. Sehingga touchpad tidak bekerja.
5. Melalui Windows Registry
Cara terakhir untuk menonaktifkan touchpad adalah dengan Windows Registry. Berikut ini cara mematikan touchpad laptop melalui Windows Registry:
- Tekan tombol Windows + R untuk membuka command box Run;
- Ketik “Regedit” dan tekan OK > tekan Yes;
- Buka folder HKEY_CURRENT_USER > SOFTWARE > Microsoft > Windows > CurrentVersion >PrecisionTouchPad > Status;
- Ketuk dua kali pada file Enabled;
- Pada bagian Value data, ubah angaka 1 menjadi 0 > ketuk OK.
Selesai, selanjutnya touchpad pada laptop kamu sudah mati. Jika kamu ingin mengaktifkannya lagi, ubah angka 0 tadi menjadi angka 1.
Sudah Berhasil Mematikan Touchpad Laptop Saat Mouse Terpasang?
Kami sudah menyediakan beberapa opsi di atas sebagai cara mematikan touchpad laptop saat mouse terpasang yang bisa kamu coba.
Tutorial di atas memang digunakan untuk laptop dengan sistem operasi Windows. Caranya pun kami coba di Windows 10.
Namun, bagi kamu yang menggunakan Windows 11, 8.1 atau 7, tidak ada salahnya mencoba cara mematikan touchpad di atas, ya! Siapa tahu berhasil.
Kalau kamu tertarik kami mengulasnya lebih detail, beritahu kami melalui kolom komentar, ya! Soalnya kami tidak bisa telepati alias baca pikiran layaknya Xavier.
Jika ada pendapat, masukan, kritik konstruktif atau saran apapun, bisa kamu sampaikan ke meninggalkan pesan di kolom komentar atau email kami di contact@tonjoo.com.
Baca juga artikel menarik seputar teknologi di Pintar Tekno yang terkait dengan Berita, Windowsatau artikel lainnya dari Moch. Nasikhun Amin. Untuk informasi lebih lanjut atau kebutuhan lainnya, kamu bisa menghubungi kami melalui admin@pintartekno.id.
Sumber:
- How to disable or enable the touchpad on a laptop –
https://www.computerhope.com/issues/ch001699.htm#:~:text=Press%20Windows%20key%20%2C%20type%20touchpad,switch%20to%20the%20Off%20position. - How to disable your laptop touchpad – https://www.pcworld.com/article/477069/how-to-disable-your-laptop-touchpad.html
- 6 Ways to Disable the Touchpad in Windows 10 – https://www.makeuseof.com/ways-to-disable-touchpad-in-windows-10/

