Cara sharing printer Windows 10menggunakan WiFi sangat memudahkan dalam urusan pekerjaan di kantor.
Dengan cara ini, kamu bisa mencetak dokumen dari beberapa komputer atau laptop menggunakan satu printer yang terhubung melalui WiFi; tanpa IP address.
Sehingga, kamu tidak perlu kerepotan mencolokkan komputer atau laptop lain ke printernya langsung, selama terhubung dengan WiFi kantor.
Bagaimana cara agar printer bisa digunakan secara bersama sama dengan WiFI? Markimak. Mari kita simak.
A. Tahap Persiapan Sharing Printer Windows 10 dengan WiFi
Sebelum masuk ke inti, perlu kamu persiapkan empat hal penting berikut ini agar proses sharing printer bisa berjalan lancar:
- Komputer Server (Komputer 1) – persiapkan komputer atau laptop utama yang terhubung langsung dengan printer;
- Komputer Client (Komputer 2) – persiapkan komputer atau laptop lain yang ingin ingin digunakan untuk mencetak dokumen. Komputer Client ini bisa lebih dari satu.
- WiFi – pastikan WiFi yang digunakan sudah terhubung dengan kedua jenis komputer di atas;
- Printer – pastikan printer yang akan digunakan sudah terhubung dengan Komputer Server (Komputer 1).
Apabila komputer kamu agak lambat, coba cara mengatasi laptop lemot Windows 10 agar saat melakukan sharing printer jadi lancar.
Nah, jika empat komponen di atas sudah siap, silakan lanjut ke tutorial berikut ini:
B. Cara Sharing Printer Windows 10 dengan WiFi
Oh, ya! Apabila salah satu komputer dengan OS Windows 10 bermasalah, kamu bisa coba cara install ulang Windows 10 agar prosesnya berjalan lancar.
Jika sudah tidak ada masalah, kamu bisa langsung mengikuti langkah-langkah sharing printer dengan WiFi tanpa adanya hambatan yang berarti.
Catatan: Selanjutnya, kami menggunakan istilah Komputer 1 untuk menyebut Komputer Server dan menggunakan kata Komputer 2 untuk menyebut Komputer Client.
Ada 3 langkah utama untuk sharing printerdengan menggunakan koneksi internet bersama atau WiFi:
a. Langkah 1: Kondisikan Komputer 1
Mula-mula, cara sharing printer Windows 10 dilakukan dengan mengkondisikan komputer 1 atau komputer server terlebih dahulu.
- Pada komputer 1, ketuk kanan pada ikon “Koneksi WiFiâ€;
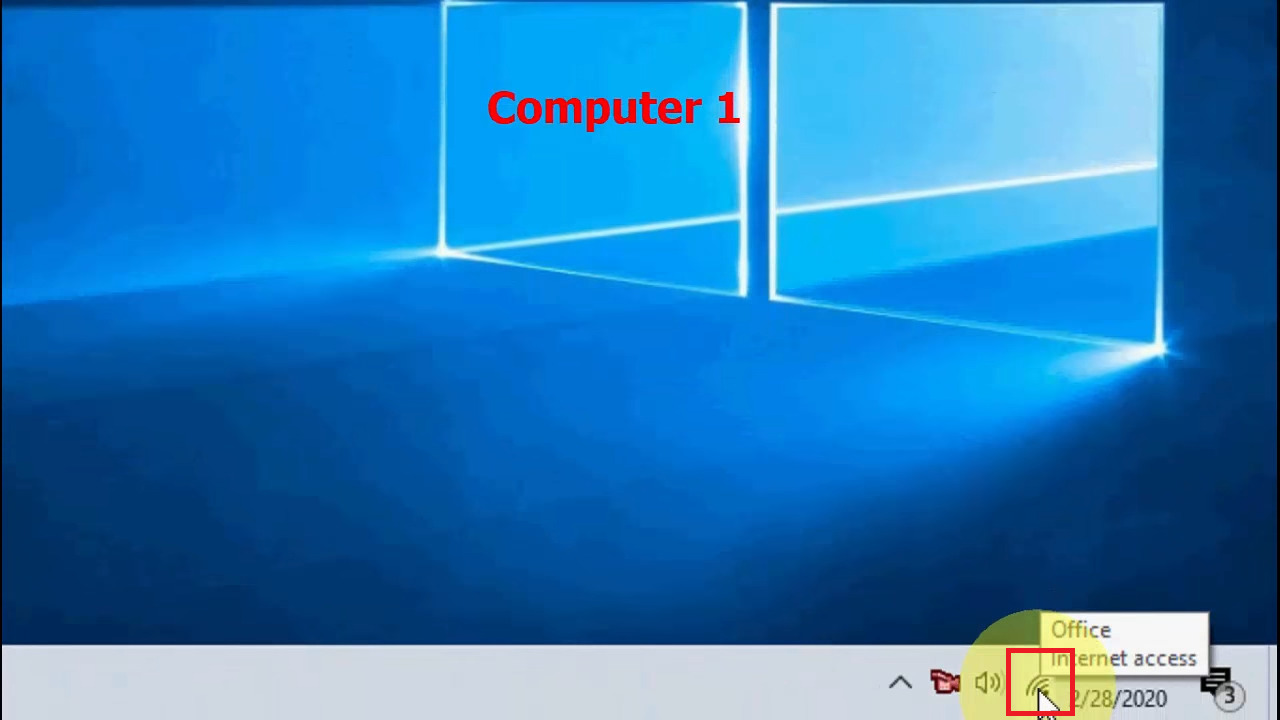
MJ Tube
- Ketuk “Open Network & Internet settingsâ€;
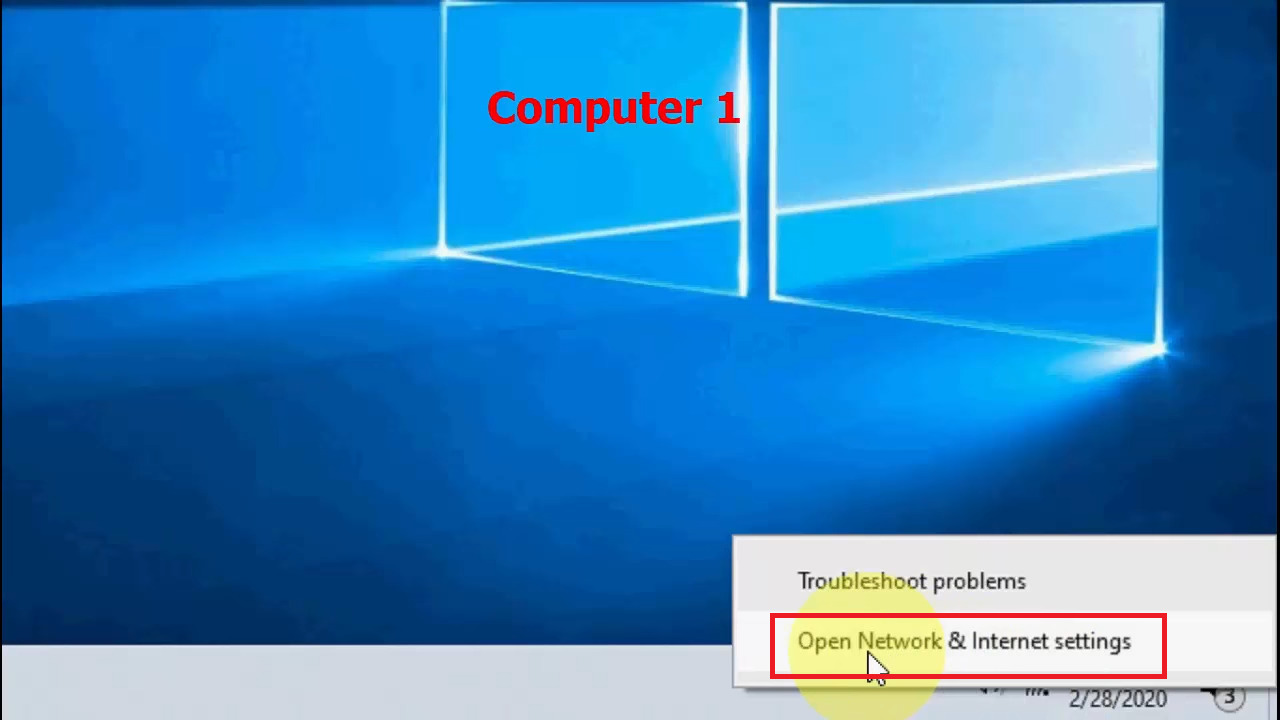
MJ Tube
- Pada pop up window yang muncul, ketuk “Sharing optionsâ€;
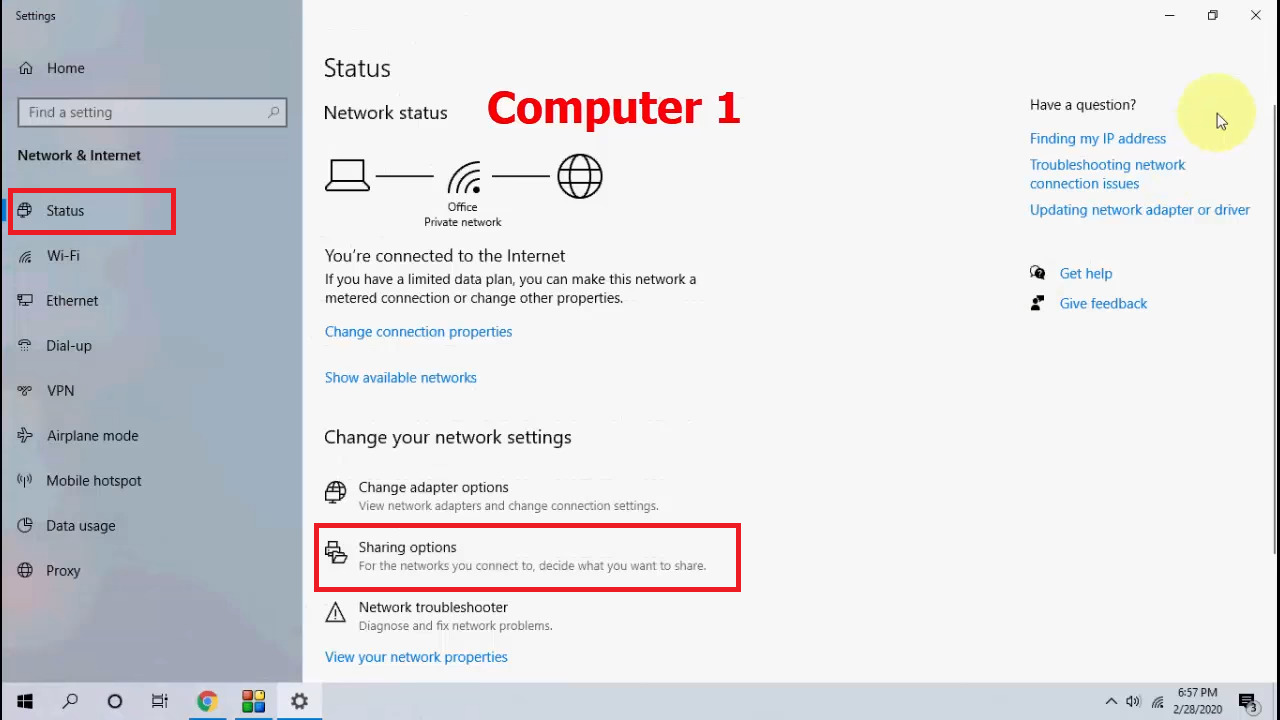
MJ Tube
- Kamu akan mendapati 3 opsi pada Change sharing options for different network profiles;
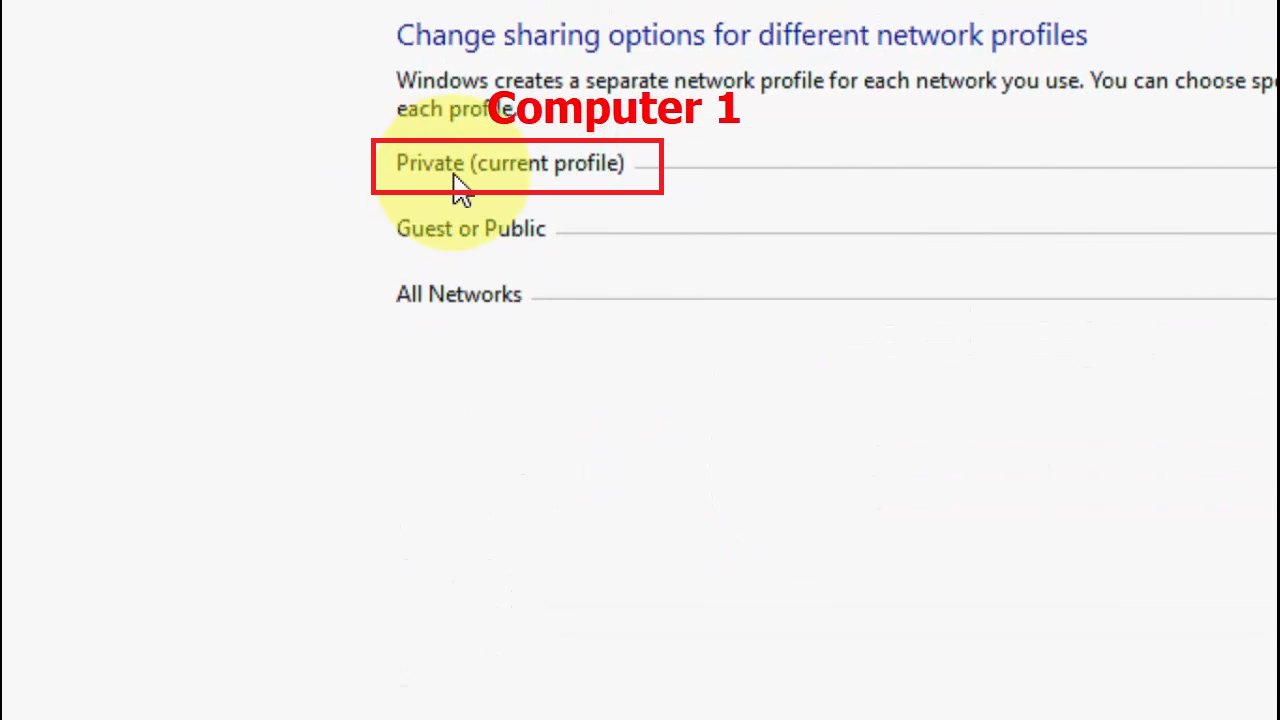
MJ Tube
- Ketuk opsi “Private (current profile)â€, dan pilih “Turn on network discovery†dan “Turn on file and printer sharingâ€;
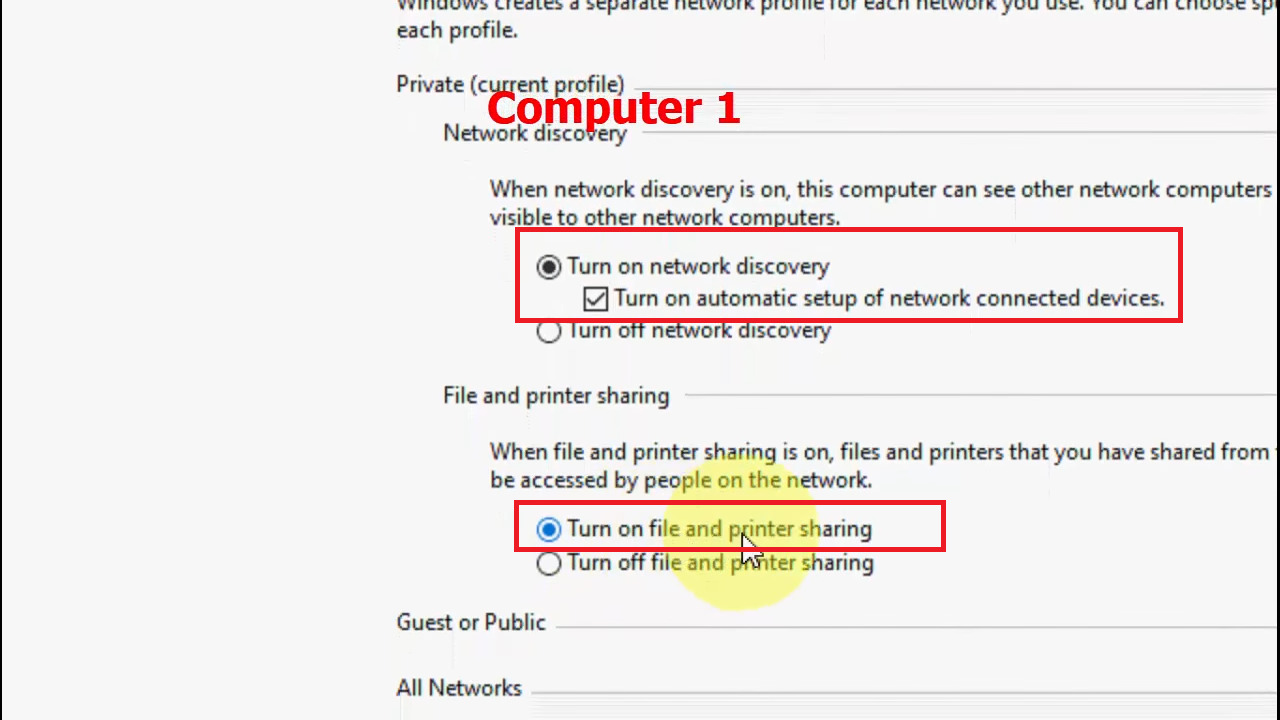
MJ Tube
- Kemudian, ketuk opsi “Guest or Publicâ€, dan pilih “Turn on network discovery†dan “Turn on file and printer sharingâ€;
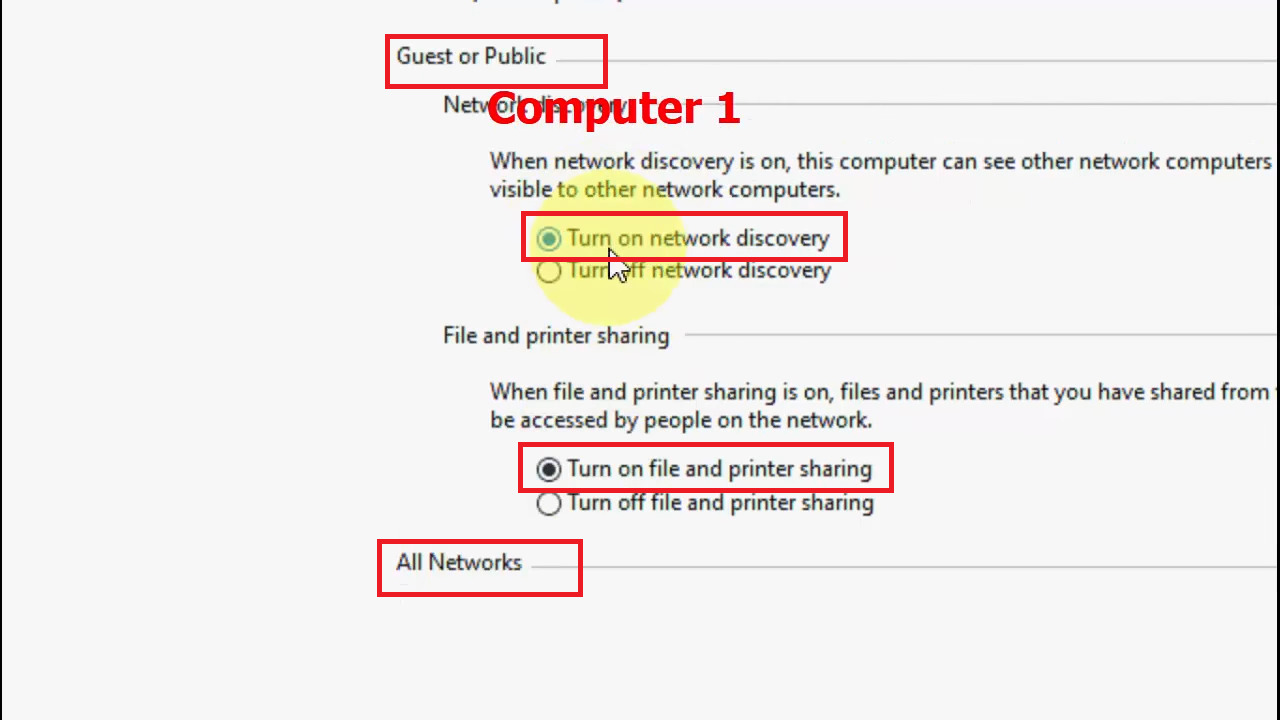
MJ Tube
- Kemudian, ketuk opsi “All Networksâ€, dan pilih “Use 128-bit encryption to help protect file sharing connections (recommended)†dan pilih “Turn off password protected sharingâ€;
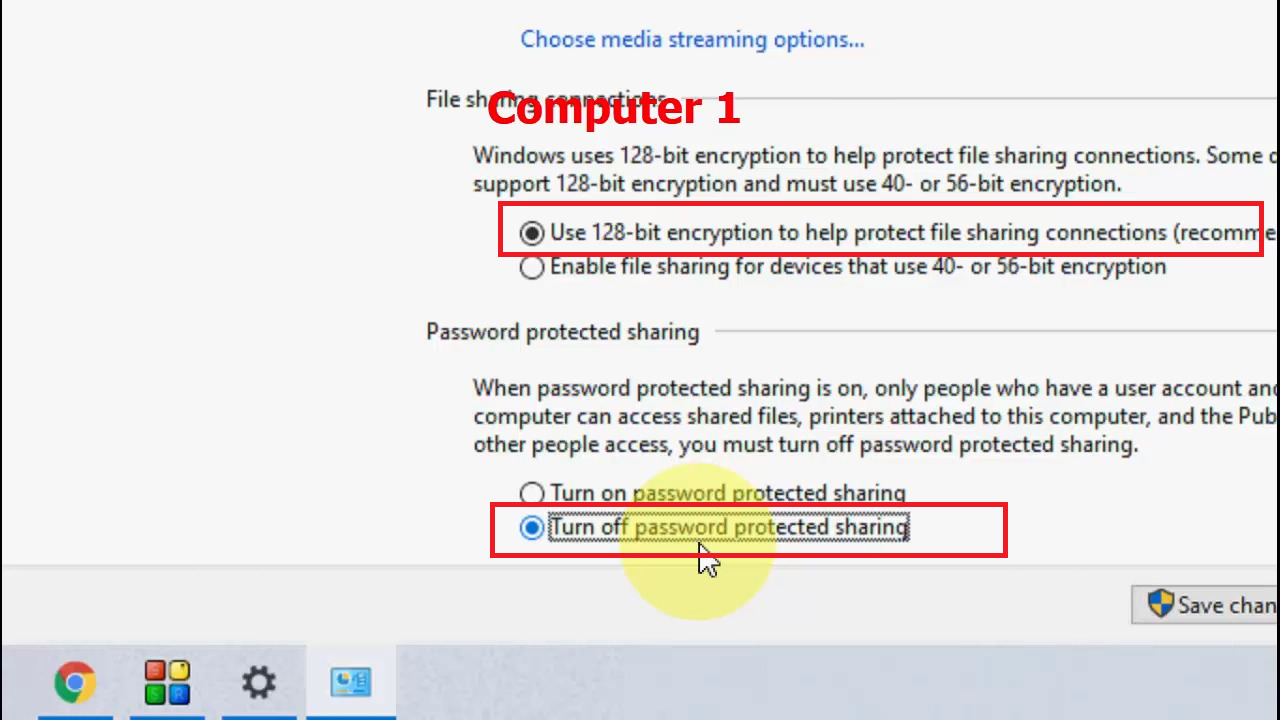
MJ Tube
- Ketuk “Save changes†dan selesai, tahap awal sharing printer Windows 10 dengan WiFi sudah selesai.
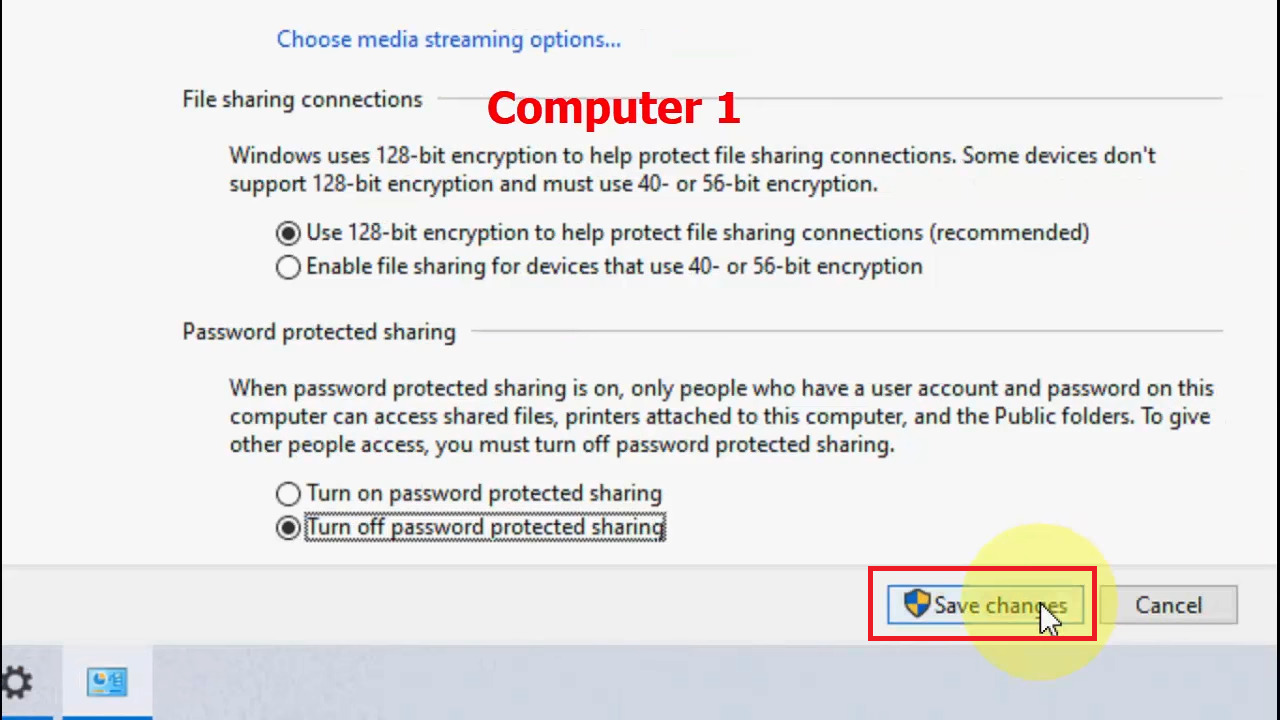
MJ Tube
Apabila pengaturan di Komputer 1 sudah selesai, kamu perlu mengkondisikan printer yang akan digunakan bersama-sama. Berikut caranya:
b. Langkah 2: Kondisikan Printer melalui Komputer 1
Untuk mengkondisikan printer, lakukan langkah berikut melalui komputer 1:
- Pada Komputer 1, buka “Control Panelâ€;
- Ketuk menu “Hardware and Soundâ€;
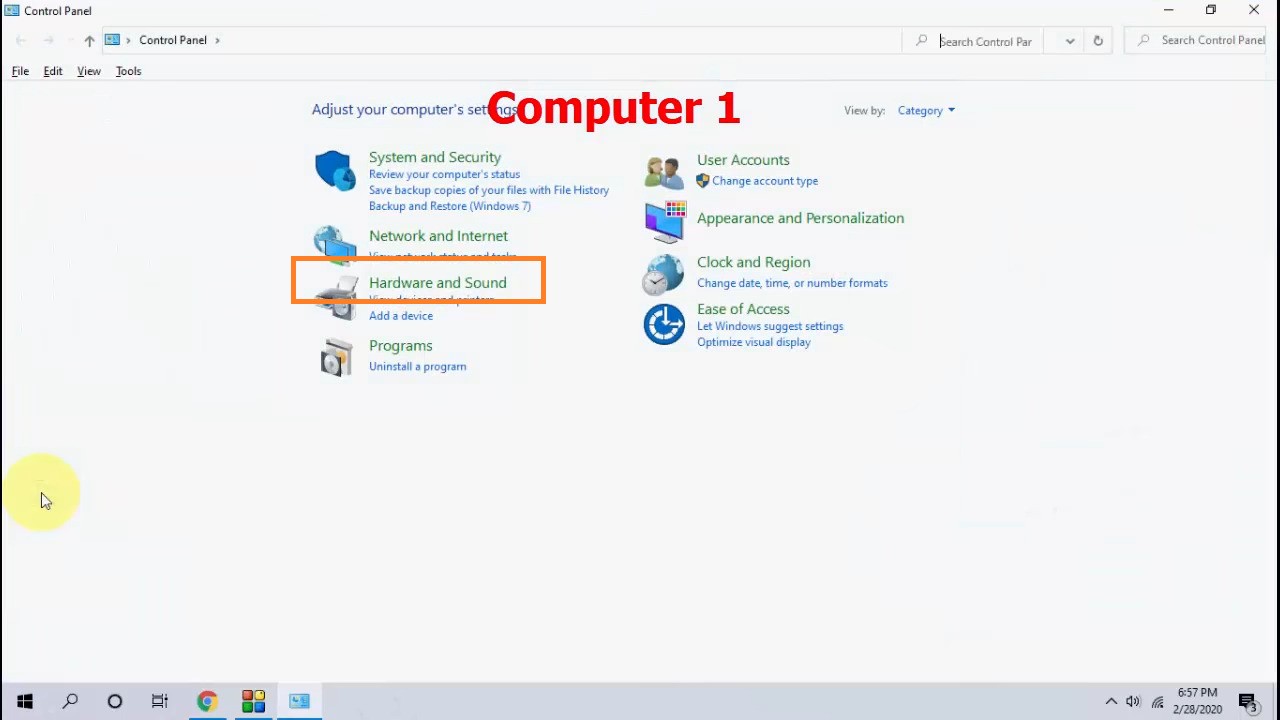
MJ Tube
- Ketuk “Devices and Printersâ€;
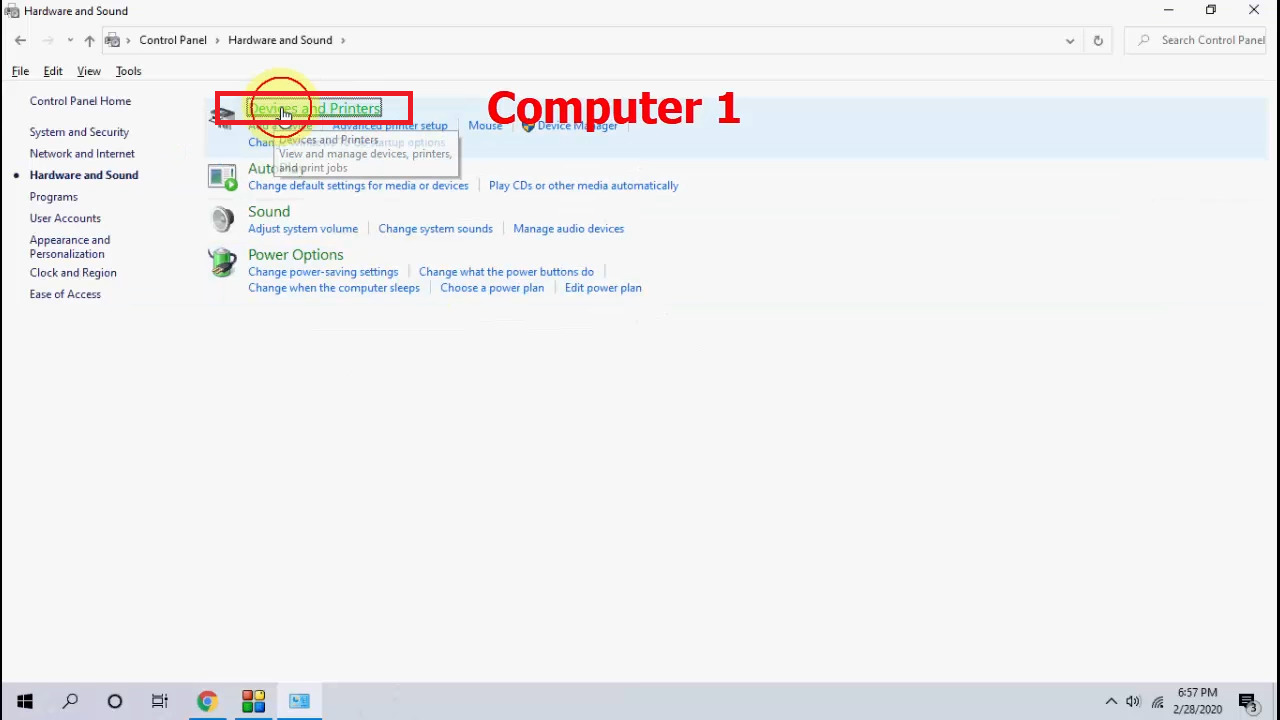
MJ Tube
- Klik kanan pada printer yang akan dibagikan melalui WiFi;
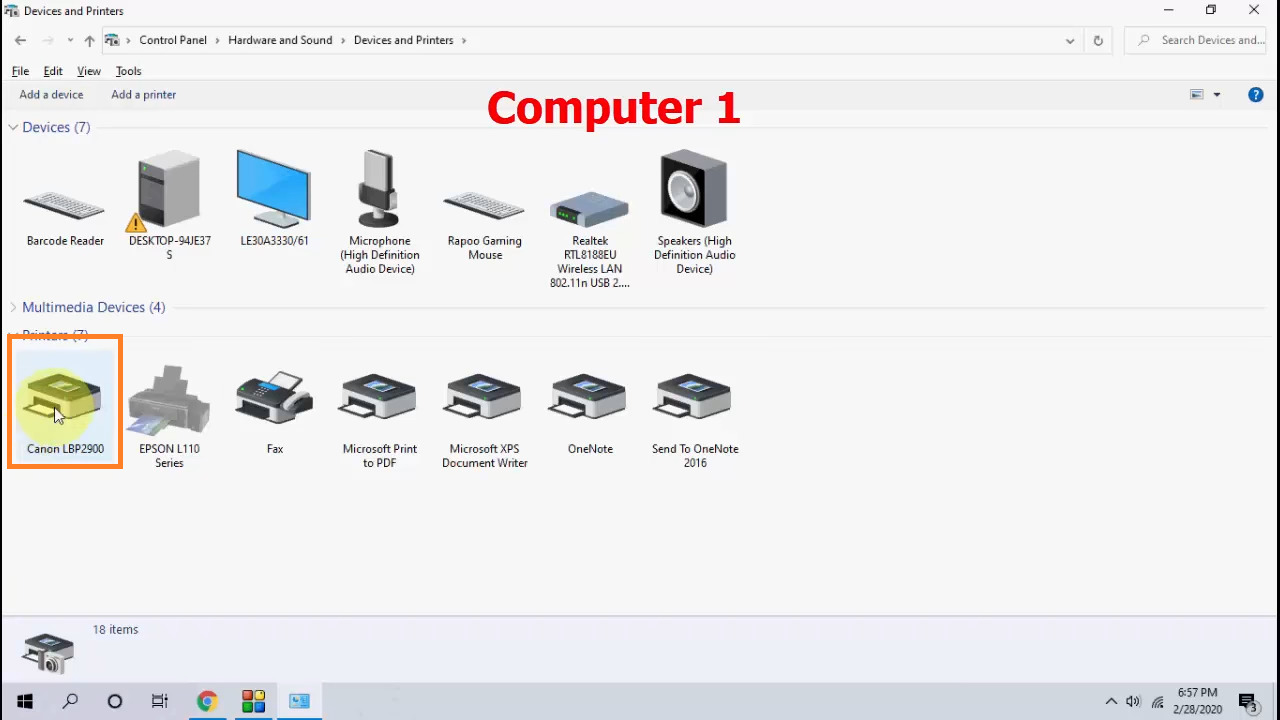
MJ Tube
- Pilih “Printer properties†> pilih printer;
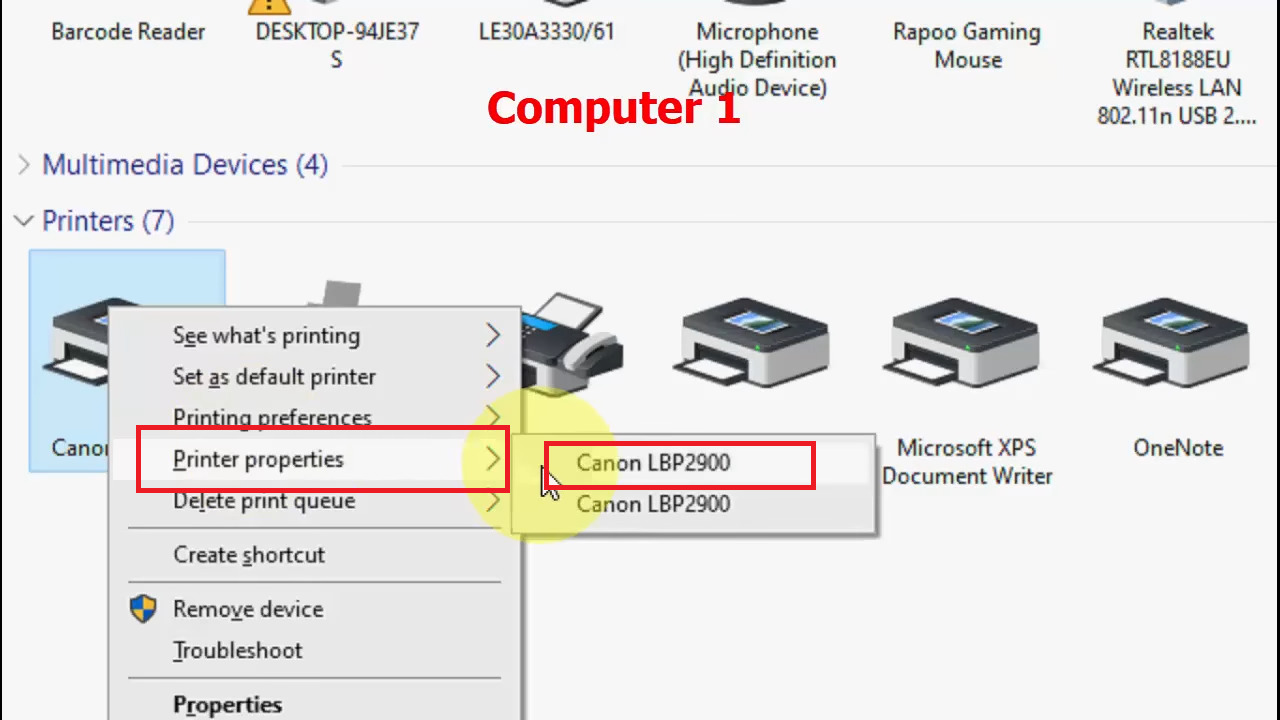
MJ Tube
- Ketuk “Sharing†> centang “Share this printerâ€;
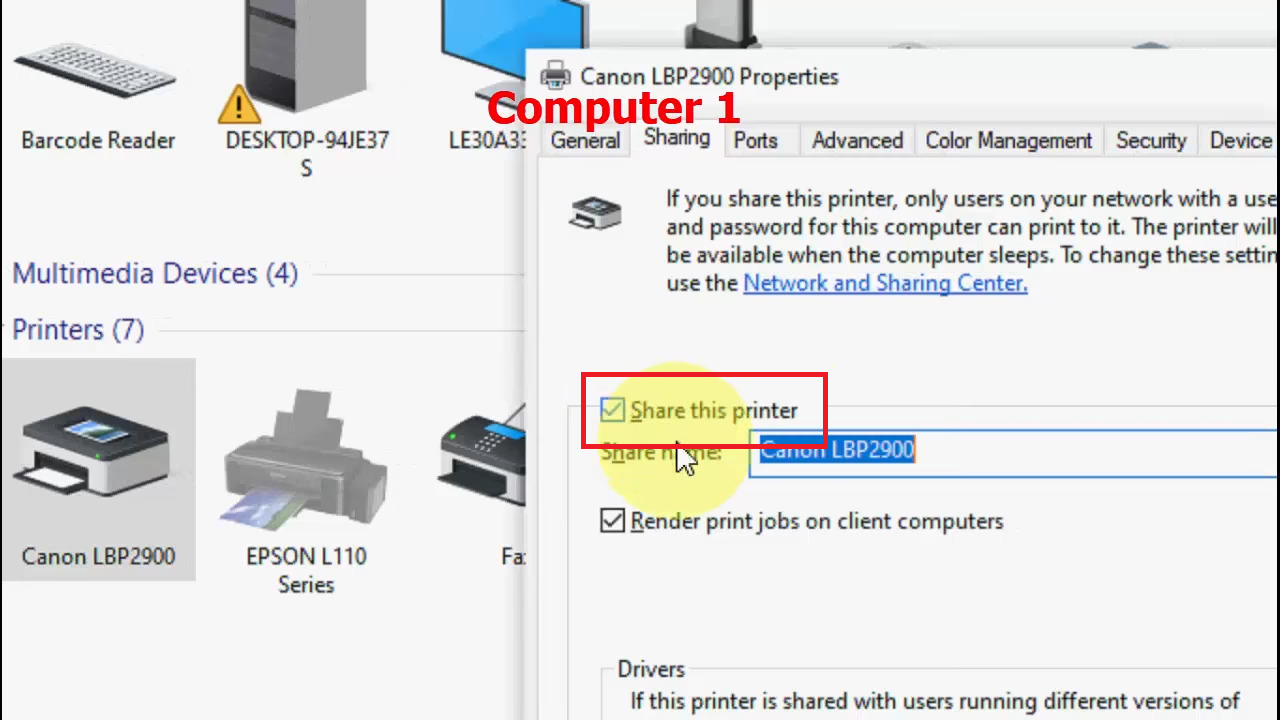
MJ Tube
- Ketuk “Apply†kemudian ketuk “OKâ€;
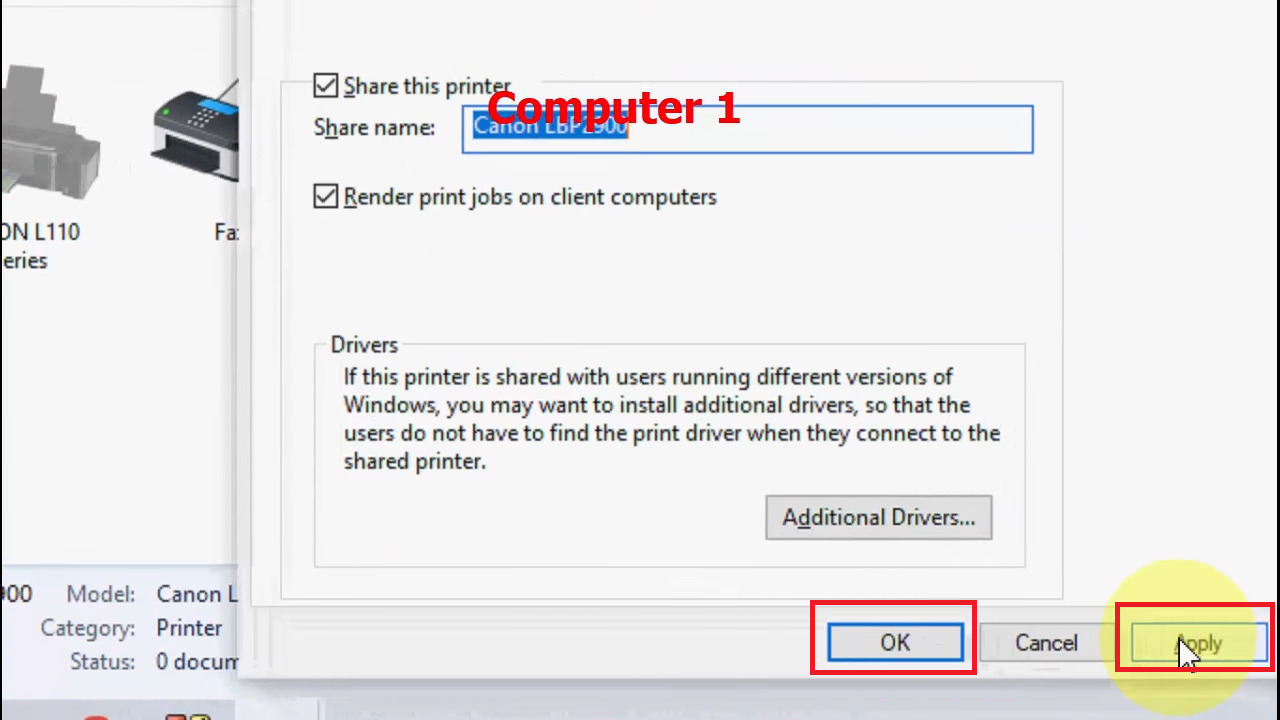
MJ Tube
- Selesai, pengkondisian printer sudah selesai.
Selanjutnya, kamu tinggal menyambungkan komputer 2 ke network printer melalui jaringan WiFi yang digunakan bersama.
c. Langkah 3: Sambungkan Komputer 2 ke Printer
Baca Juga
Berikut adalah langkah-langkah menyambungkan komputer 2 ke printer yang telah terhubung dengan komputer 1:
- Pada Komputer 2, buka “Networkâ€;
- Pada bagian “Network†akan muncul printer yang akan dihubungkan. Jika belum muncul, lakukan “Refresh†2 – 3 kali;
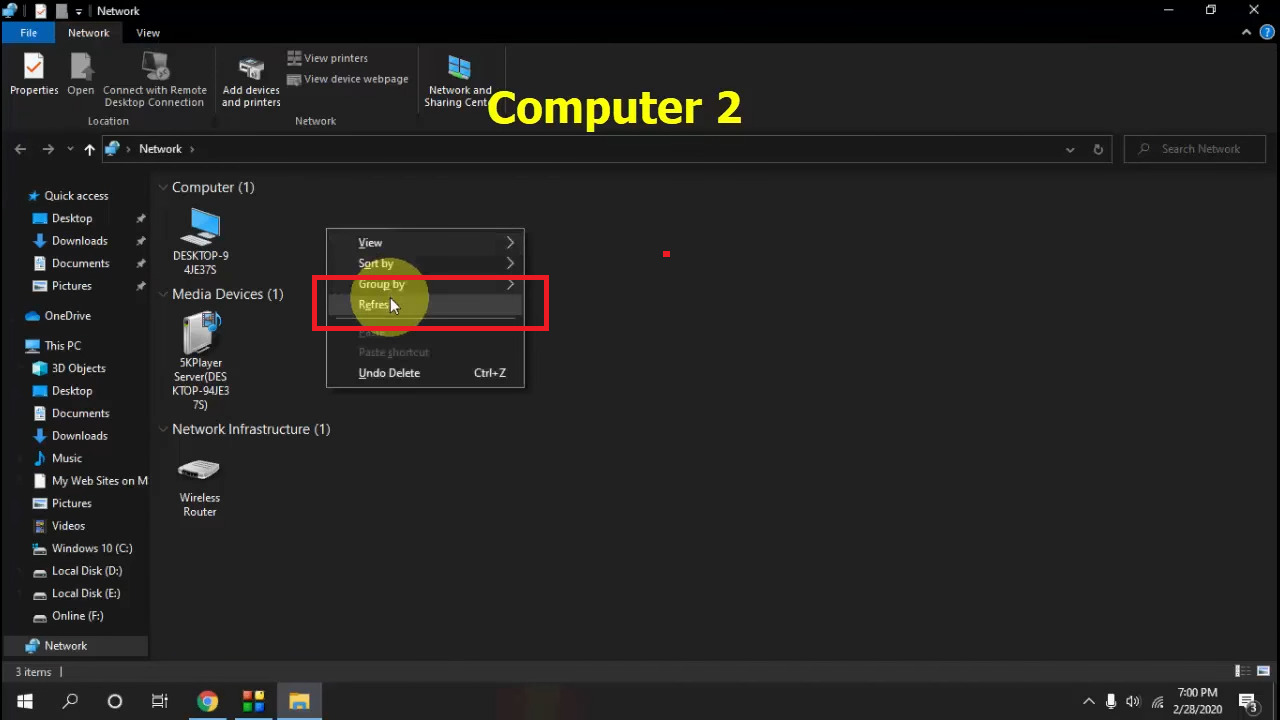
MJ Tube
- Jika sudah muncul, buka folder dengan nama â€DESKTOP-9†atau kadang bertuliskan User atau Admin;
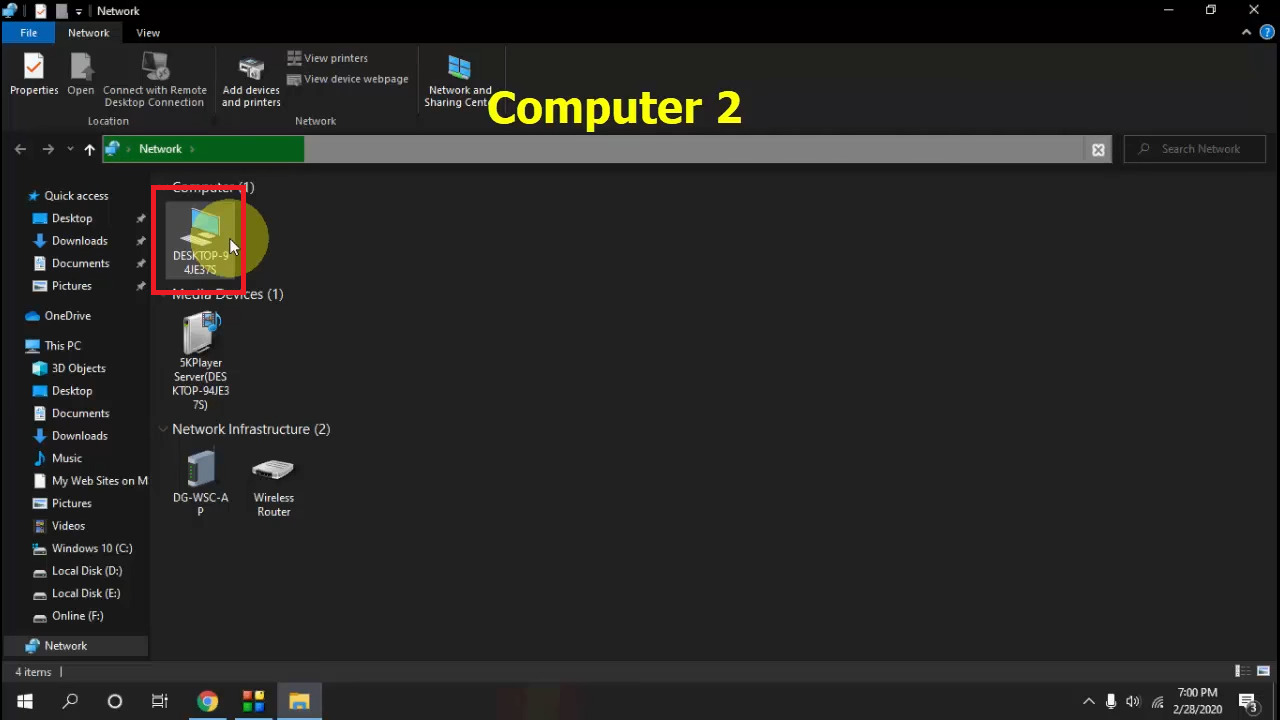
MJ Tube
- Printer tersebut sudah ada dalam folder;
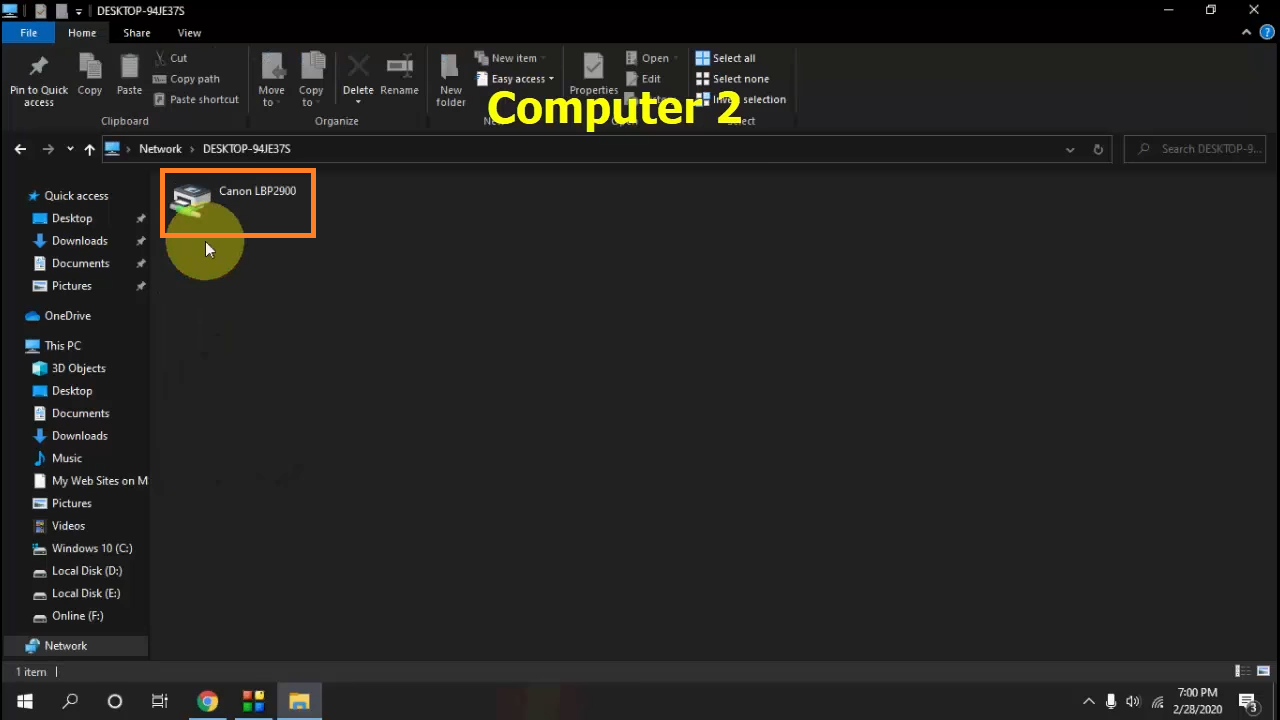
MJ Tube
- Ketuk kanan pada printer tersebut;
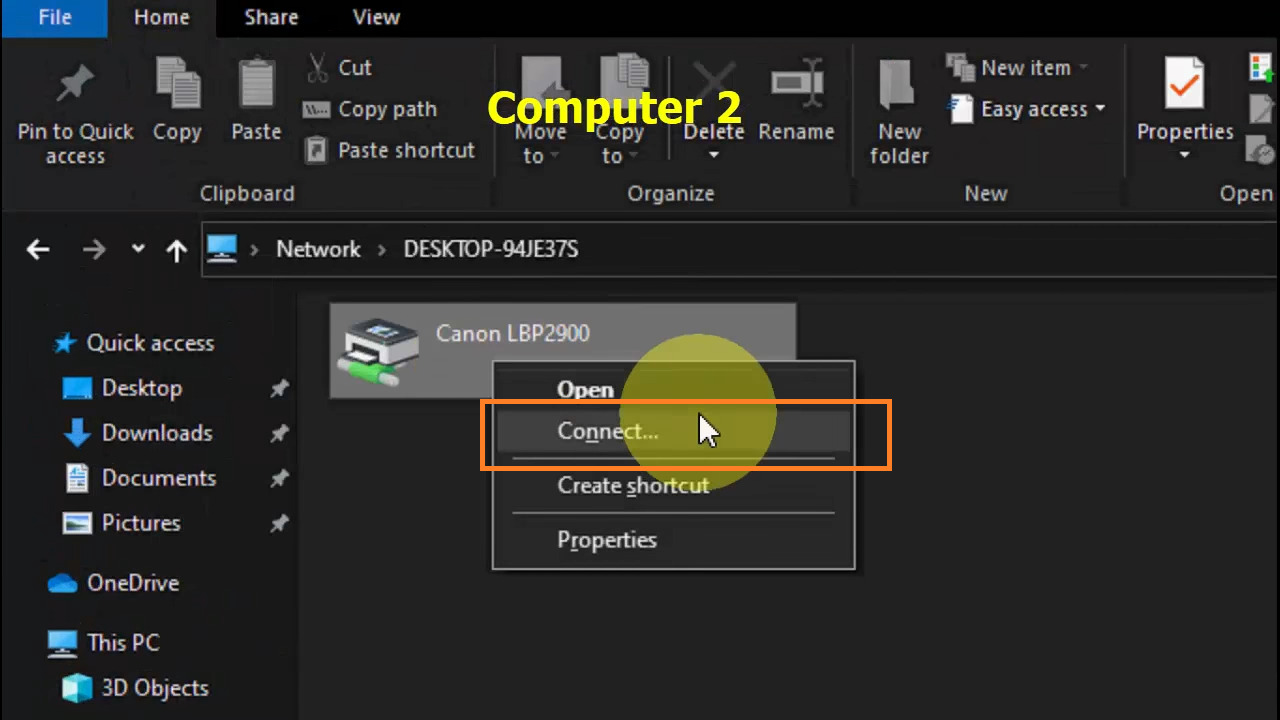
MJ Tube
- Ketuk “Connectâ€;
- Selesai, printer tersebut sudah dapat kamu gunakan untuk mencetak melalui komputer 2.
Jika kamu ingin mencetak dokumen, kamu tinggal klik “Print†atau dengan shortcutCTRL + P, pada bagian printer, pilih printer yang sudah terhubung dan ketuk “Printâ€.
Itulah cara sharing printer Windows 10 tanpa menggunakan IP, namun dapat terhubung melalui WiFi.
Kamu dapat menonton video tutorial cara sharing printer Windows 10 menggunakan WiFi berikut ini:
https://www.youtube.com/watch?v=tg1soEWNcFg
C. Mengapa Windows Cannot Connect to the Printer?
Ada beberapa penyebab yang membuat pengguna tidak dapat terhubung dengan printer, sehingga muncul pemberitahuan “Windows Cannot Connect to the Printerâ€.
Salah satu penyebabnya adalah ternyata pengguna belum menyalakan printer yang hendak digunakan atau belum mencolokkan ke listrik.
Namun, apabila kamu sudah menyalakan printernya dan masih tetap muncul pemberitahuan di atas, kamu bisa melakukan update driver printer atau update Windows.
Sayangnya, saat artikel ini diterbitkan, kami belum membuat artikel terkait cara mengatasi Windows Cannot Connect to the Printer.
Kalau artikel ini ramai, lanjut part 2 dah. hehe… Komen di bawah, yak, kalau kalian butuh tutorialnya.
D. Sudah Berhasil Sharing Printer Windows 10?
Itulah cara sharing printer Windows 10 dengan menggunakan WiFi. Sehingga satu printer dapat digunakan untuk mencetak dokumen dari beberapa komputer atau laptop.
Selain cara di atas, sebenarnya ada juga, loh, cara sharing printer Windows 10 menggunakan LAN atau menggunakan alamat IP.
Apabila kamu membutuhkan tutorial tersebut, jangan sungkan-sungkan memberi tahu kami, ya! Biar segera dibuatkan artikelnya.
Nah, dari penjelasan ini, ada nggak sih yang masih belum kamu pahami? Atau malah kamu menemukan cara yang berbeda?
Jika ada masukan, kritik konstruktif atau saran apapun, bisa kamu sampaikan ke email kami di contact@tonjoo.com atau meninggalkan pesan di kolom komentar.
Baca juga artikel menarik seputar teknologi di Pintar Tekno yang terkait dengan Tutorial Windowsatau artikel lainnya dari Moch. Nasikhun Amin. Untuk informasi lebih lanjut atau kebutuhan lainnya, kamu bisa menghubungi kami melalui admin@pintartekno.id.
Sumber:
- Share your network printer- https://support.microsoft.com/en-us/windows/share-your-network-printer-c9a152b5-59f3-b6f3-c99f-f39e5bf664c3#:~:text=a%20secondary%20PC.-,Share%20your%20printer%20using%20Settings,tab%2C%20select%20Share%20this%20printer.
- How to Share Printer Over WiFi Network in Windows 10 – https://www.trishtech.com/2016/04/how-to-share-printer-over-wifi-network-in-windows-10/
- How to Share a Printer in Windows 10 – https://www.groovypost.com/howto/share-printer-windows-10/




