Cara install ulang Windows 10 bagi sebagian orang memang agak rumit, namun bukan berarti pemula tidak bisa melakukannya.
Sebenarnya, ada beberapa cara yang bisa dilakukan untuk menginstall ulang Windows 10; seperti instalasi tanpa flashdisk, instalasi menggunakan hardisk internal dan lainnya.
Namun di sini kami fokus memberi tutorial cara install Windows 10 dari nol dengan metode bootable di flashdisk dan tanpa menghapus data di komputer.
Markimul. Mari kita mulai 😉 ~
A. Cara Install Ulang Windows 10 tanpa Menghapus Data
Langkah-langkah cara menginstal ulang Windows 10 sedikit berbeda dengan cara update Windows 11. Bagi pemula, langkah dari nol untuk install Windows 10 ada 4 tahap.
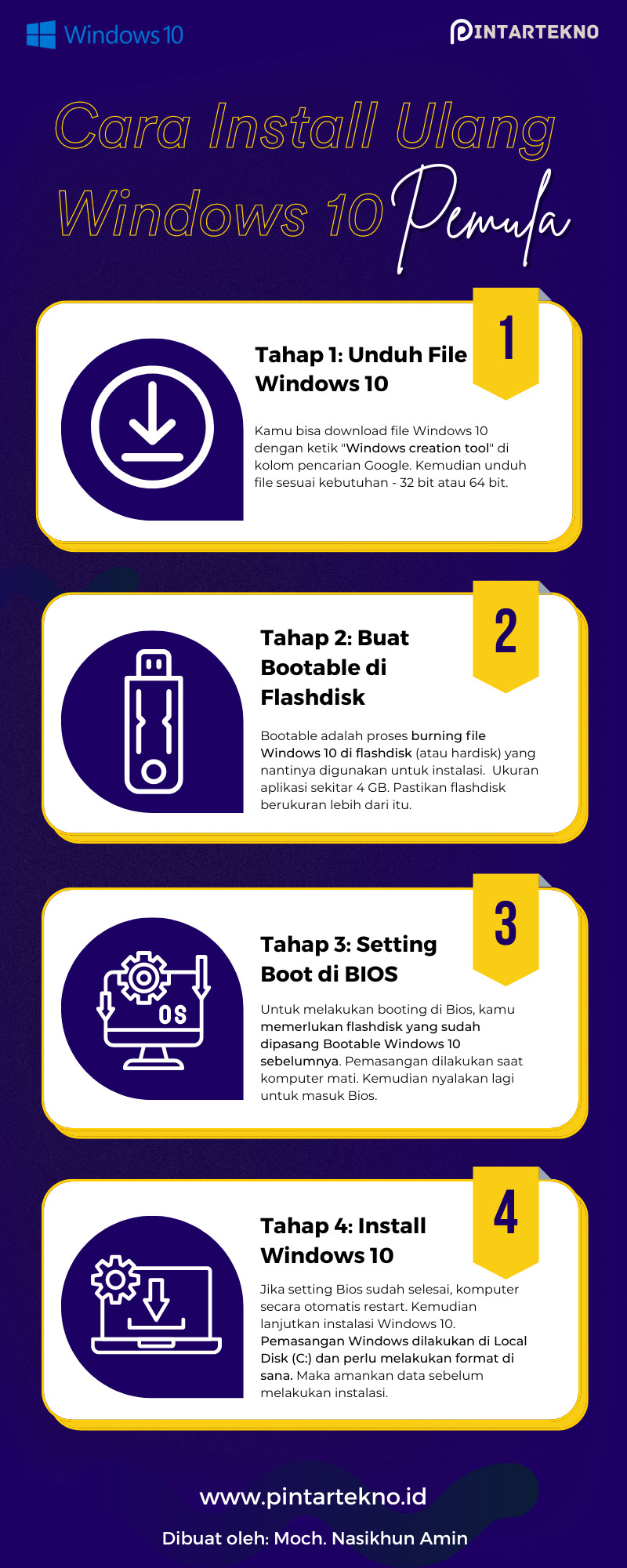
Berikut penjelasan detailnya:
1. Tahap 1: Unduh Windows 10
Untuk memulai cara install ulang Windows 10 dengan flashdisk, kamu harus mengunduh software Windows 10 dan menyiapkan:
- Kunjungi laman resmi downlaod Windows 10 https://www.microsoft.com/en-us/software-download/windows10;
- Kemudian gulir ke bawah dan klik Download now;
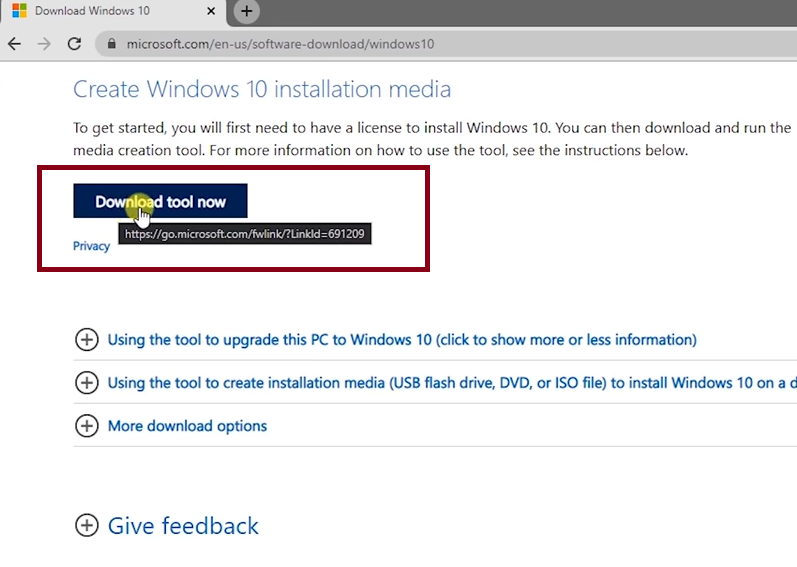
- Klik file yang sudah diunduh dan tunggu beberapa menit;
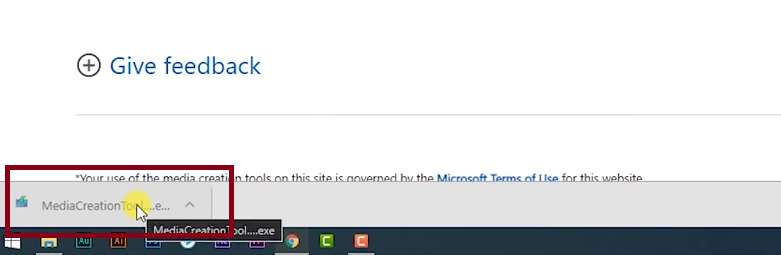
- Pada jendela yang muncul, klik Accept;
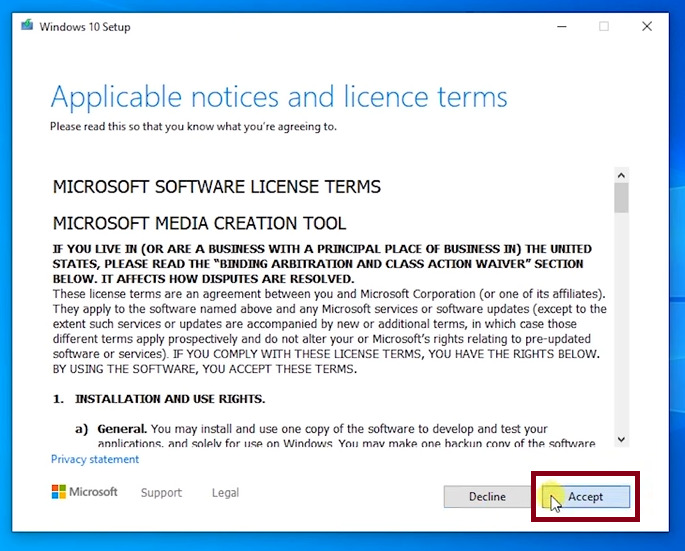
- Pilih opsi Create installation media (USB flash drive, … dan klik Next;
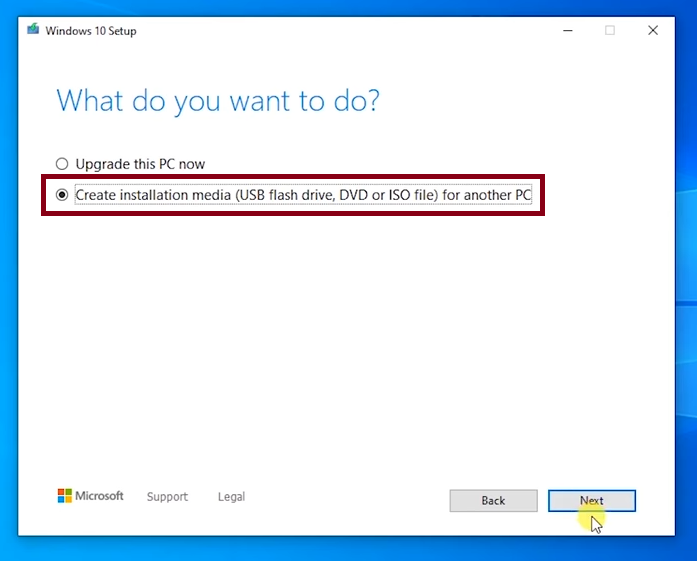
- Sesuaikan kebutuhan Language, Edition, dan Architecture kemudian klik Next;
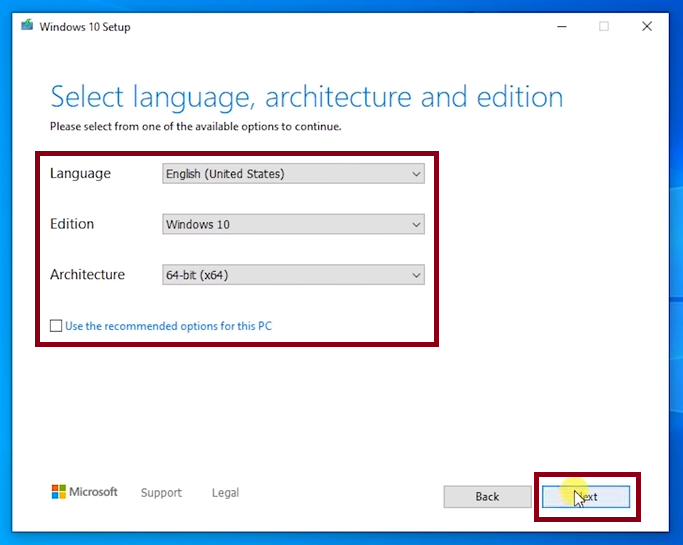
- Muncul pilihan USB flash drive dan ISO file, pilih salah satu kemudian klik Next. Kami menyarankan pilih ISO file, alasannya bisa dibaca di bawah;
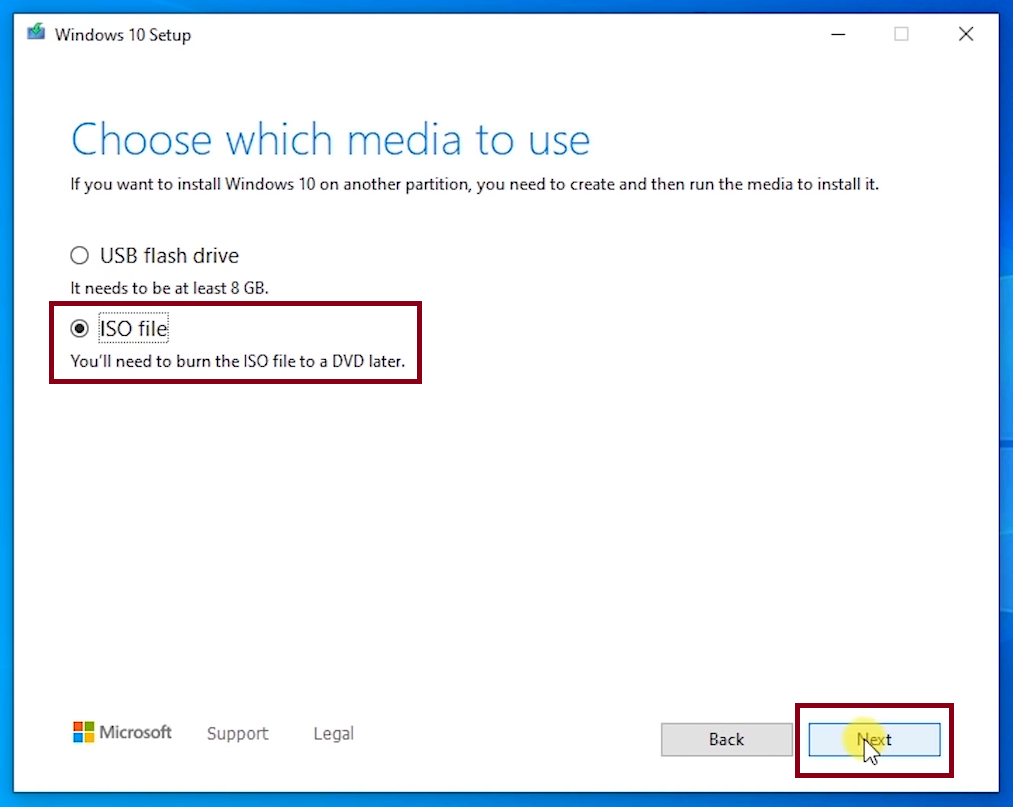
- Tentukan tempat penyimpanan file Windows 10 dan klik Save;
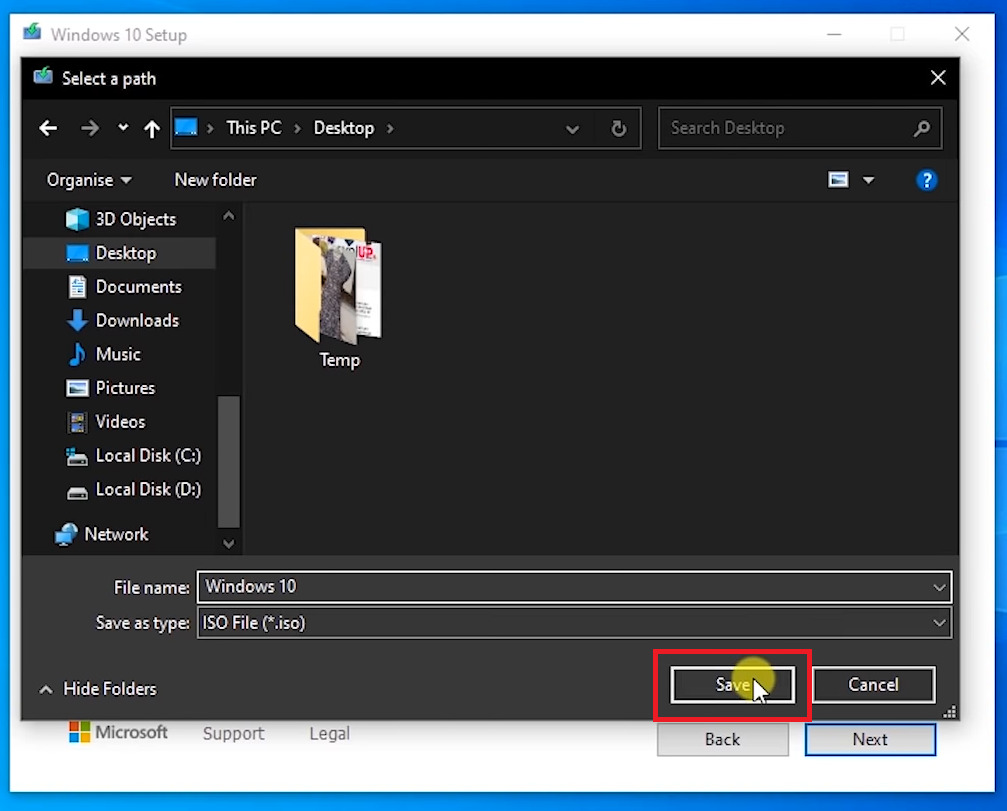
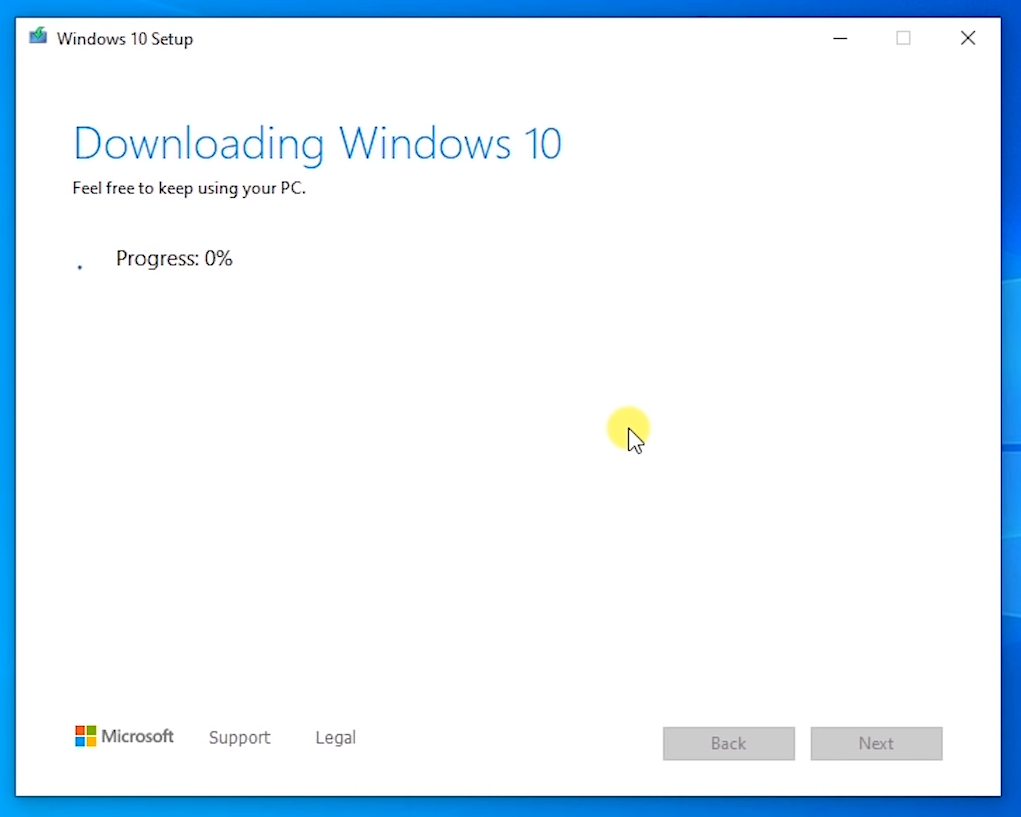
- Jika proses download sudah selesai, klik finish dan Selesai, tahap 1 unduh file Windows 10 sudah berhasil;
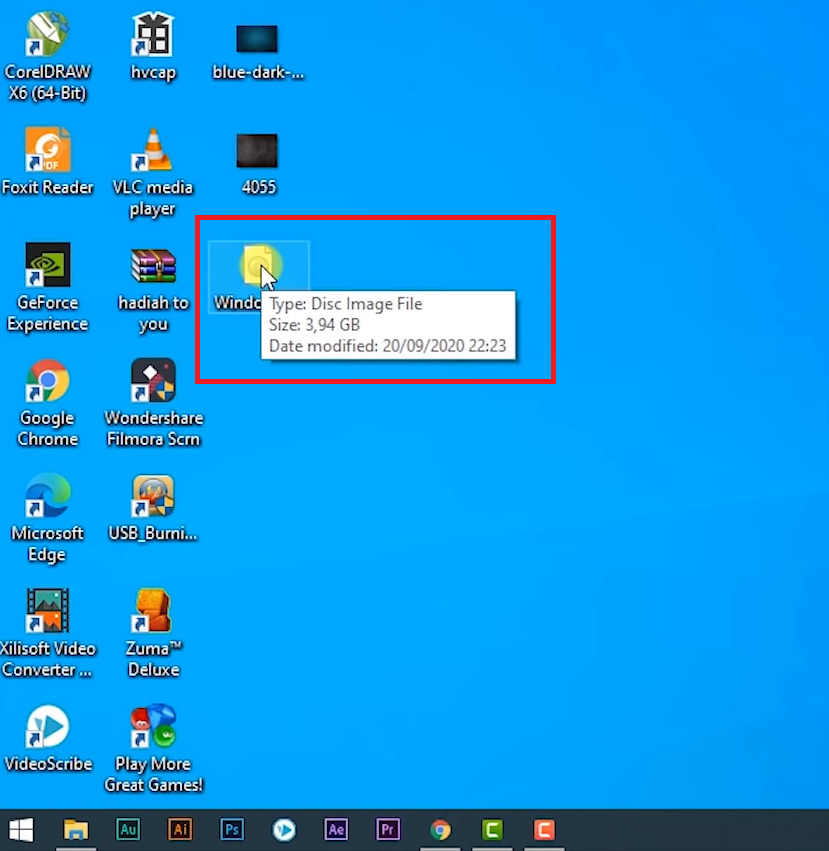
- Selanjutnya masuk ke tahap 2: membuat bootable di flashdisk.
Kelebihan dari USB flash drive (saat memilih di langkah ke 7), kamu tidak perlu lagi membuat bootable dengan aplikasi lain. Karena langsung ter-download file installernya
Namun kekurangannya, ukuran file-nya lebih besar, yakni sekitar 8 GB. Selain itu, potensi file corrupt-nya juga besar. Karena format file-nya bukan ISO.
Kalau pilih file dengan format ISO, kekurangannya adalah kamu perlu aplikasi lagi untuk melakukan burning di flashdisk agar bisa dilakukan bootable.
Namun kelebihannya, potensi file corrupt-nya lebih kecil. Selain itu, ukuran file-nya juga lebih ringan, yakni sekitar 4 GB.
Pro tips:
Pilih jenis file ISO. Karena file-nya lebih aman dan bisa disimpan di hardisk. Selain itu, ketika kamu ingin install ulang, kamu hanya perlu burning file ISO di flashdisk atau hardisk tanpa harus mengunduh file Windows 10-nya lagi.
2. Tahap 2: Membuat Bootable di Flashdisk atau Hardisk Eksternal
Melanjutkan cara install ulang Windows 10 dengan hardisk eksternal, kamu perlu membuat bootable di hardisk. Jika tidak punya, bisa pakai flashdisk minimal 8 GB.
Untuk membuat bootable, kamu perlu download file Rufus dengan ukuran 0.89 MB. Langkah selengkapnya berikut ini:
- Download file Rufus portable pada laman https://www55.zippyshare.com/v/oZFzfmIo/file.html;
- Jika sudah, klik file Rufus;
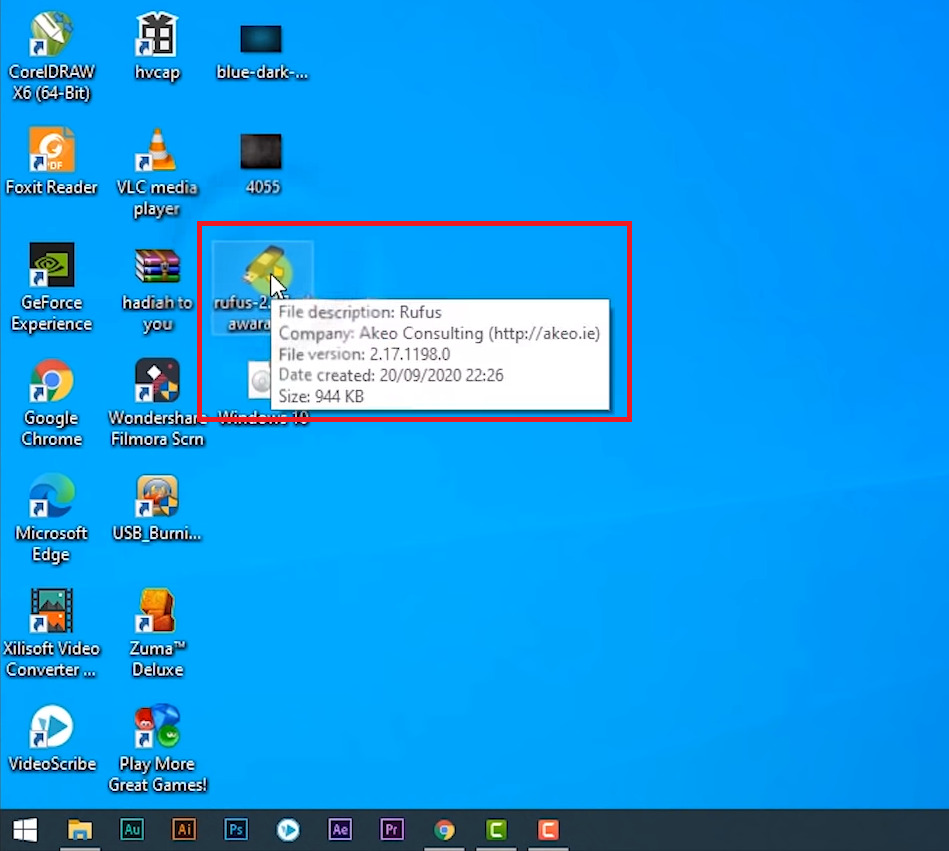
- Kemudian klik No;
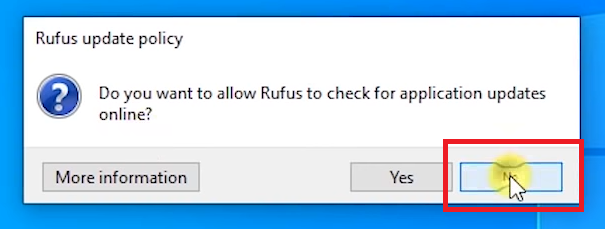
- Pastikan kamu sudah memasang flashdisk atau hardisk yang digunakan untuk membuat bootable;
- Pastikan bagian kolom Device kamu sudah memilih flashdisk yang dipakai. Kemudian klik Ikon Disk untuk memilih file ISO;
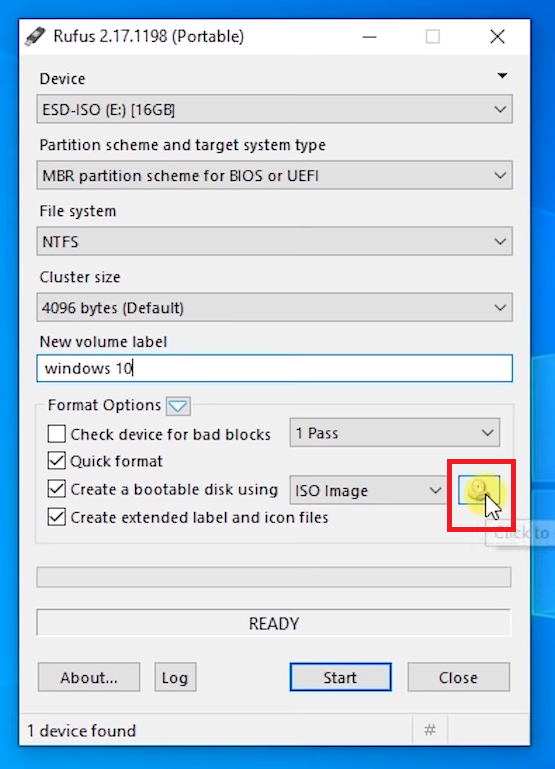
- Pilih file ISO tadi dan klik Open;
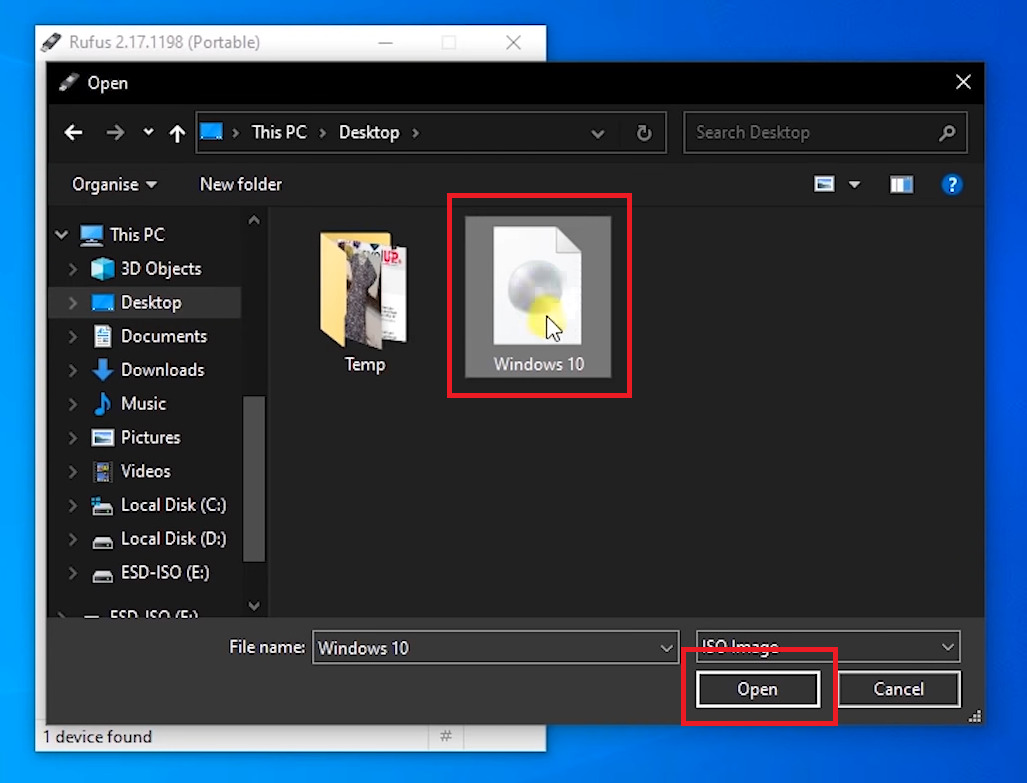
- Kemudian klik Start;
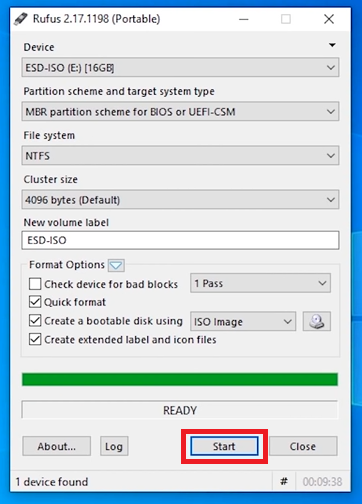
- Kemudian flashdisk kamu akan diformat. Jadi pastikan data di flashdisk sudah diamankan, klik Ok dan tunggu proses burning sampai selesai;
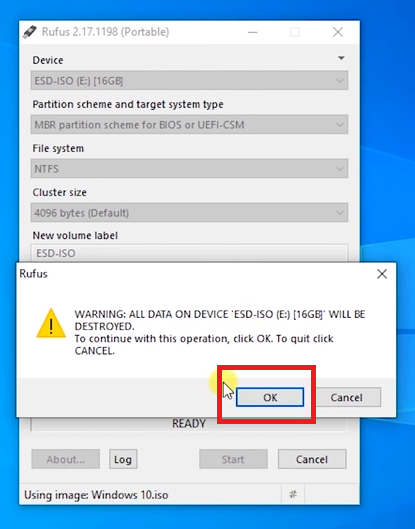
- Jikas sudah selesai, klik Close;
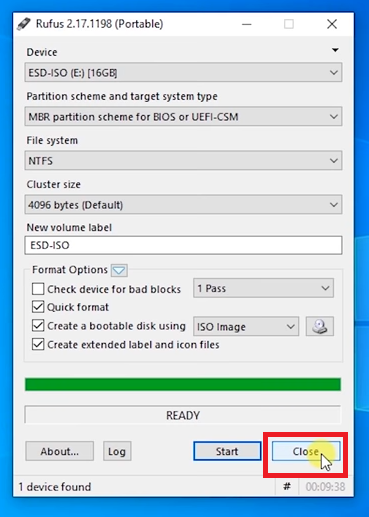
- Selesai, kamu sudah berhasil membuat bootable di flashdisk.
Bootable yang sudah di dalam flashdisk bisa kamu gunakan untuk install ulang Windows 10 di laptop atau komputer kamu.
Lanjut ke tahap ke 3, yakni mulai menginstal Windows 10 dengan melakukan setting BIOS terlebih dahulu. Berikut caranya:
3. Tahap 3: Setting Boot di BIOS
Langkah mulai instalasi Windows 10 yaitu dengan setting Boot di BIOS:
- Tancapkan flashdisk yang sudah dijadikan bootable;
- Nyalakan laptop atau komputer kamu;
- Saat layar mulai menyala, tekan tombol F2 untuk masuk ke BIOS. (Baca Catatan Penting di bawah);
- Setelah masuk ke BIOS, klik menu tab Boot;
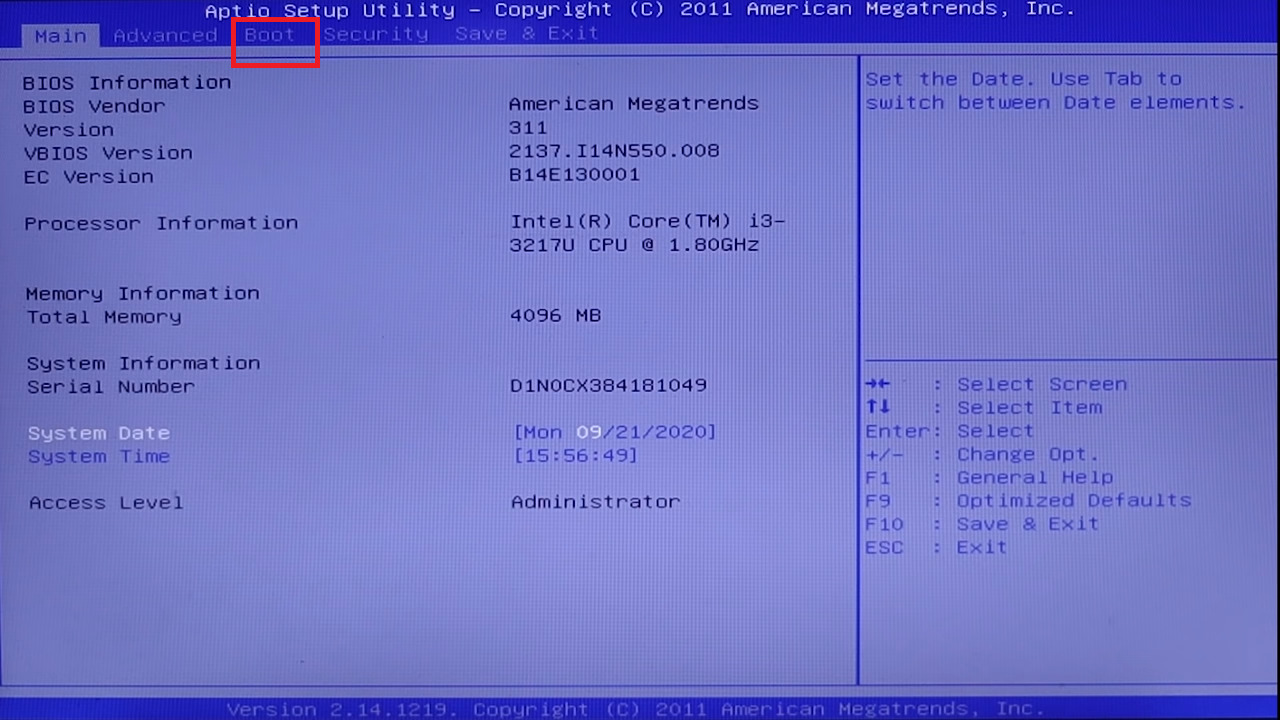
- Pilih opsi Hard Drive BBS Priorities dan tekan Enter;
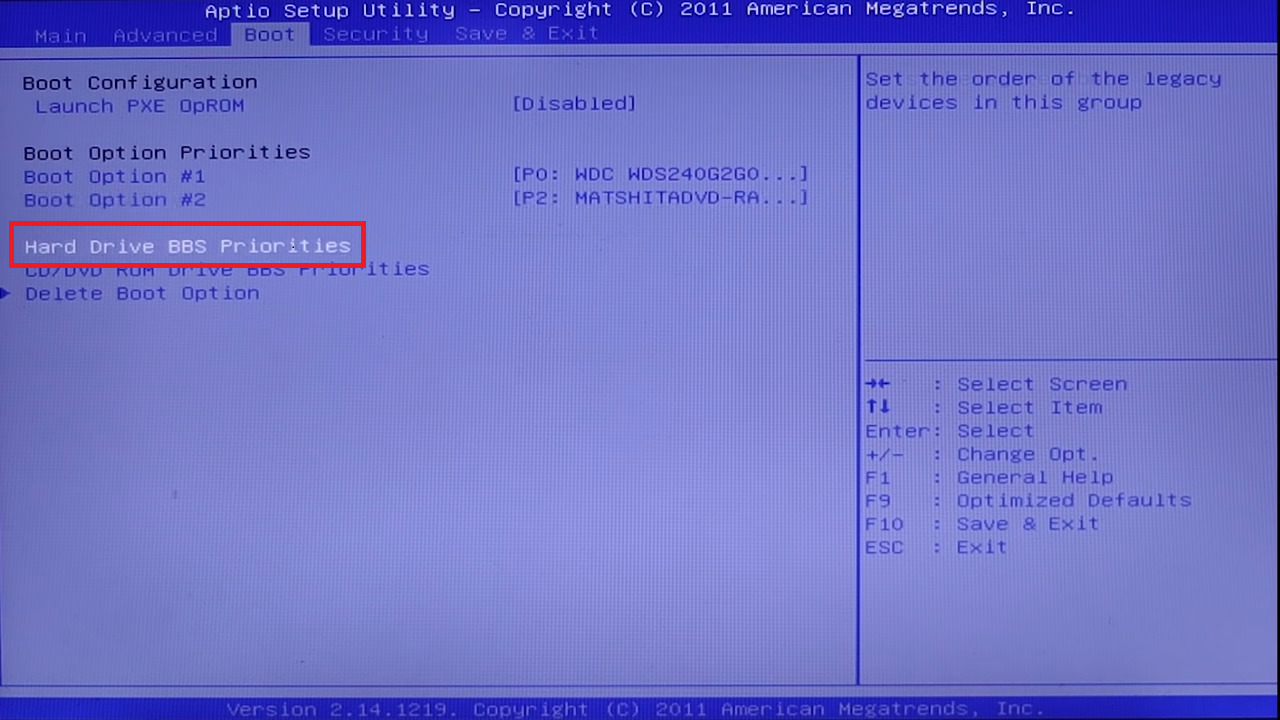
- Klik Enter dan pilih flashdisk kamu, di sini kami pakai KINGSTONDataTraveler 3.01.01;
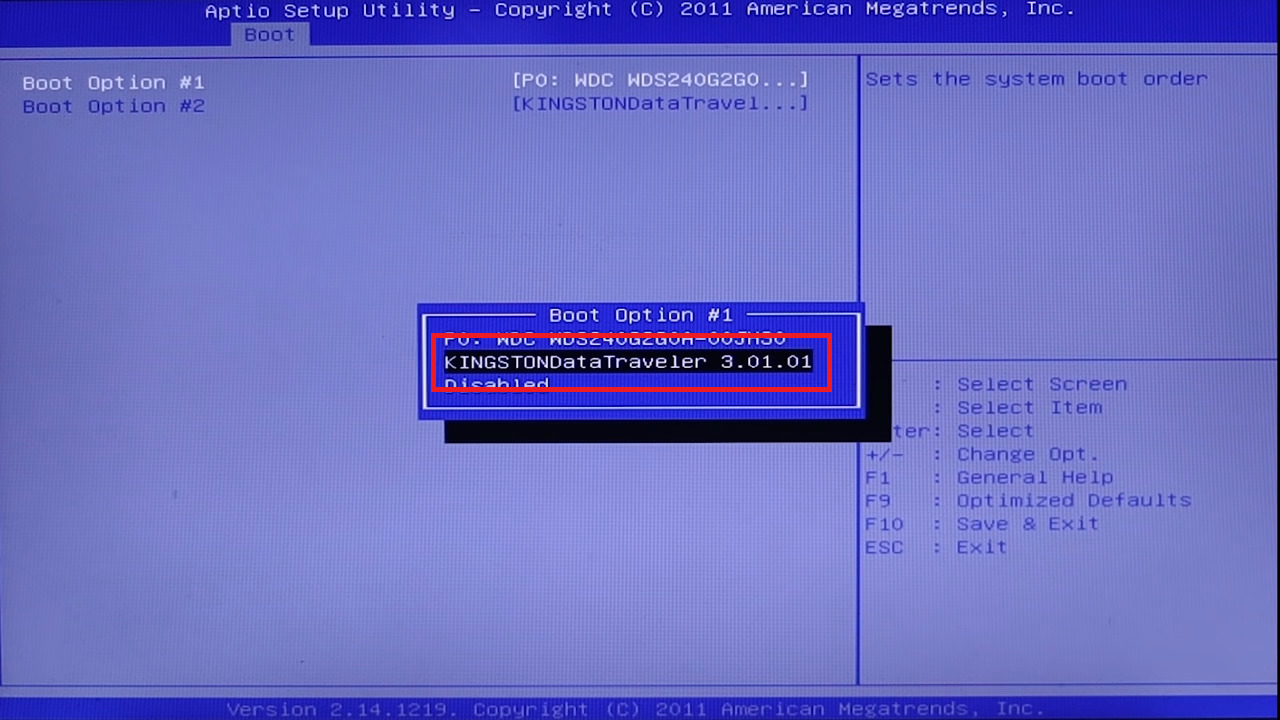
- Kemudian kamu bisa kembali ke halaman sebelumnya;
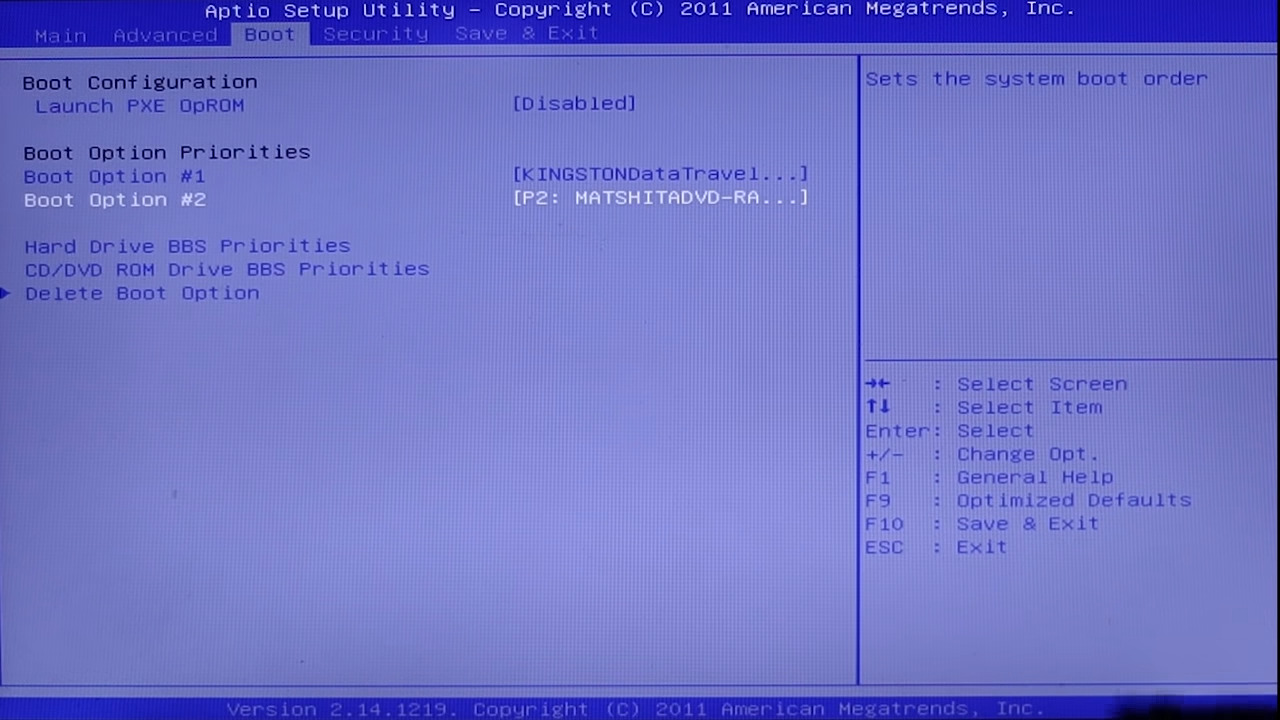
- Kamu bisa save settingan di atas dengan klik F10 dan klik Yes;
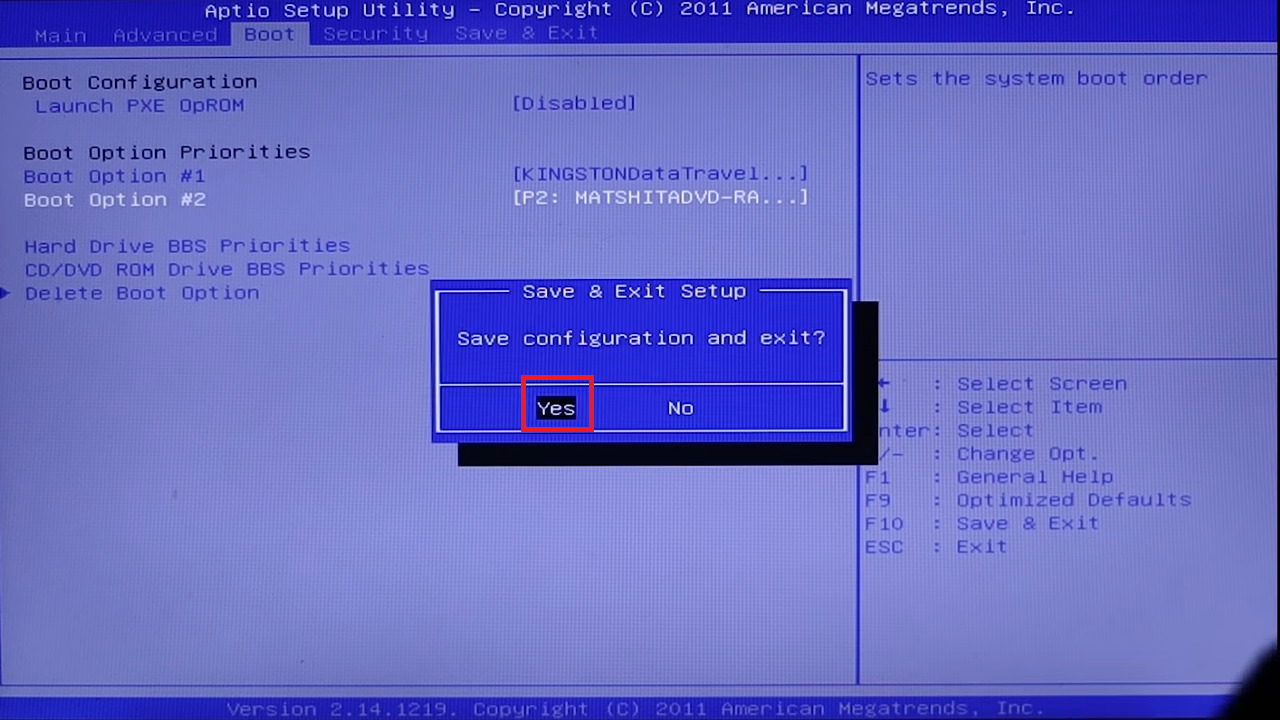
- Komputer akan otomatis melakukan restart;
- Tahap setting di BIOS sudah selesai. Selanjutnya masuk tahap 4: Mulai Instalasi Windows 10.
Tujuan masuk ke BIOS adalah untuk mengatur boot priority, agar flashdisk yang sudah dijadikan bootable bisa menjadi prioritas nomor 1.
Baca Juga
Sehingga, laptop atau komputer akan booting menggunakan flashdisk yang sudah menjadi bootable Windows 10 tadi.
Catatan Penting:
Untuk masuk ke BIOS, kadang beda komputer, beda tombol yang harus ditekan. Ada yang F1, F2, F4, hingga F10, F12. Jadi sesuaikan dengan perangkat masing-masing.
Selain itu, biasanya tampilan BIOS kadang berbeda ketika komputer atau laptopnya berbeda. Namun sebenarnya langkahnya sama.
Intinya, kamu perlu membuat flashdisk yang sudah menjadi bootable tadi sebagai opsi pertama sebagai prioritas booting.
4. Tahap 4: Install Windows 10 ke Komputer tanpa Menghapus Data
Apabila sudah berhasil melakukan setting pada BIOS, selanjutnya langsung masuk ke proses instalasi Windows 10 sebagai berikut:
- Setelah proses restart otomatis, muncul tampilan seperti berikut, klik tombol spasi dan proses booting dimulai;
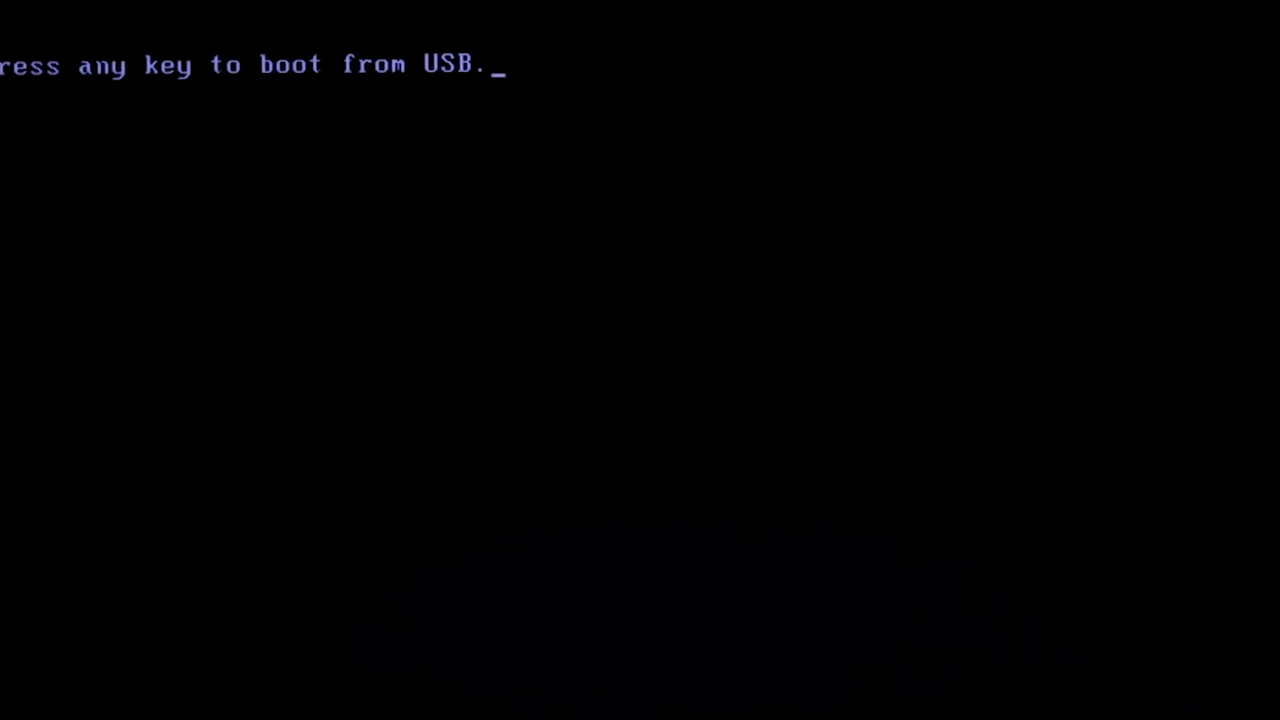
- Jika sudah masuk menu Windows Setup, kamu bisa atur Language, Time and Currency dan Keyboard. Jika sudah, klik Next;
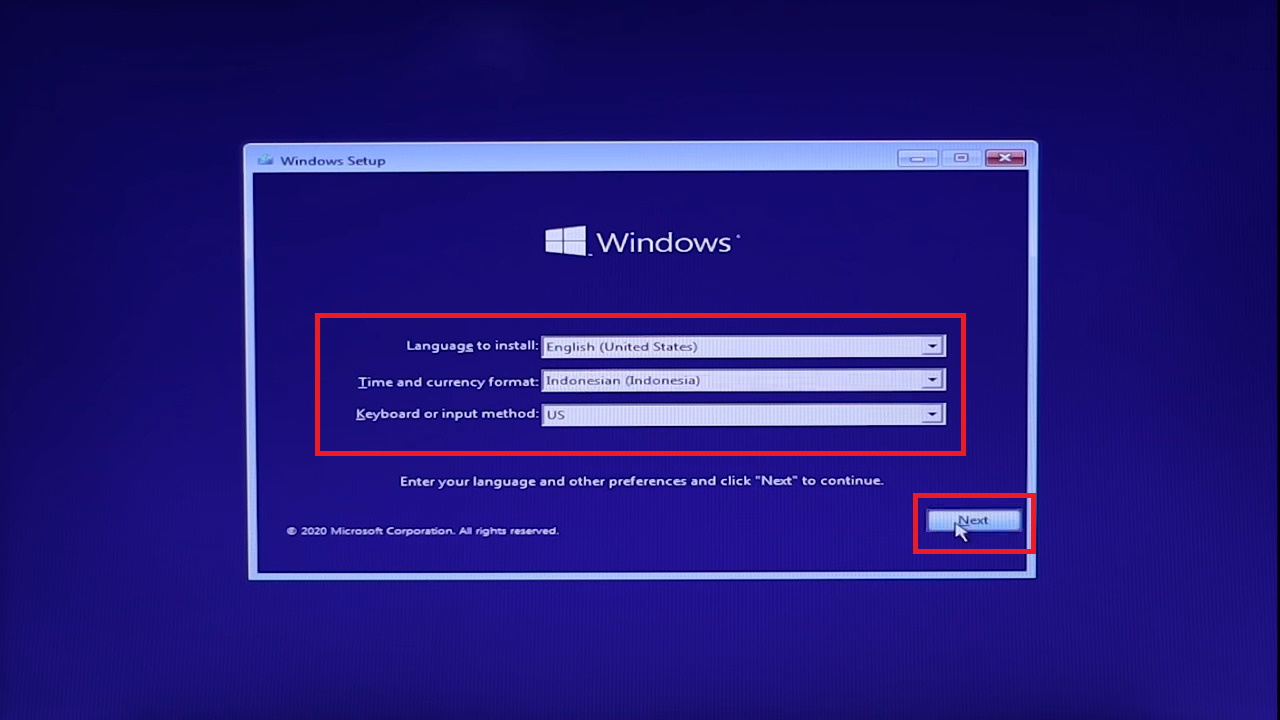
- Klik Instal now dan tunggu loading sampai ke menu selanjutnya;
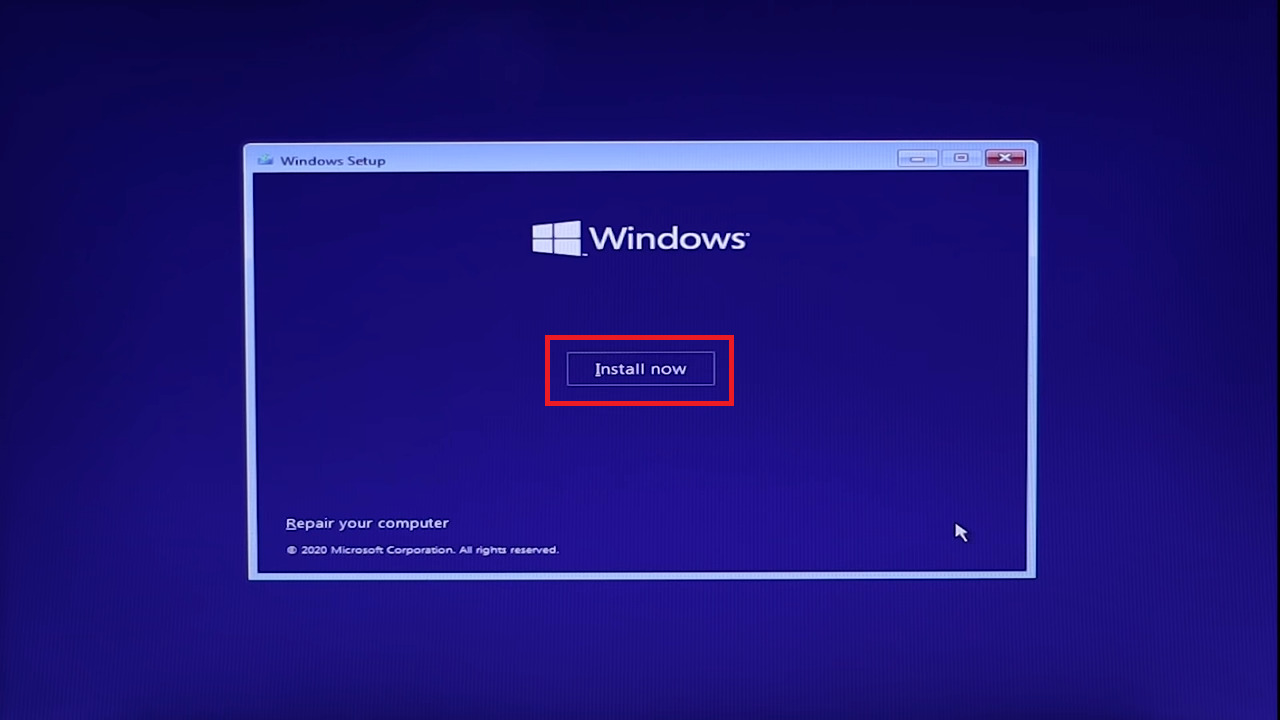
- Kami klik pilihan I don’t have a product key karena tidak punya kode aktivasi Windows. Jika sudah punya, bisa memasukkan kode aktivasinya dan klik Next;
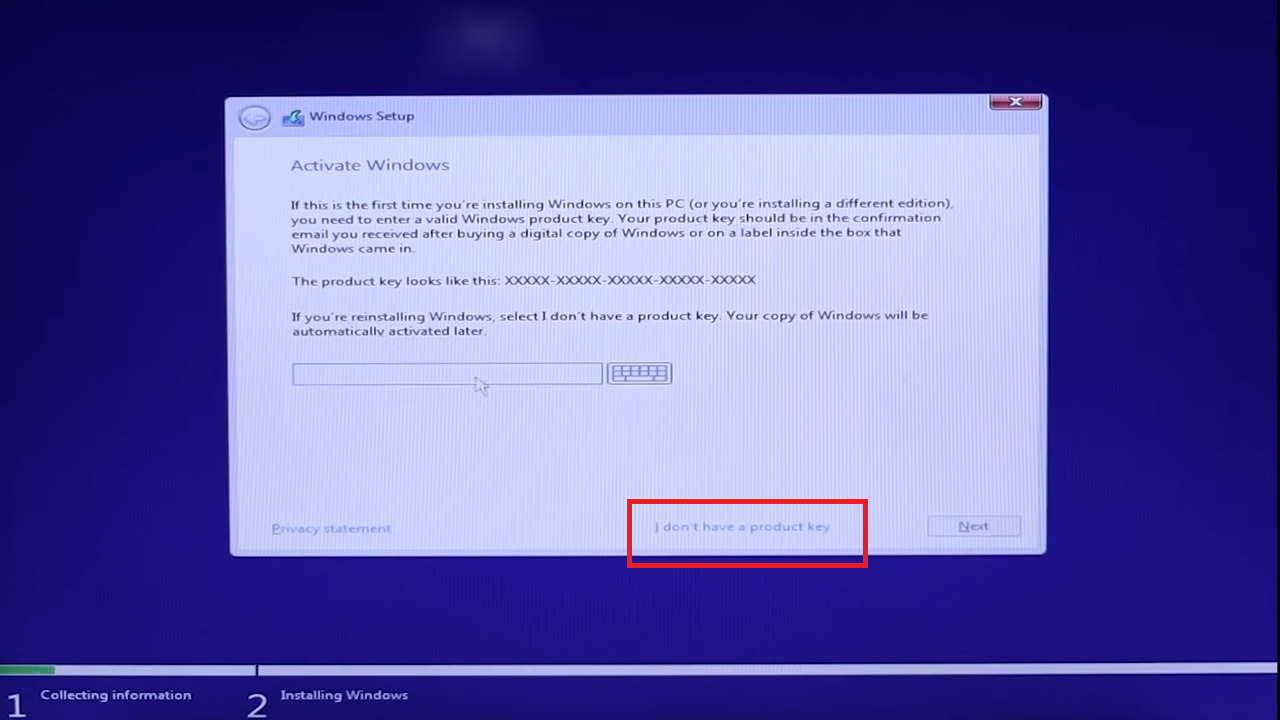
- Klik Windows 10 Pro dan klik Next;
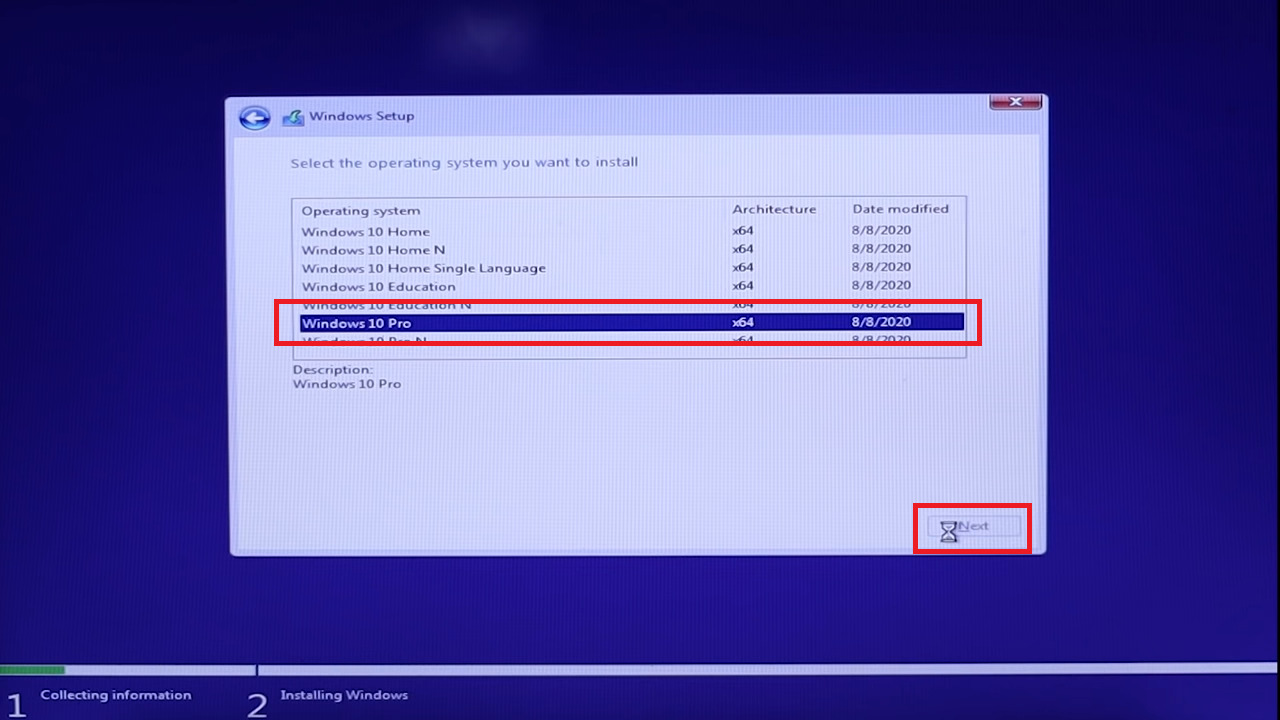
- Klik centang I accept the license terms dan klik Next;
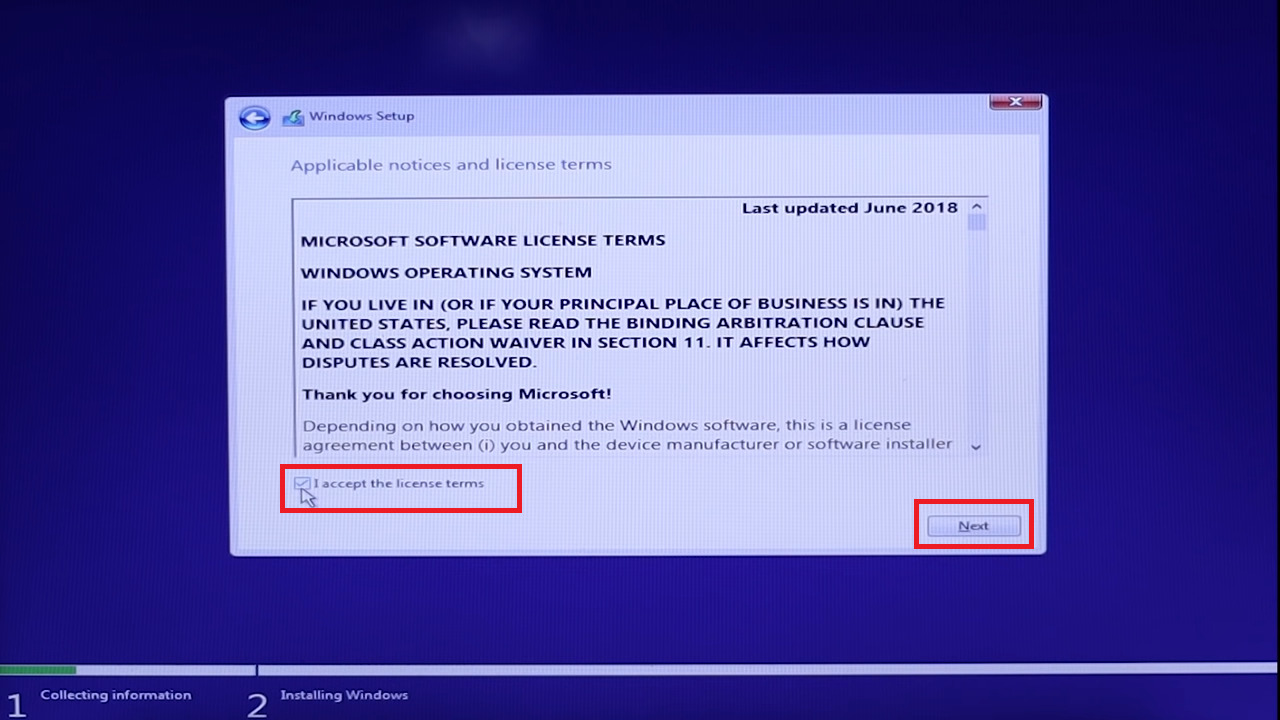
- Kemudian pilih Custom: Install Windows only (advanced);
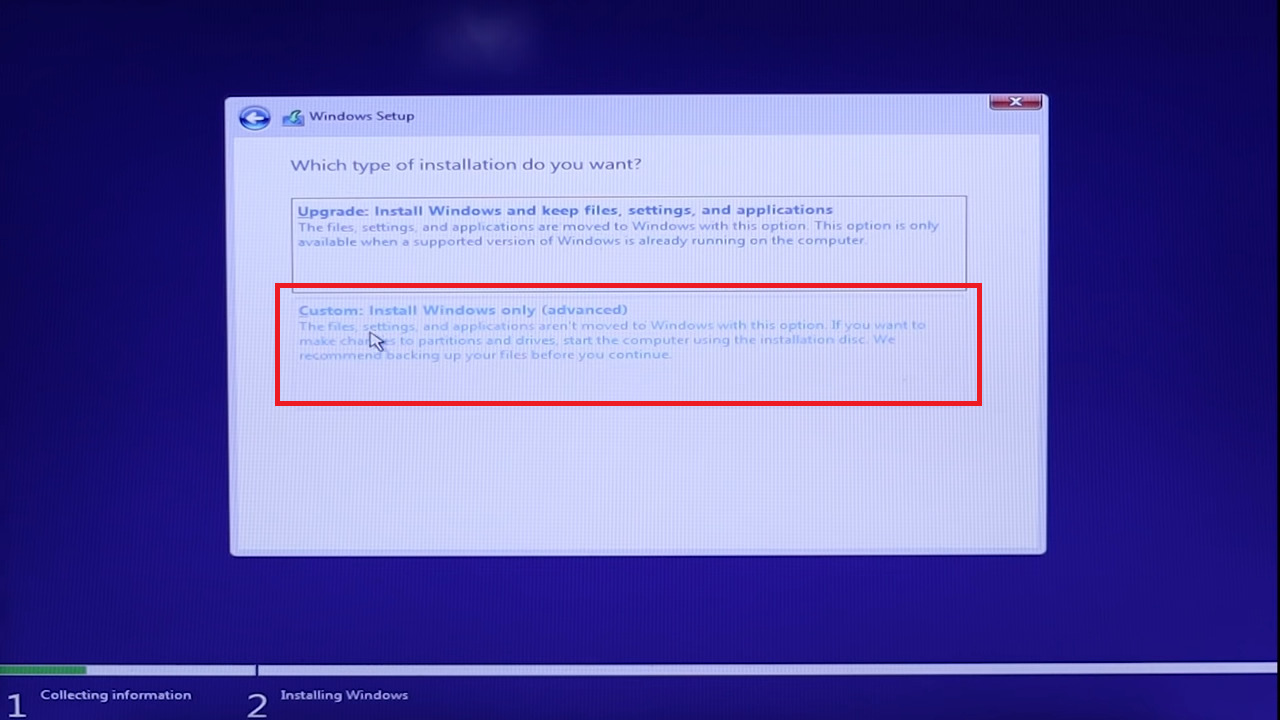
- Selanjutnya, pilih Drive 0 Partition 2 tempat di mana kamu ingin menginstall Windows 10. Drive tersebut adalah penyimpanan Local Disk (C:);
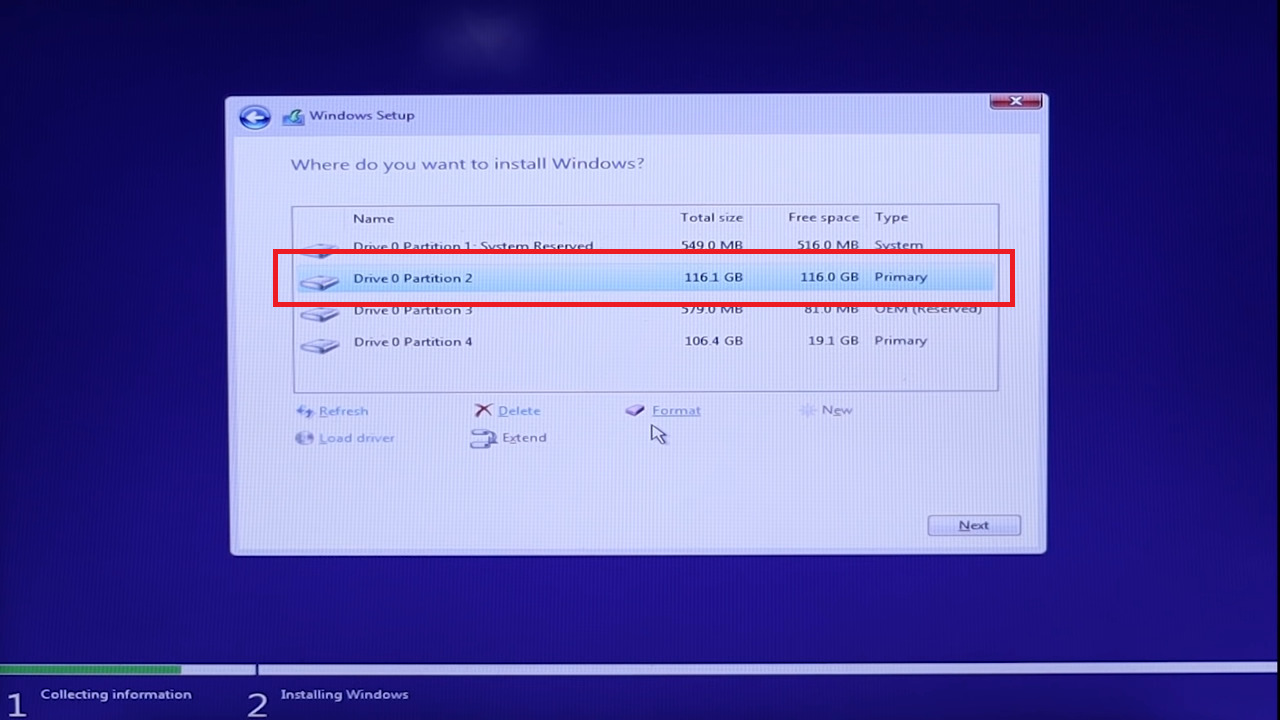
- Klik Format dan klik Next;
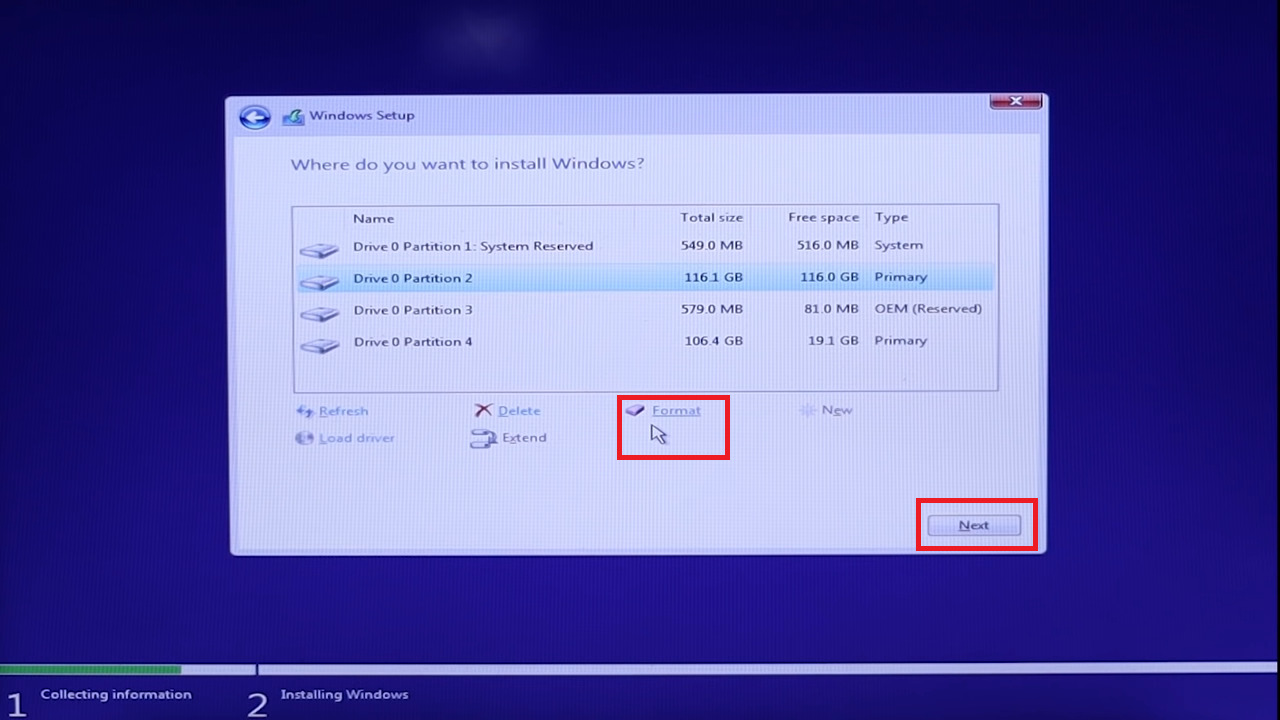
- Tunggu proses instalasinya hingga selesai dan kemudian akan restart otomatis;
- Akan muncul tampilan berikut, namun jangan memencet tombol apapun;
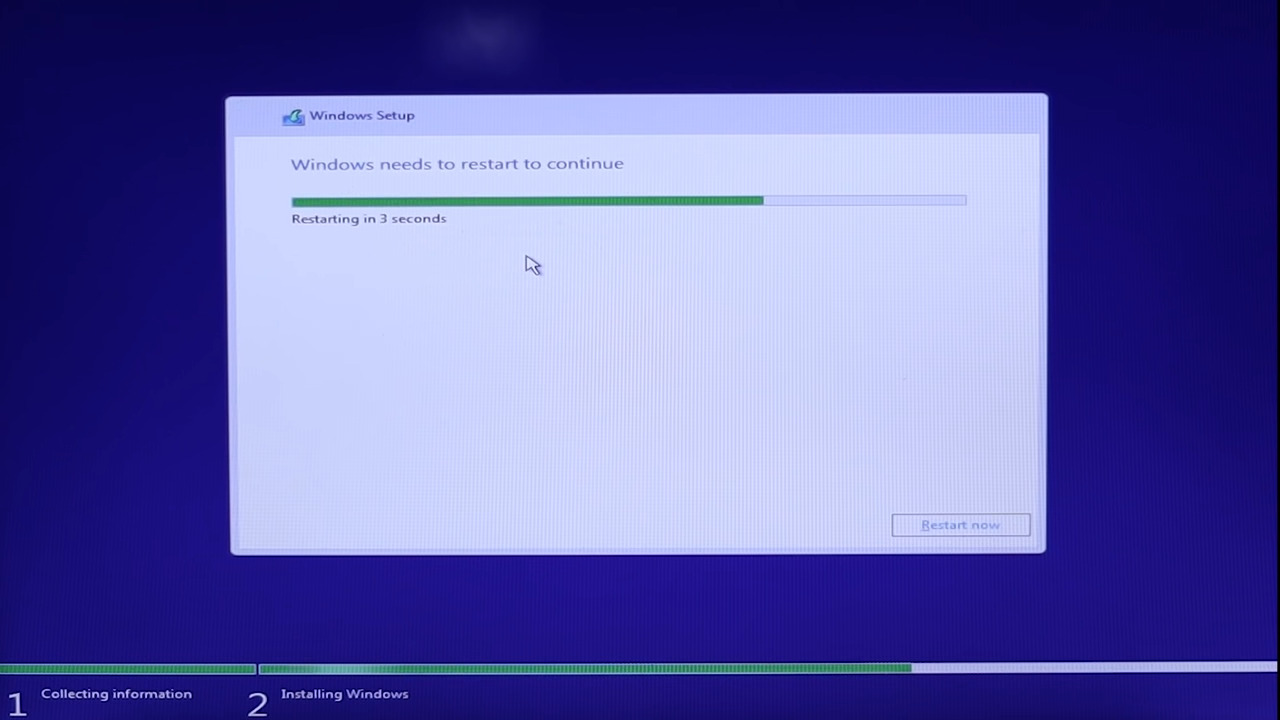
- Setelah masuk ke tampilan berikut, pilih region Indonesia dan klik Yes;
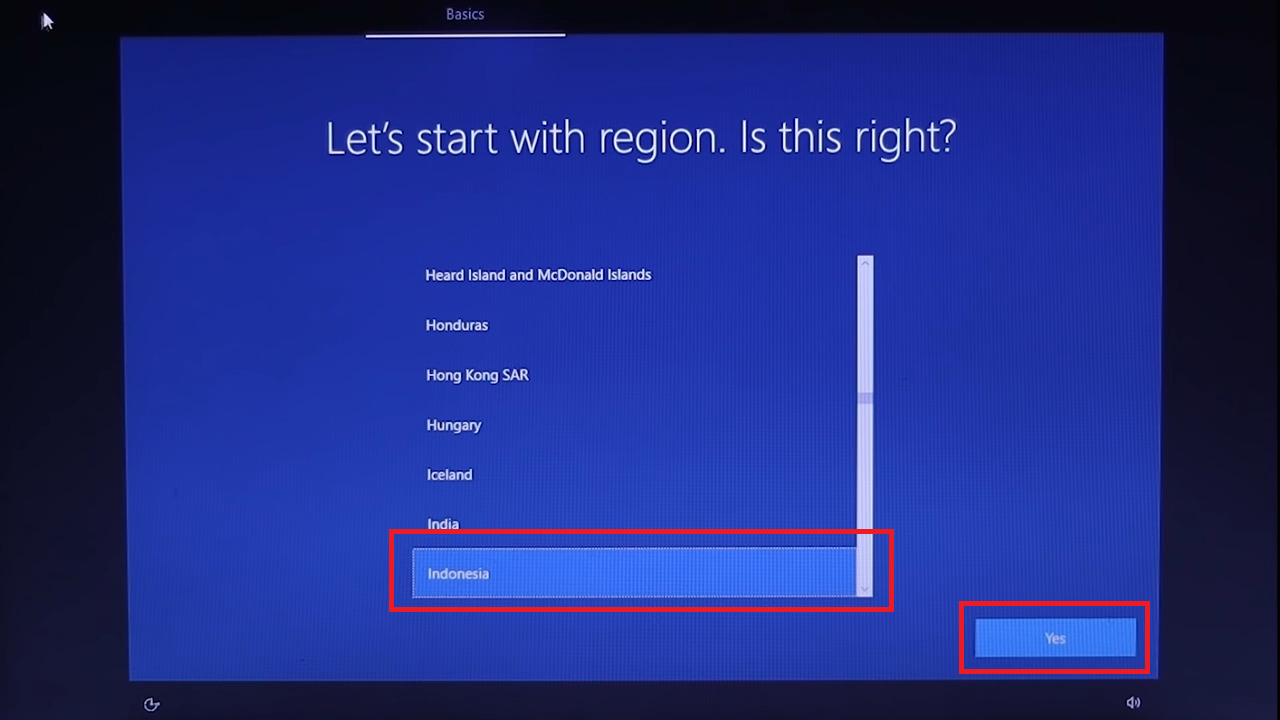
- Pada menu keyboard layout, pilih US dan klik Yes;
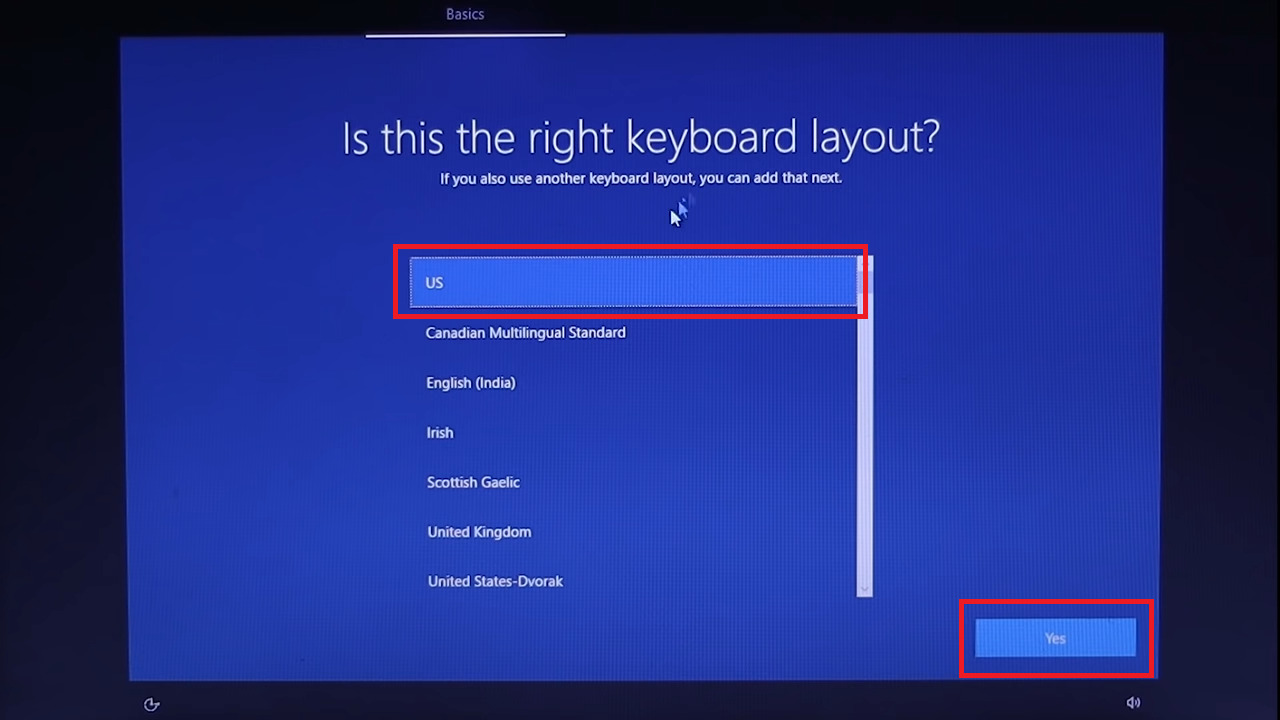
- Klik Skip;
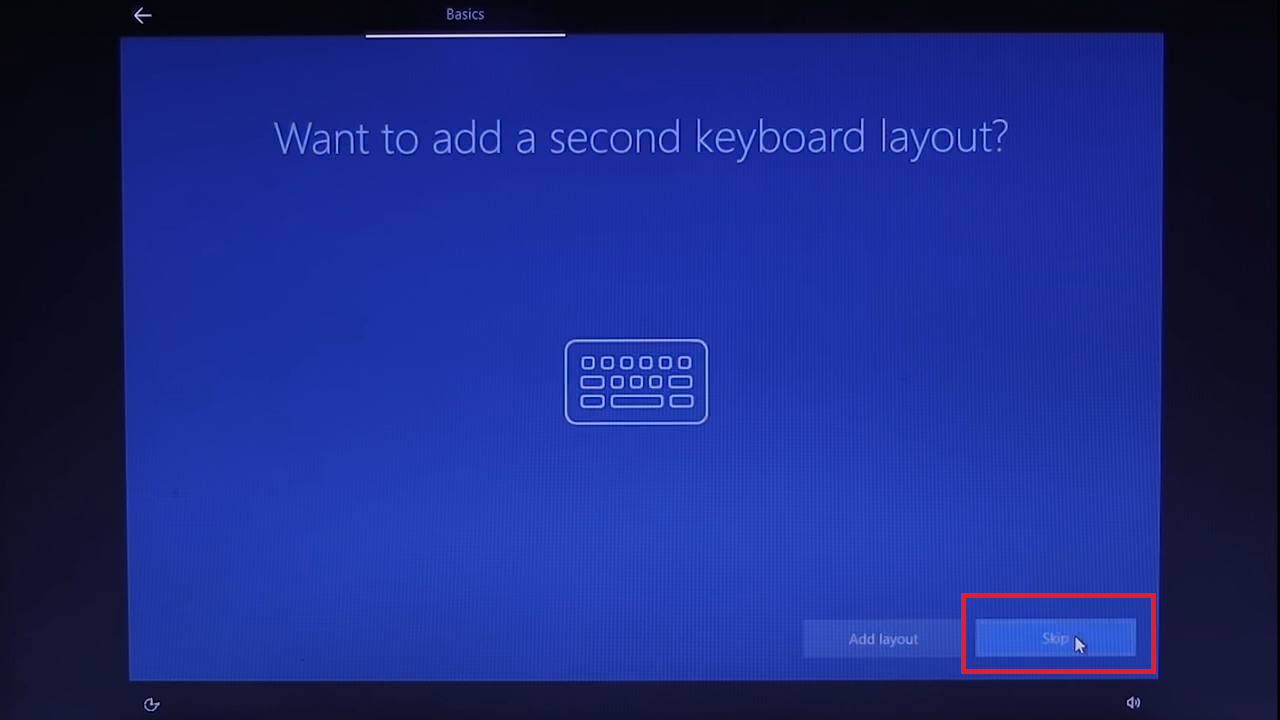
- Klik I don’t have internet saja;
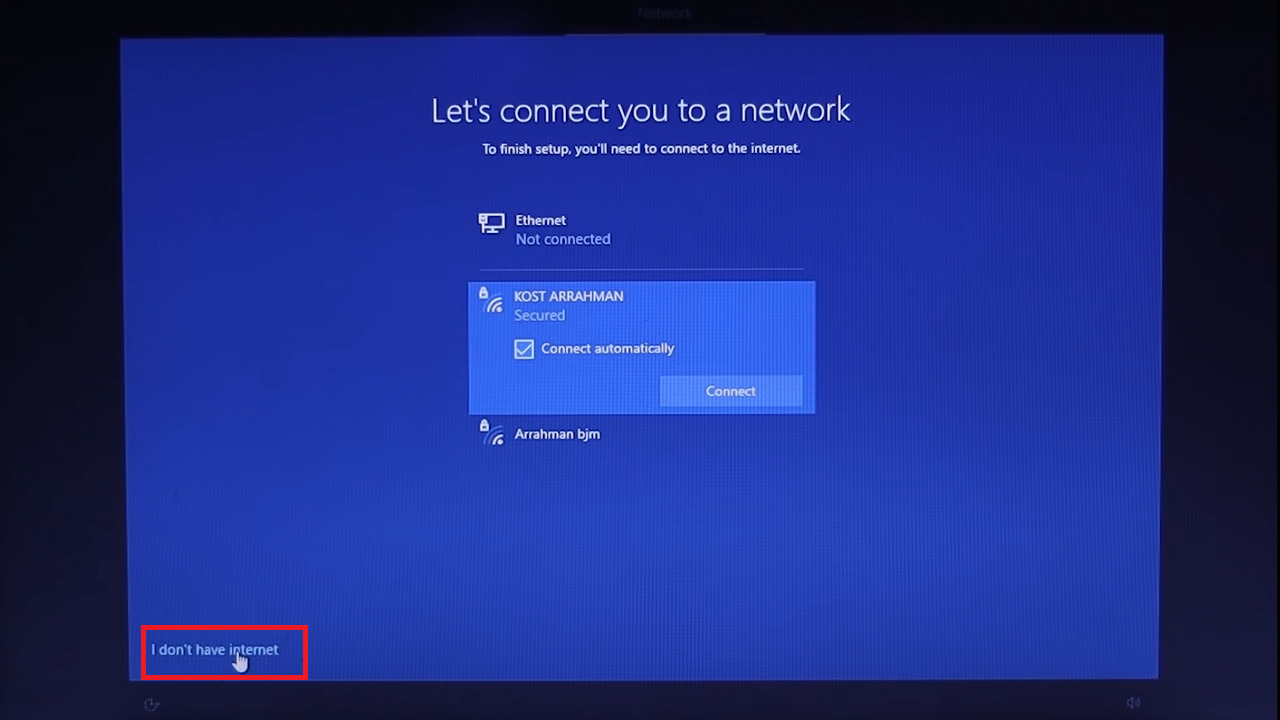
- Klik Continue with limited setup dan biarkan komputer melakukan booting;
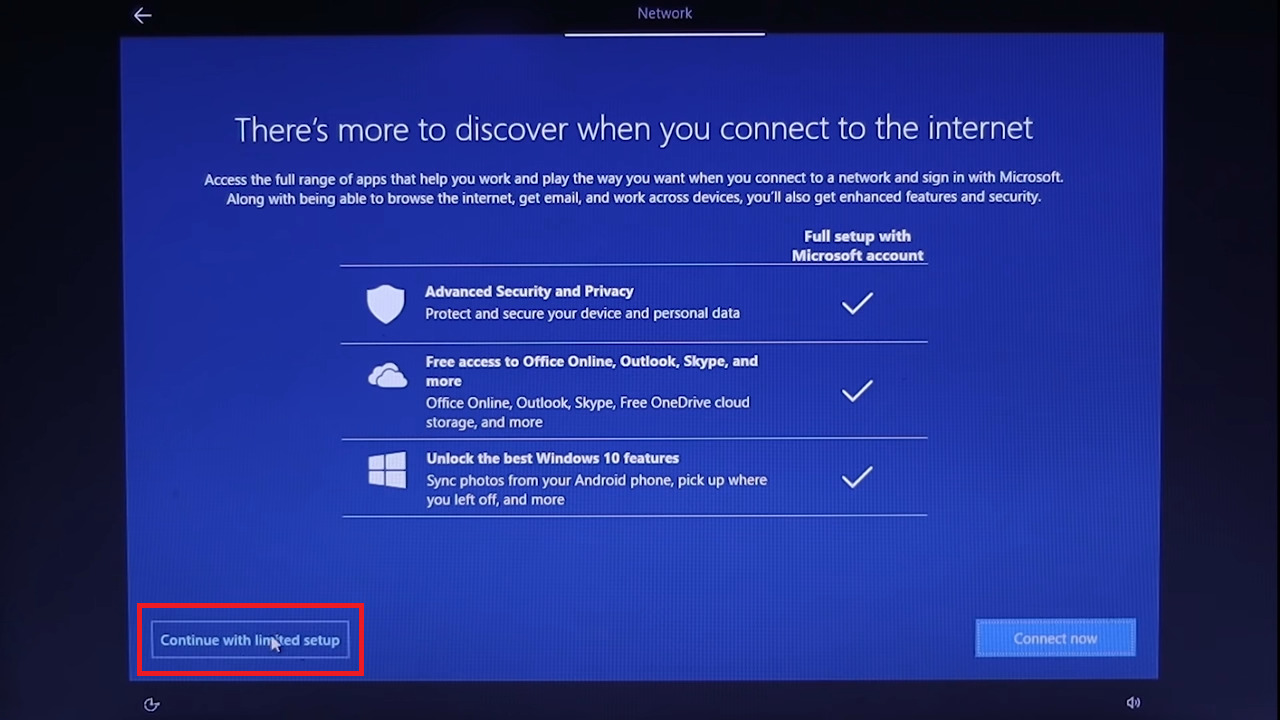
- Klik I don’t have internet lagi, dan klik Continue with limited setup;
- Masukkan nama PC kamu dan klik Next;
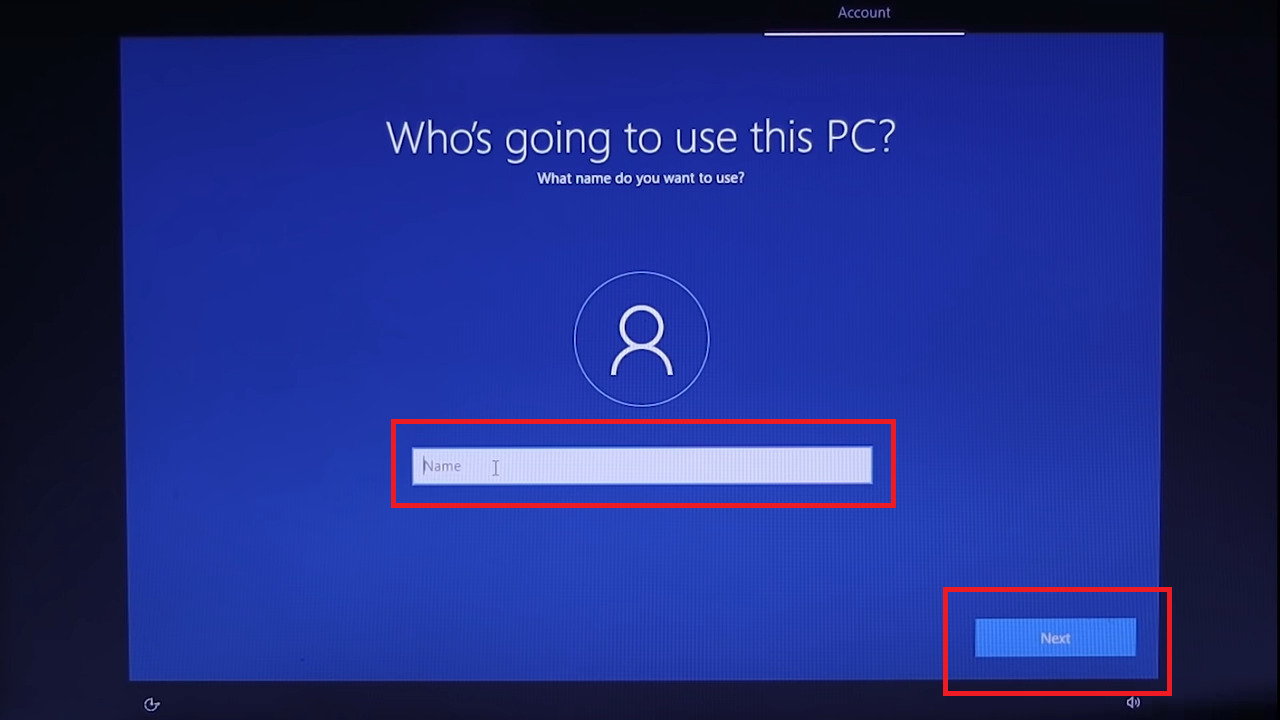
- Pada opsi pemberian password, sebaiknya dikosongi terlebih dahulu, dan langsung klik Next;
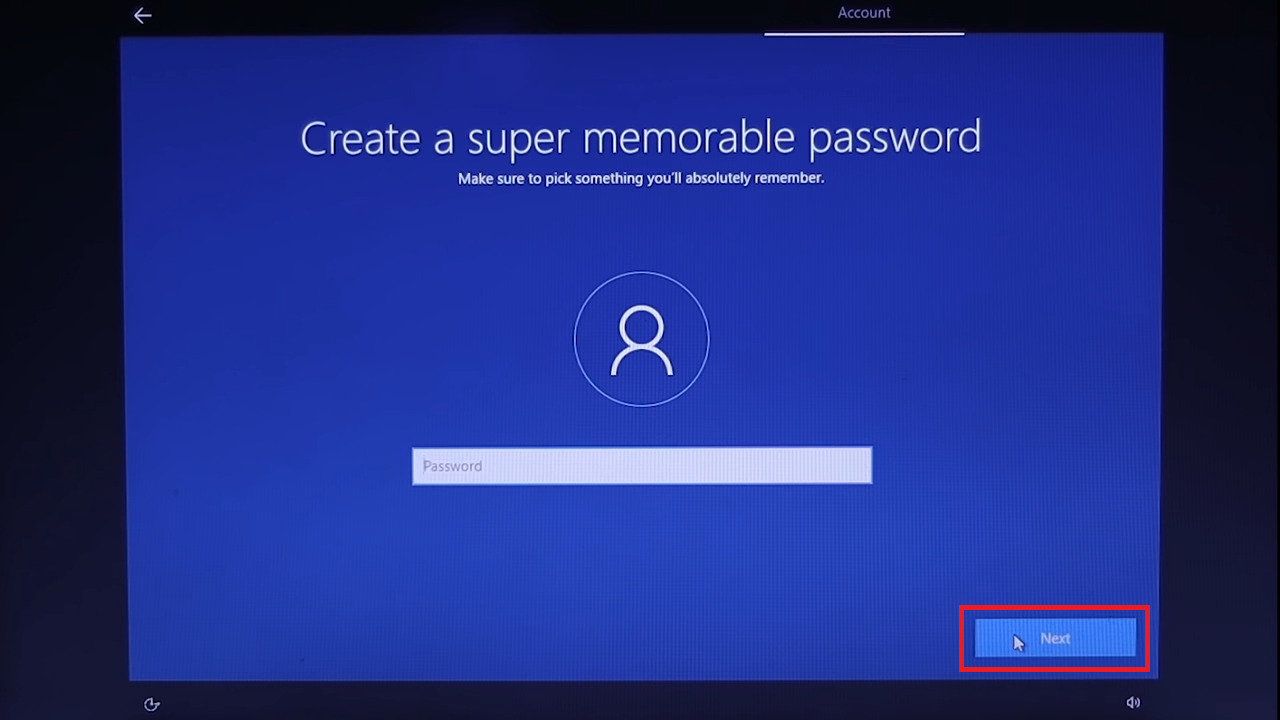
- Selanjutnya klik Accept dan klik Yes;
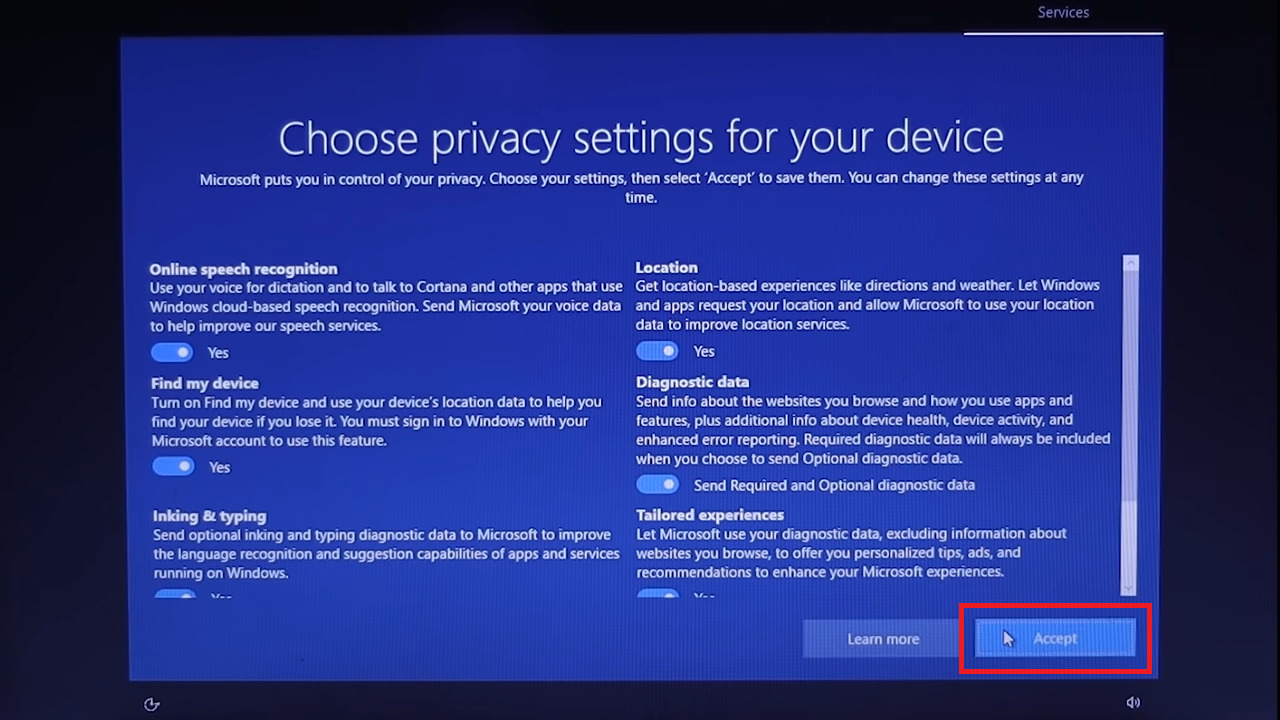
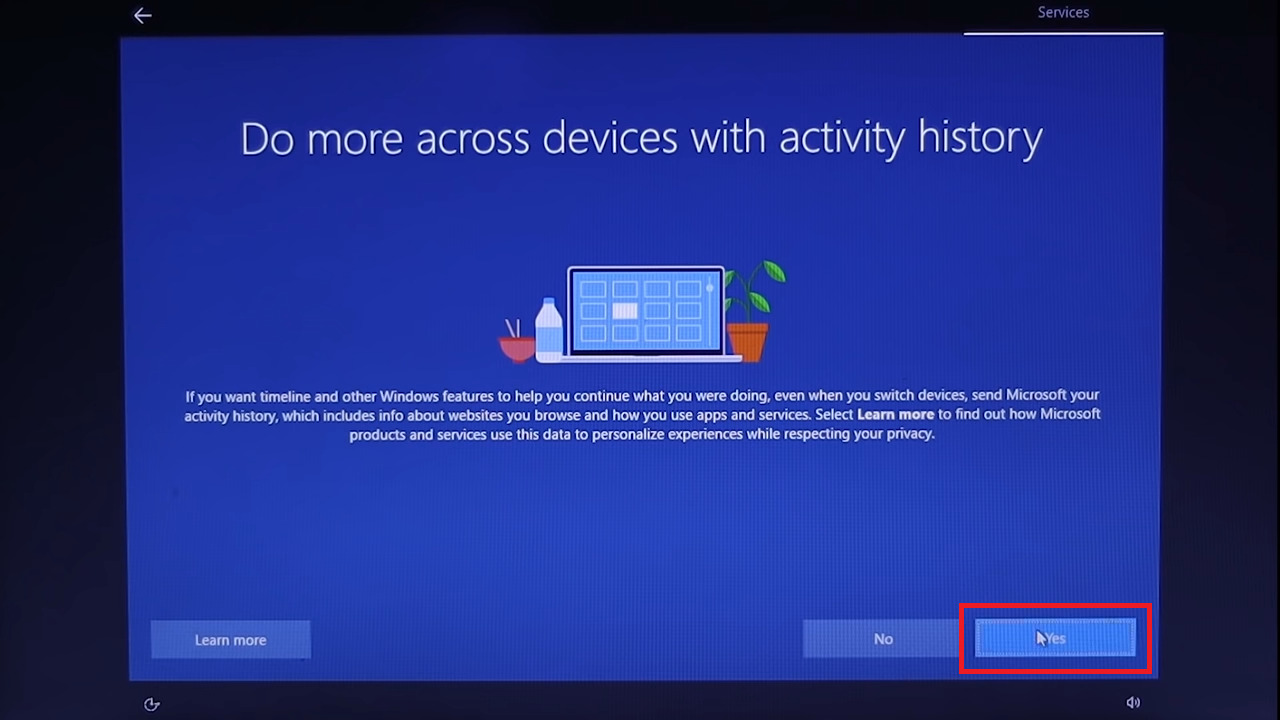
- Selesai dan berhasil. Kamu segera masuk ke tampilan utama Windows 10.
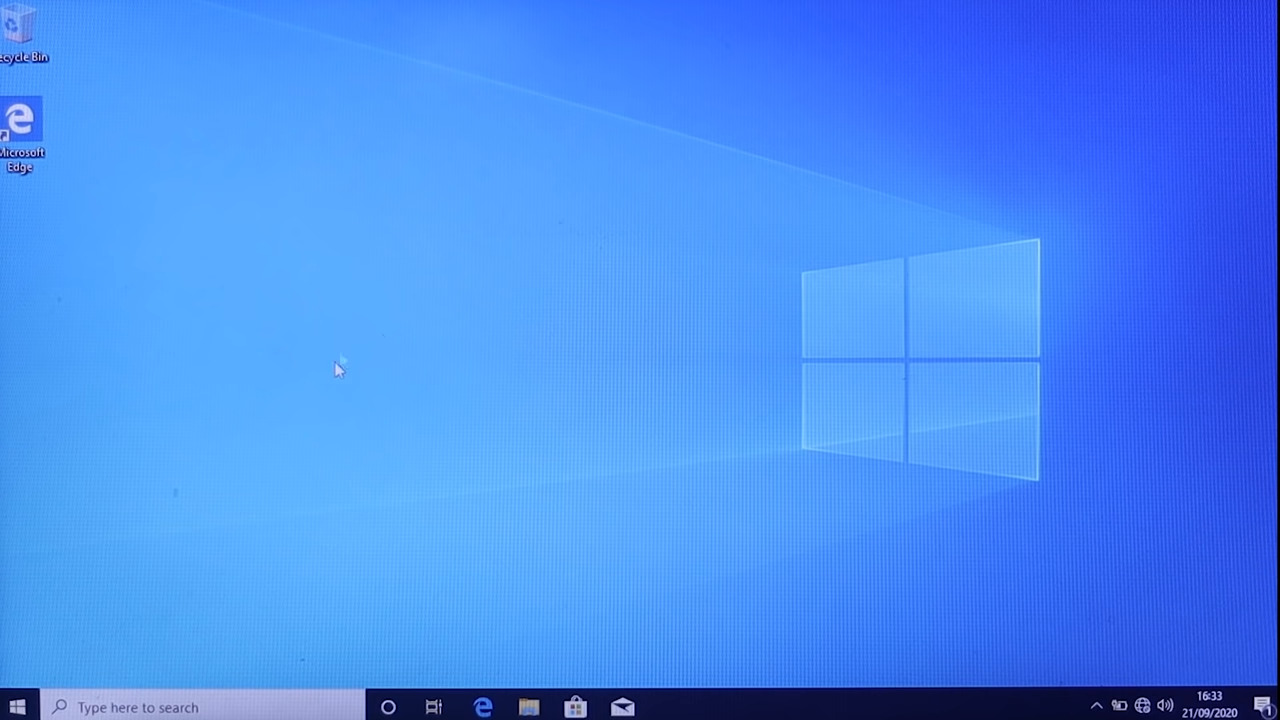
Kecepatan instalasi Windows 10 dipengaruhi oleh kapasitas hardisk atau SSD yang kamu gunakan. Semakin besar kapasitasnya, maka semakin cepat proses instalasinya.
Terlebih jika kamu memakai SSD yang NVME, maka proses instalasinya akan semakin cepat lagi.
Catatan Penting:
Drive 0 Partition 2 adalah Local Disk (C:) di mana program dan aplikasi pada komputer terletak. Pada tahap ini akan dilakukan format.
Maka, jika kamu memiliki data penting di Local Disk (C:), kamu perlu menyimpan atau backup di flashdisk atau hardisk lainnya agar tidak hilang.
B. Berapa Lama Waktu Install Ulang Windows 10?
Lama waktu install ulang Windows 10 bergantung dengan 1.) kecepatan internet yang digunakan, dan 2.) kapasitas hardisk atau SSD yang digunakan.
Namun, secara umum, proses install ulang Windows 10 bisa secepat 15 menit hingga 3 atau 4 jam dengan mempertimbangkan 2 poin sebelumnya yang berkaitan dengan perangkat.
Apalagi jika sudah memiliki flashdisk bootable sebelumnya, maka kamu tidak perlu melakukan burning Windows 10 lagi. Sehingga prosesnya bisa lebih cepat.
C. Apakah Data Akan Hilang saat Install Ulang Windows?
Sebelum proses instalasi Windows dimulai, sebaiknya kamu mengamankan data dan file yang ada di Local Disk (C:) di mana seluruh program komputer tersimpan.
Jika data dan file di Local Disk (C:) sudah diamankan di penyimpanan lainnya, data tersebut tidak akan hilang ketika dilakukan instalasi Windows.
Namun, apabila kamu tidak menggunakannya terlebih dahulu, maka datanya akan hilang, karena pada tahap 4, poin ke 9 data akan diformat.
D. Sudah Berhasil Install Ulang Windows 10?
Secara umum memang ada 4 tahap cara install ulang Windows 10 mulai dari download file-nya, melakukan bootable di flashdisk, setting BIOS dan mulai instalasi.
Oh, ya. Kelebihan Windows 10 ini banyak, salah satunya dengan adanya Snipping Tool Namun jika kamu tidak membutuhkan, bisa menonaktifkan Snipping Tool di Windows.
Nah, dari penjelasan ini, ada nggak sih yang masih belum kamu pahami atau kamu mengalami kendala dalam prosesnya? Atau malah kamu menemukan cara yang berbeda?
Jika ada masukan, kritik konstruktif atau saran apapun, bisa kamu sampaikan ke email kami di contact@tonjoo.com atau meninggalkan pesan di kolom komentar.
Baca juga artikel menarik seputar teknologi di Pintar Tekno yang terkait dengan Tutorial Windows atau artikel lainnya dari Moch. Nasikhun Amin. Untuk informasi lebih lanjut atau kebutuhan lainnya, kamu bisa menghubungi kami melalui admin@pintartekno.id.
Sumber:
- https://www.microsoft.com/en-us/software-download/windows10




