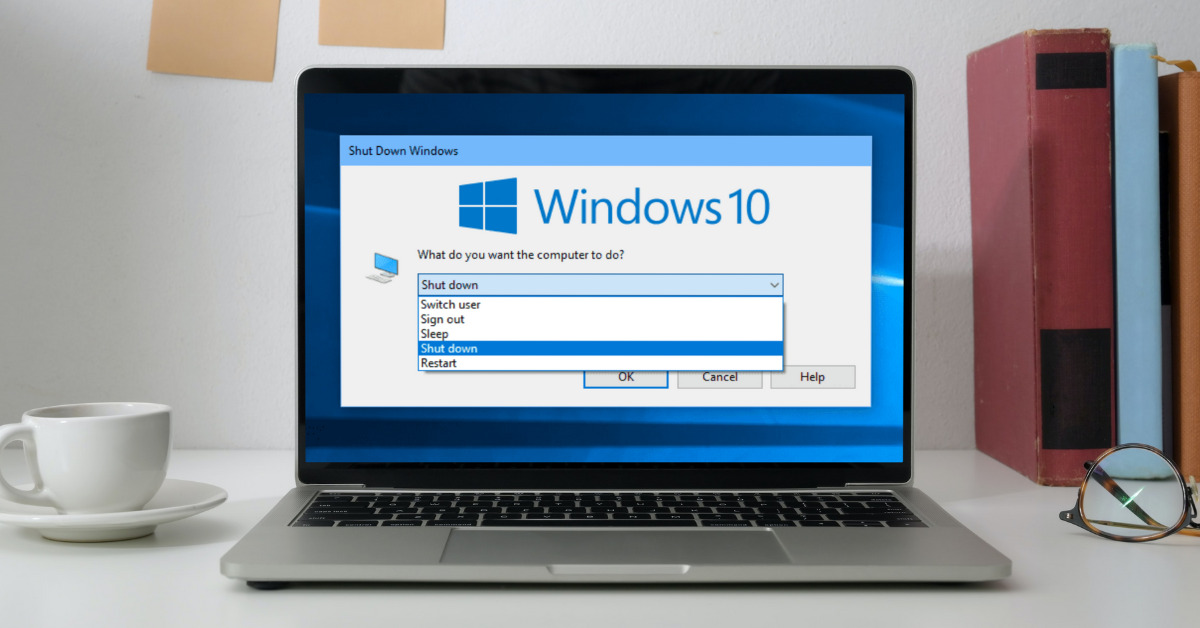Bagi pengguna komputer, pasti sudah akrab dengan Shut Down. Tapi, mungkin belum banyak yang tahu kalau ada cara membuat shutdown otomatis di Windows 10.
Seperti yang kita tahu, proses ini penting untuk mencegah kerusakan komponen komputer. Dengan Shutdown, komponen komputer tidak perlu bekerja ketika tidak digunakan, sehingga umur hardware bisa bertahan lebih lama.
Nah, bagi kalian yang sering tertidur waktu komputer masih menyala, ditinggal download atau ditinggal rendering tengah malam, fitur shutdown otomatis ini bisa membantu untuk mematikan komputer meski kamu sedang tidur atau melakukan aktivitas lain.
Ini dia 3 cara untuk membuat perintah auto shutdown di Windows 10.
1. Cara Membuat Shutdown otomatis melalui Command Prompt
Yang pertama dari cara membuat Shutdown otomatis di Windows 10 adalah dengan menggunakan Command Prompt atau kerap disebut CMD. Command Prompt kerap ditemui di sistem Operasi Windows sebagai Command Line Interpreter.
Jadi, kamu bisa memasukkan kode perintah tertentu untuk menjalankan suatu permintaan atau program. Misalnya, perintah untuk ShutDown.
Berikut langkah untuk membuat auto shutdown dari CMD
- Buka CMD dengan mengetikkan “cmd” pada start menu (pintasan start menu = tombol windows)
alternatifnya, bisa juga dengan mengetikkan “cmd” pada run (pintasan run = Windows + R)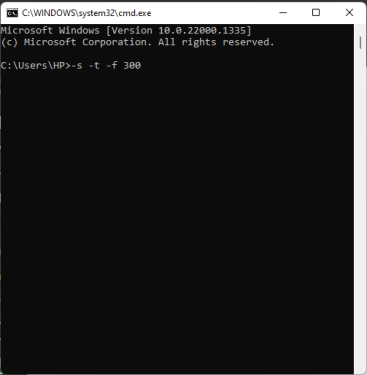
- Pada jendela Command Prompt, ketikan perintah “shutdown -s -t -f 300”
Keterangan:
– “shutdown”: perintah untuk shutdown
– “-s”: perintah untuk mengeksekusi perintah shutdown pada sistem
– “-f” (optional): perintah untuk melakukan force stop jika ada program yang masih berjalan
– “-t” time: perintah untuk menambahkan delay atau jeda waktu untuk melakukan auto shutdown dalam hitungan detik.
Pada contoh di atas, angka yang dimasukkan adalah 300 detik. Maka yang muncul pada notifikasi Windows adalah 5 menit. - Tekan enter. Akan muncul dialog pemberitahuan bahwa telah dijadwalkan untuk shutdown sesuai waktu yang diperintahkan.
Selesai, begitulah cara untuk membuat shutdown otomatis melalui CMD. Kamu bisa menentukan waktunya sesuai dengan kebutuhanmu. Misalnya proses rendering akan selesai dalam waktu 1,5 jam, maka kamu bisa set waktunya untuk shutdown otomatis dalam waktu 2 jam.
Karena 2 jam sama dengan 10800 detik, ketikan perintah “shutdown -s -t -f 10800”.
Langkah shutdown otomatis dengan command prompt ini praktis, kan?
2. Cara Membuat Shutdown Otomatis Menggunakan Run
Selain menggunakan Command prompt, fitur Run yang juga merupakan bawaan Windows ini juga tidak kalah praktis. Kode perintahnya juga sama.
Langsung saja ini dia cara membuat Shutdown otomatis di Windows 10 menggunakan run.
- Buka Run melalui start menu dan masukkan “run“.
pintasan yang lebih cepat, cukup tekan tombol “Windows + R” pada keyboard. - Perintah yang dimasukkan sama dengan yang digunakan pada CMD
yaitu “shutdown -s -t 3600” lalu tekan enter.
dengan perintah di atas, maka proses shutdown akan berlangsung dalam 3600 detik atau 1 jam lagi. - Dialog box dari sistem akan muncul, memberitahukan bahwa Windows akan Shut down dalam waktu 1 jam.
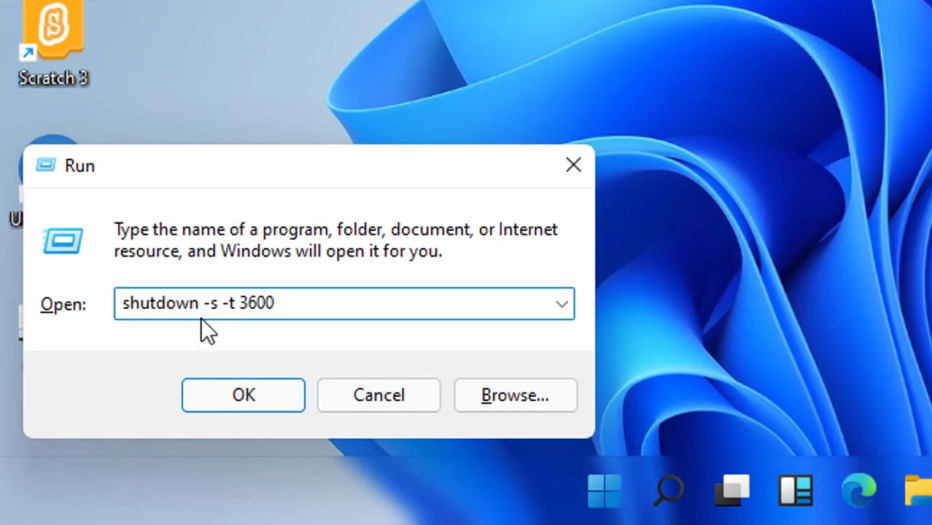
Selesai, Run ini bisa jadi alternatif CMD untuk membuat perintah shutdown otomatis dari Windows. kode perintahnya juga sama.
Baca Juga
Jadi semisal kamu sedang Download Video YouTube dengan ukuran yang agak besar sehingga membutuhkan waktu yang cukup lama, jadwalkan saja auto shutdown dengan waktu yang sedikit dilebihkan dari waktu estimasi download.
3. Membuat Shutdown Otomatis Menggunakan Task Scheduler
Cara lain untuk membuat Auto Shutdown di Windows 10 adalah dengan menggunakan program bawaan Windows, yakni Task Scheduler.
Program ini bisa membuat berbagai perintah pada Windows yang dijadwalkan pada waktu tertentu, termasuk perintah shutdown.
Cara menggunakan task scheduler sebagai cara membuat shutdown otomatis sebagai berikut.
- Buka Task Scheduler dengan mengetikkan kata kunci task scheduler di kolom pencarian Windows atau windows start.
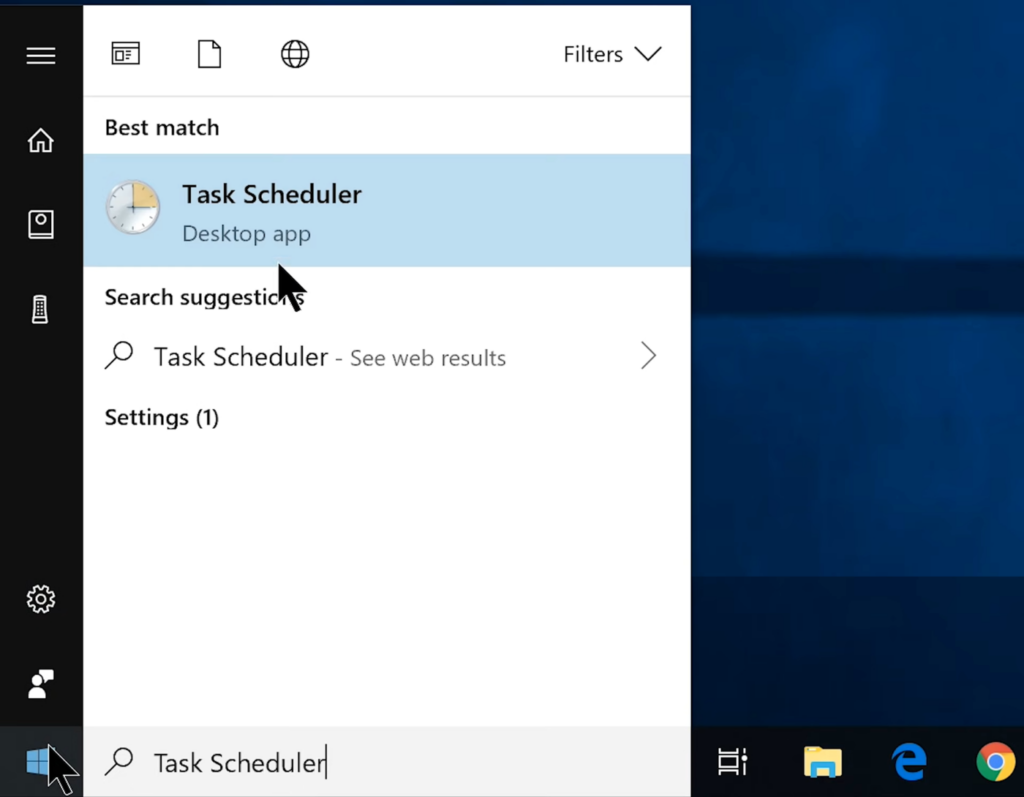
- Pada panel paling kanan, pilih opsi “Create Basic Task“
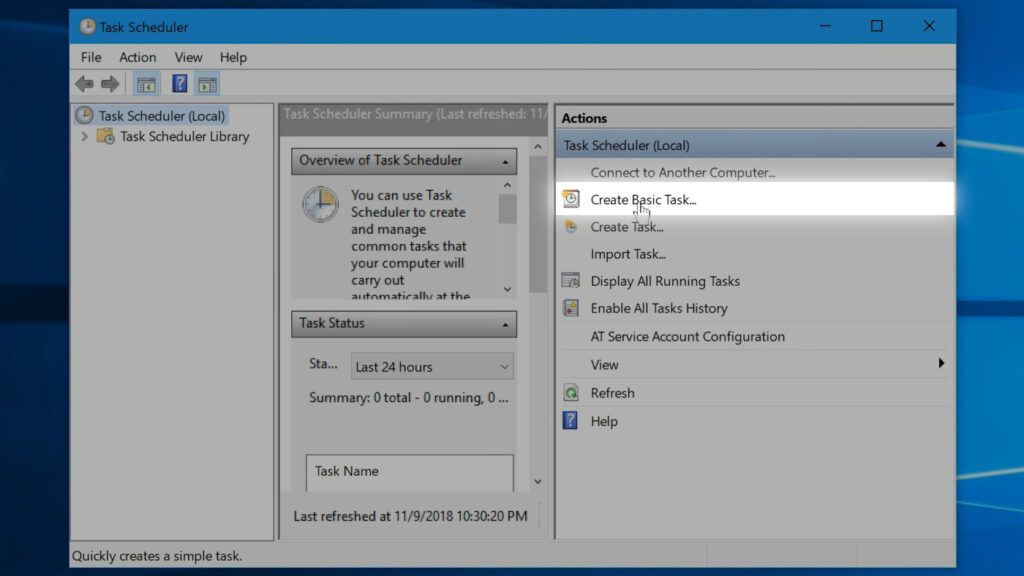
- Jendela Create Basic Task akan muncul
Kamu bisa isi action pane dengan nama “Auto Shutdown” dan deskripsi “Perintah Shutdown Otomatis di Windows”
Kemudian klik “next“ - Pilih periode waktu agar perintah tersebut berjalan.
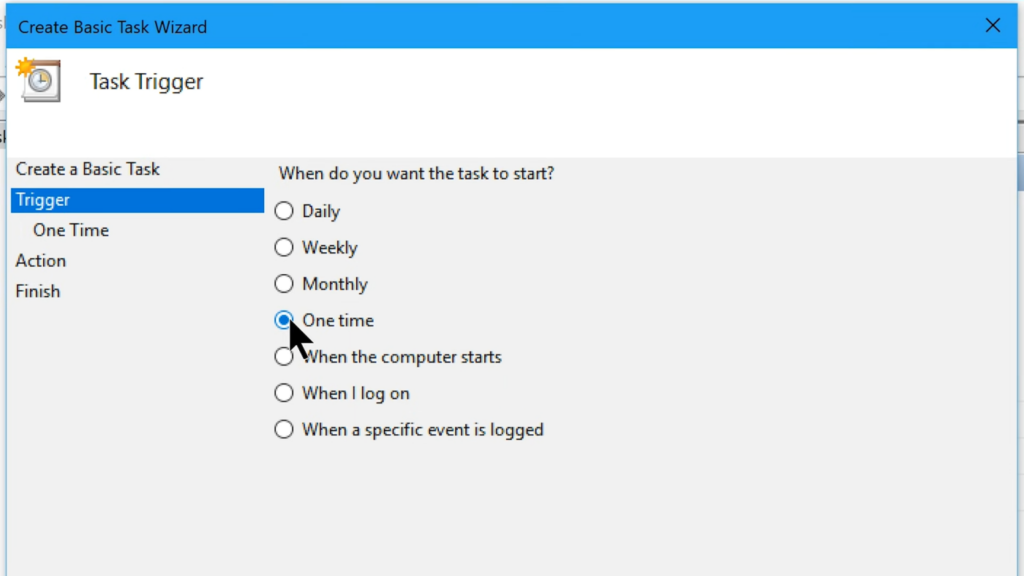
– daily = setiap hari
– weekly = setiap minggu
– monthly = setiap bulan
– one time = sekali
– when the computer start = setiap komputer menyala
misalnya, kita memilih daily agar perintah auto shutdown berjalan setiap hari
Kemudian klik “next” - Isi waktu dan tanggal di mana perintah auto shutdown akan dijalankan.
misalnya, isikan untuk shutdown computer pada jam 10 malam
lalu klik next - Pilih opsi “start a program”
klik next - Klik tombol browse untuk mencari file shutdown.exe pada sistem.
biasanya file ini bisa ditemukan di direktori “C:\Windows\System32“
pada kolom arguments, isikan “-s” agar sistem mengeksekusi perintah.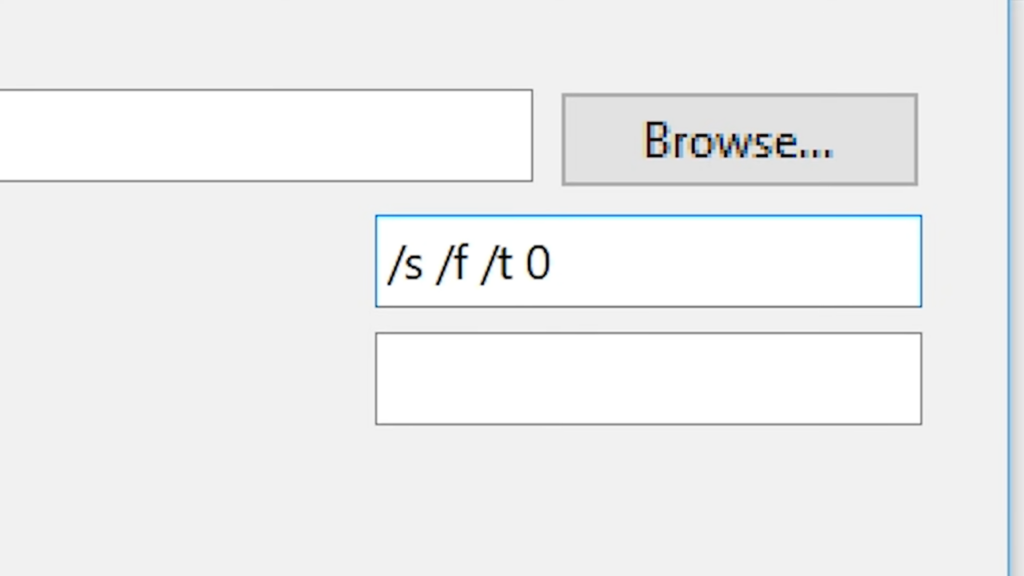
- Terakhir, kamu bisa cek mulai dari nama, deskripsi, trigger, dan aksi perintah yang tadi kamu masukkan.
klik finish untuk menyelesaikannya.
Selesai, dengan menggunakan Task Scheduler, kamu bisa menyetting Shutdown Otomatis agar berjalan secara periodik tanpa perlu memasukkan kode perintah di run atau cmd.
Bagi kamu yang memiliki warnet, perintah ini akan sangat bermanfaat untuk shutdown komputer pada waktu tutup setiap harinya tanpa harus shutdown satu persatu semua komputer.
Akhir Kata
Begitulah beberapa cara membuat shutdown otomatis di Windows 10 tanpa aplikasi tambahan. dengan menggunakan cara ini, Shutdown bisa direncanakan untuk dilakukan jauh-jauh waktu.
Tentu saja ini sangat membantu bagi kalian yang sering download file besar dan harus menunggu lama atau ketika komputer digunakan untuk rendering.
Selain membuat komponen komputer lebih awet, tentunya penggunaan daya juga bisa lebih hemat. Selain Shutdown, bisa juga menggunakan sleep dan hibernate pada Windows untuk mengurangi penggunaan daya.
Semoga artikel ini membantumu untuk bisa melakukan auto shutdown, sampai bertemu di artikel Pintartekno berikutnya.
Baca juga artikel menarik seputar teknologi di Pintar Tekno yang terkait dengan Tutorial Windows atau artikel lainnya dari Mufid Hanif. Untuk informasi lebih lanjut atau kebutuhan lainnya, kamu bisa menghubungi kami melalui admin@pintartekno.id.
Sumber:
- Schedule a shutdown task in Windows 10 – https://answers.microsoft.com/en-us/windows/forum/all/schedule-a-shutdown-task-in-windows-10/2fe26101-d153-4b5e-8d59-6f3f4e6b1b83