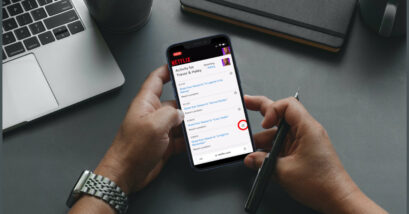Cara share screen Netflix di Zoom bisa membantu kamu yang ingin nobar alias nonton bareng series atau movie dengan teman-teman atau keluarga secara jarak jauh.
Jadi, cara berlangganan Netflix tidak perlu banyak orang, cukup satu saja dan semuanya dapat menikmati tontonannya bersama-sama. Pengalaman nonton pun juga semakin seru.
Lantas, bagaimana cara nobar Netflix Zoom melalui laptop/komputer dan HP? Bagaimana jika ada kendala seperti layar hitam? Temukan tutorial dan jawaban selengkapnya berikut ini.
Markimak. Mari kita simak 😉 ~
Cara Share Screen Netflix di Zoom di PC
Perlu dicatatat, sebelum memulai melakukan share screen, pastikan bahwa sudah ada satu orang yang membuat akun Netflix terlebih dahulu agar dapat mengakses tontonannya.
Nah, jika sudah ada yang punya akunnya, langsung saja ikuti langkah-langkah cara nobar online Netflix via Zoom melalui komputer atau laptop.
- Buka aplikasi Zoom di laptop atau komputer kamu dan buat meeting;
- Buka Netflix di laptop kamu > pilih Film atau Seri yang ingin kamu tonton;
- Jika sudah, buka Zoom dan ketuk Share Screen di menu bagian bawah;
- Centang pada bagian Share sound dan Optimize for video clip;
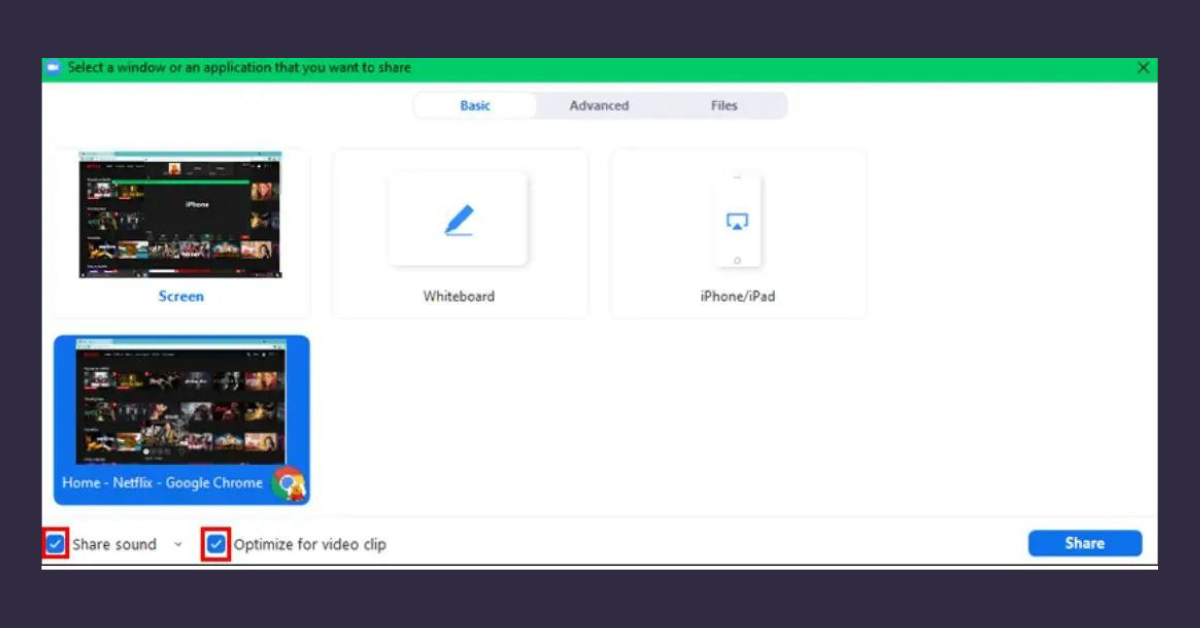
- Pilih layar yang dibagikan kemudian ketuk Share;
- Tampilkan film yang mau ditonton;
- Selesai, kamu sudah berhasil nobar Netflix dengan teman melalui Zoom lewat komputer atau laptop.
Cara di atas berlaku untuk mereka yang menjadi host Zoom-nya. Bagi orang lain yang ikut serta menonton via Zoom, tidak harus pakai laptop; bisa juga melakukannya melalui HP.
Oh, ya, agar pratik cara nobar Netflix pakai Zoom di atas bisa lancar, pastikan internet yang kamu gunakan juga lancar, ya! Sehingga tidak ada gangguan saat menonton.
Apabila kamu memakai WiFi dan terkendala dengan koneksinya, coba lakukan cara melupakan jaringan WiFi di Windows 10 terlebih dahulu, kemudian menghubungkannya lagi.
Nah, kadang, tuh, kita juga bisa lupa sama password WiFi yang pernah terkoneksi, kan, ya. Jika kasusnya demikian, kamu bisa coba cara melihat password WiFi di Windows.
Bagi yang berlangganan Netflix melalui HP, kamu juga bisa menggunakan HP dan mempraktikkan cara nonton bareng Netflix via Zoom. Ikuti tutorialnya di poin selanjutnya.
Cara Share Screen Netflix di Zoom di HP
Cara nobar Netflix di HP melalui Zoom dapat kamu ikuti langkah-langkahnya sebagai berikut:
- Buka aplikasi Zoom di laptop atau komputer kamu dan buat meeting dengan cara ketuk Start a Meeting;
- Jika sudah, buka Zoom dan ketuk Share Content di menu bagian bawah;
- Pada menu yang tersedia, ketuk Screen;
- Selanjutnya, Zoom akan meminta izin untuk mengakses layar HP kamu. Jika muncul permintaan tersebut, berikan izin dengan cara centang/pencet toggle;
- Jika sudah, buka aplikasi Netflix di HP kamu > pilih Film atau Seri yang ingin kamu tonton;
- Tampilkan film yang mau ditonton;
- Selesai, kamu sudah berhasil nobar Netflix dengan teman melalui Zoom lewat HP kamu.
Namun, nobar dengan cara share screen Netflix melalui Zoom juga kadang terdapat kendala seperti layar hitam dan tidak menampilkan videonya. Apa penyebabnya dan bagaimana solusinya?
Penyebab Netflix Layar Hitam
Baca Juga
Ini sering terjadi! Saat kamu hendak nobar Netflix melalui HP maupun laptop, ada kalanya layar yang ditampilkan malah bewarna hitam, dan hanya memunculkan suara saja.
Lantas kenapa Netflix layar hitam? Apakah perangkat kamu yang bermasalah? Well, sebenernya enggak. Perangkat yang kamu gunakan kemungkinan besar aman-aman saja.
Layar hitam pada Netflix saat kamu share screen adalah karena adanya Digital Rights Management (DRM), yakni payung yang melindungi hak cipta.
DRM ini bekerja melindungi hak cipta dengan cara melakukan perlindungan terhadap dokumen digital, data stream, hingga media fisik.
Namun, kamu tetap bisa mengatasi masalah tersebut dan tetap bisa menonton bersama tayangan di Netflix melalui Zoom dengan cara berikut:
- Buka Zoom pada layar desktop client (orang lain yang ikut dalam acara nobar itu);
- Ketuk Settings;
- Pilih menu Video dan kemudian pilih Advanced;
- Pada bagian Use hardware acceleration for, centang pada pilihan Video processing, Sending video, dan Receiving video;
- Selesai.
Selanjutnya, partisipan lain yang ingin bergabung di Zoom untuk nobar pun bisa menonton dan tidak mengalami kendala layar hitam lagi. Dan akhirnya cara streaming Netflix jarak jauh berhasil.
Sudah Berhasil Share Screen Netflix di Zoom?
Demikian tutorial cara share screen Netflix di Zoom hingga penyebab layar hitam saat melakukan sharing screen melalui Zoom. Semoga berhasil, ya!
Bagi kamu yang memiliki beberapa akun Netflix dan ingin menjaga privasi di beberapa akun, kamu bisa melakukannya dengan cara kunci akun Netflix.
Dengan begitu, hanya orang yang mengetahui kode akses atau PIN-nya yang dapat membuka akun Netflix tersebut dan melihat history dan rekomendasi tontonannya.
Oh, ya! Selain cara di atas, ada juga cara nobar Netflix melalui Google Meet, loh. Kamu tertarik jika kami membahasnya? Atau malah kamu sudah menemukan caranya?
Jika ada pendapat, masukan, kritik konstruktif atau saran apapun, bisa kamu sampaikan ke meninggalkan pesan di kolom komentar atau email kami di contact@tonjoo.com.
Baca juga artikel menarik seputar teknologi di Pintar Tekno yang terkait dengan Berita, Tutorial Android, iOSatau artikel lainnya dari Moch. Nasikhun Amin. Untuk informasi lebih lanjut atau kebutuhan lainnya, kamu bisa menghubungi kami melalui admin@pintartekno.id.
Sumber:
- Layarnya hitam dengan suara – https://help.netflix.com/id/node/11634
- Layarnya hitam tanpa suara – https://help.netflix.com/id/node/95
- Mengapa Netflix tidak berfungsi pada pencerminan layar? – https://reviews.tn/id/wiki/why-does-netflix-not-work-on-screen-mirroring/
- How To Share Netflix On Zoom – https://www.togetherprice.com/us/netflix/how-to-share-netflix-on-zoom/#:~:text=Once%20you%20are%20on%20the,Screen%20share%20for%20Video%20Clip’.
- How to Watch Netflix Together on Zoom – https://www.alphr.com/watch-netflix-zoom/