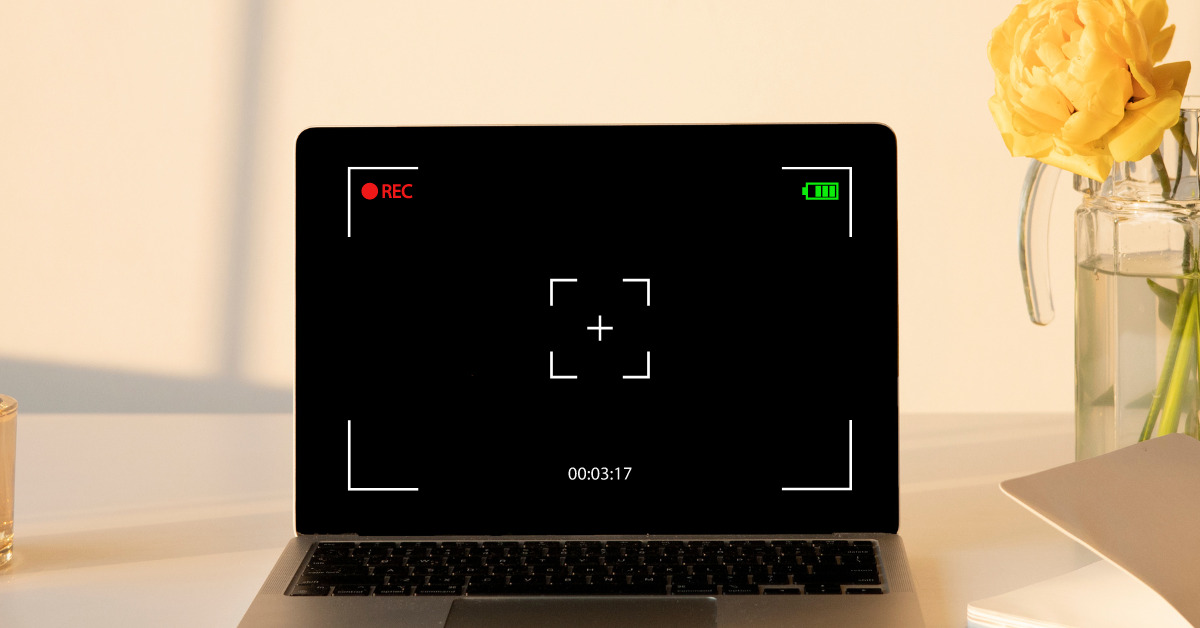- Panda halaman utama OBS, muncul pop up Auto-Configuration Wizard, ketuk Yes;
- Pilih opsi yang bawah, Optimize just for recording, I will not be streaming dan ketuk Next;
- Pilih resolusi dan FPS yang kamu inginkan dan ketuk Next;
- Kemudian ketuk Apply Setting.
b. Cara Mengatur Layar Laptop Windows 10 yang Direkam
Selanjutnya, untuk mulai persiapan perekaman, ikuti langkah berikut ini:
- Pada bagian Scene, ketuk tanda + ;
- Kemudian masukkan nama Scene dan ketuk OK;
- Pada bagian Source, ketuk tanda +;
- Ketuk Display Capture untuk merekam layar Windows;
- Biarkan namanya Display Capture, dan ketuk OK;
- Kemudian ketuk OK lagi;
- Kamu bisa mengatur ukuran capture-nya dengan menarik pojok berwarna merah menyesuaikan canvas;
- Selesai, kamu sudah bisa mulai merekam.
Untuk memulai rekaman layar, kamu bisa ketuk Start Recording. Namun sampai titik ini, rekaman tidak akan ada suaranya.
c. Cara Merekam Layar Laptop dengan Suara Internal
Selanjutnya, jika kamu ingin merekam layar laptop dengan suara internal audio – audio dari PC atau laptop kamu, lakukan cara berikut:
- ketuk tanda + di bagian Sources;
- Ketuk Audio Output Capture;
- Ketuk OK;
- Pada bagian Device, pilih Speakers dan ketuk OK;
- Selesai, kamu dapat merekam audio yang muncul di laptop.
d. Cara Merekam Layar Laptop Windows 10 dengan Suara Eksternal
Apabila kamu merekam layar laptop Windows 10 dengan suara dari mikrofon yang kamu gunakan, lakukan cara berikut:
- Ketuk tanda + di bagian Sources;
- Ketuk Audio Input Capture;
- Ketuk OK;
- Pada bagian Device, pilih Microphone yang digunakan untuk merekam suara dan ketuk OK;
- Selesai, kamu dapat merekam suaramu di saat bersamaan ketika merekam layar Windows.
e. Cara Merekam Layar Laptop Windows 10 dengan Wajah
Kamu juga bisa menambahkan video dari Webcam dengan cara merekam layar laptop Windows 10 dengan wajah jika memang dibutuhkan. Berikut langkahnya:
- Ketuk tanda + di bagian Sources;
- Ketuk Video Capture Device;
- Ketuk OK;
- Pada bagian Device, pilih Webcam yang digunakan untuk merekam video dan ketuk OK;
- Atur letak video kamu dengan cara menggesernya;
- Selesai, kamu sudah bisa merekam melalui Webcam.
f. Cara Mulai Merekam Layar Laptop Windows
Selanjutnya, untuk memulai merekam layar laptop Windows, ketuk Start Recording dan kamu sudah bisa mulai merekam aktivitas di Windows 10 atau jenis Windows lainnya.
Untuk menghentikan rekaman, kamu bisa buka lagi aplikasi OBS dan ketuk Stop Recording.
Baca Juga
Untuk melihat hasil rekamannya, lakukan langkah berikut ini:
- Buka dokumen;
- Ketuk folder Video;
- Selesai, di sana kamu bisa menemukan hasil rekaman layar yang telah kamu buat.
Dengan merekam layar, kamu bisa membuat video pembelajaran, melakukan presentasi hingga membuat tutorial.
Oh, ya. Jika di layar kamu terdapat watermark Activate Windows, kamu bisa mencoba cara menghilangkan Activate Windows agar rekaman video yang dibuat lebih bagus.
Apabila kamu memiliki kuota lebih atau ada WiFi kantor, kamu bisa tonton video dari Levelup iD berikut ini untuk tutorial dalam bentuk video:
Sudah Berhasil Merekam Layar Laptop Windows 10?
Itulah cara merekam layar laptop Windows 10 baik menggunakan aplikasi maupun tanpa aplikasi.
Terkadang, saat proses rekaman dilakukan, bisa jadi ada notifikasi WhatsApp di Windows 10 yang mengganggu.
Kamu bisa mencoba cara mematikan notifikasi WhatsApp di Windows 10 agar rekaman layar laptop kamu sempurna.
Nah, dari penjelasan ini, ada nggak sih yang masih belum kamu pahami? Atau malah kamu menemukan informasi berbeda?
Jika ada masukan, kritik konstruktif atau saran apapun, bisa kamu sampaikan ke email kami di contact@tonjoo.com atau meninggalkan pesan di kolom komentar.
Baca juga artikel menarik seputar teknologi di Pintar Tekno yang terkait dengan Tutorial Windowsatau artikel lainnya dari Moch. Nasikhun Amin. Untuk informasi lebih lanjut atau kebutuhan lainnya, kamu bisa menghubungi kami melalui admin@pintartekno.id.
Sumber:
- Use a screen reader to record your screen with Xbox Game Bar – https://support.microsoft.com/en-us/windows/use-a-screen-reader-to-record-your-screen-with-xbox-game-bar-5328cd25-9046-4472-8a14-c485f138802c
- How to Screen Record in Windows 10 or Windows 11 – https://www.tomshardware.com/how-to/screen-record-in-windows
- How to Record the Screen on Your Windows PC or Mac – https://www.pcmag.com/how-to/how-to-record-the-screen-on-your-windows-pc-or-mac