Safe mode adalah fitur untuk mengatasi troubleshooting ketika terjadi masalah di Windows 10, pun untuk Windows versi lainnya.
Jika di Windows versi sebelumnya, untuk masuk Safe Mode Windows, kamu tinggal tekan F8; namun caranya ternyata beda di Windows 10.
Memangnya apa kegunaan Safe Mode? Dan bagaimana cara masuk Safe Mode Windows 10 saat ini? Baca selengkapnya berikut ini.
Markimak. Mari kita simak 😉 ~
A. Apa Kegunaan Safe Mode Windows 10?
Safe Mode adalah fitur di Windows 10 yang bisa membantu kita memperbaiki error seperti tidak bisa booting, layar berhenti, tidak bisa masuk ke desktop, dan yang semisal.
Misalnya laptop kamu error, kamu masih bisa masuk, karena Safe Mode hanya mengizinkan software penting saja agar bisa berjalan; dan software atau driver tambahan dinonaktifkan.
Jika menggunakan Safe Mode lancar, maka komputer kita berarti tidak bermasalah. Yang bermasalah adalah driver atau software terakhir yang kita pasang di Windows 10.
Misalnya dari hasil identifikasi kamu, ternyata yang bermasalah adalah software antivirus yang baru kamu pasang, maka kamu bisa mematikan antivirus Windows 10 tersebut.
Lalu, bagaimana cara masuk ke Safe Mode Windows 10? Ada 4 cara yang bisa kamu lakukan, tergantung dengan kasus yang kamu hadapi.
B. Cara Masuk Safe Mode Windows 10
Cara masuk yang bisa kamu pakai bergantung dengan permasalahan Windows 10 yang menimpa kehidupan duniawimu. Berikut cara memulai mode aman:
1. Masuk Safe Mode dengan Cara Setting System Configuration
Jika Windows 10 berjalan normal, maka kamu bisa masuk ke Safe Mode dengan cara:
- Klik tombol Windows + R pada keyboard;
- Pada jendela Run yang muncul, ketik msconfig dan klik Ok;
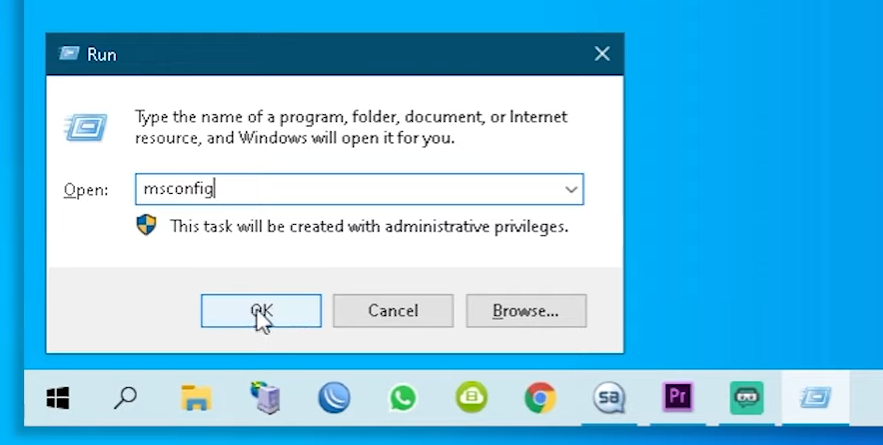
- Pada jendela System Configuration klik tab Boot;
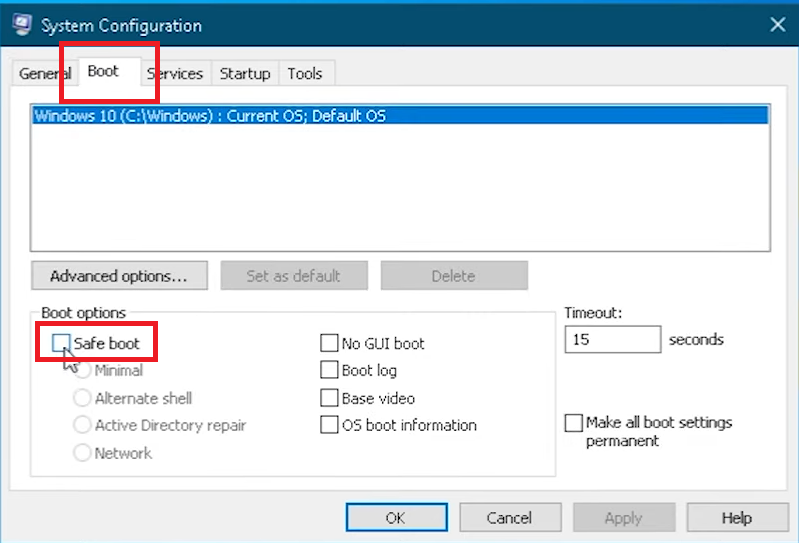
- Centang Safe Boot;
- Pilih salah satu Boot options; pilih Minimal/ Alternate shell / Active Directory repair / Network;
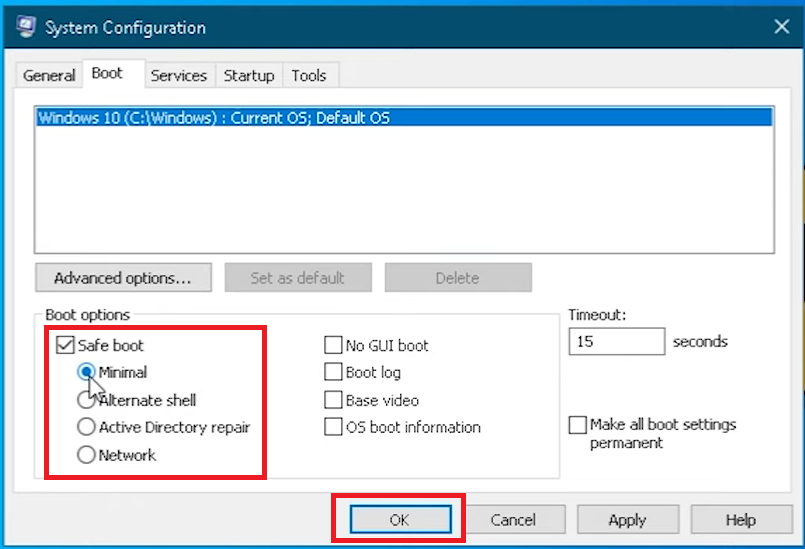
- Jika sudah, klik Apply kemudian klik OK;
- Restart komputer kamu dan selesai, saat komputer menyala, keadaanya sudah Safe Mode Windows 10.
Jika sudah selesai dengan urusan Safe Mode, kamu bisa langsung mengembalikan setting-an tadi menonaktifkan lagi Safe Mode tersebut.
Ini penting agar Windows 10 yang kamu gunakan tidak selalu booting ke Safe Mode setiap kali kamu hidupkan.
Cara menonaktifkan Safe Mode juga sama saat mengaktifkan, yakni dengan mengulangi langkah di atas. Kemudian di langkah ke 4, hilangkan centangnya. Kemudian klik OK.
2. Masuk ke Safe Mode Lewat Login Screen
Cara masuk ke Safe Mode lewat login screen adalah sebagai berikut:
- Klik tombol Power di pojok kanan bawah;
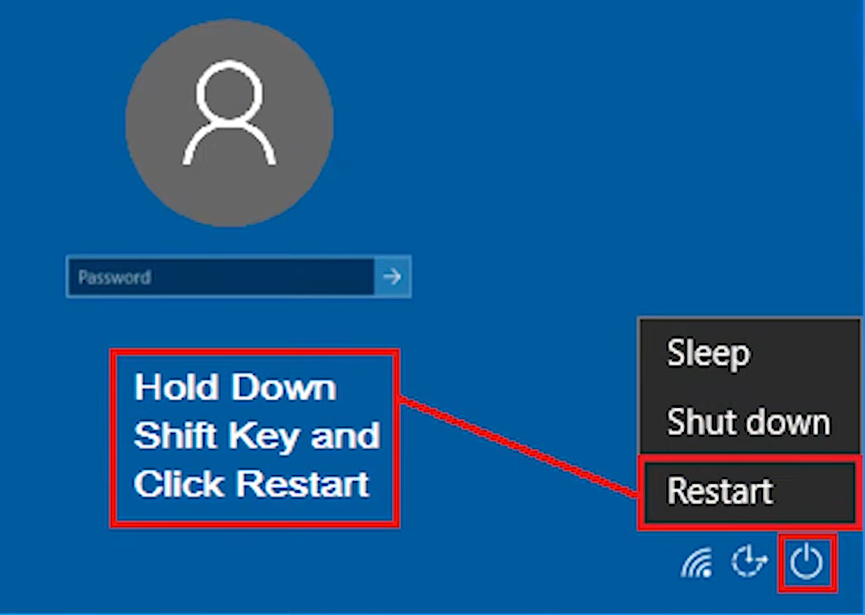
- Klik Restart sambil menekan tombol Shift pada keyboard;
- Selanjutnya kamu akan masuk ke WinRE (Windows Recovery Environment);
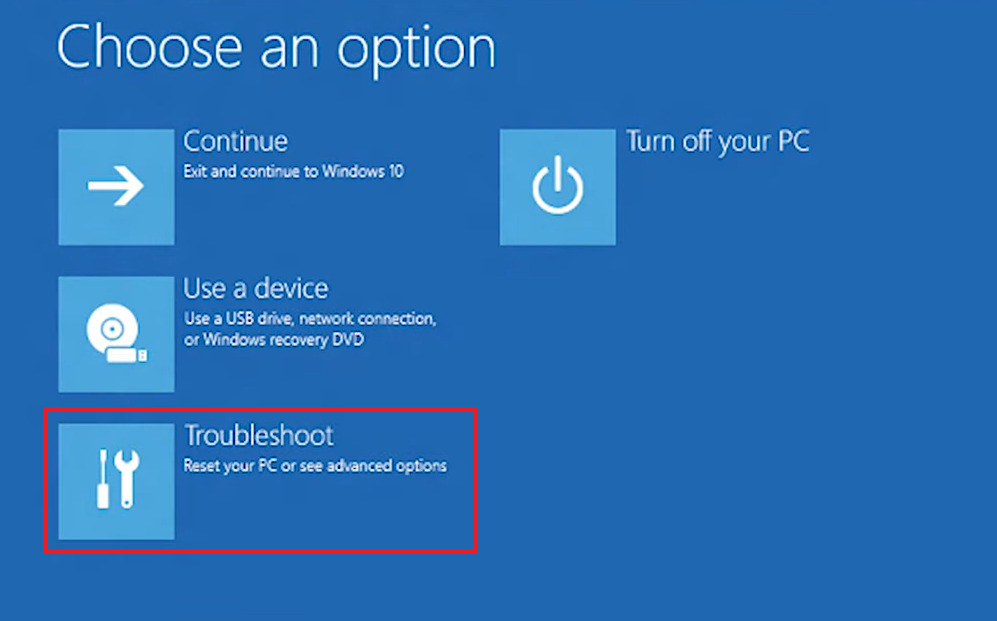
- Klik Troubleshoot > klik Advanced option > klik Start-up Settings > klik Restart;
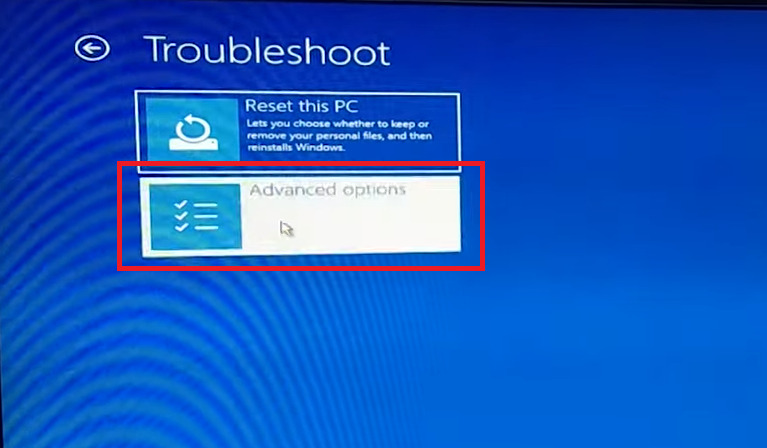
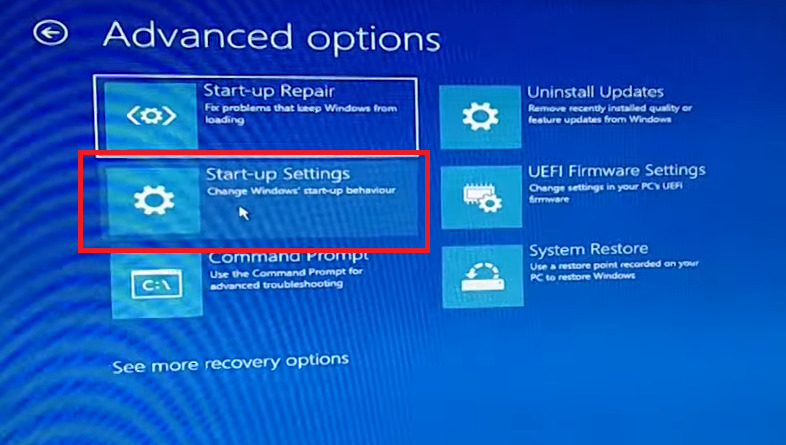
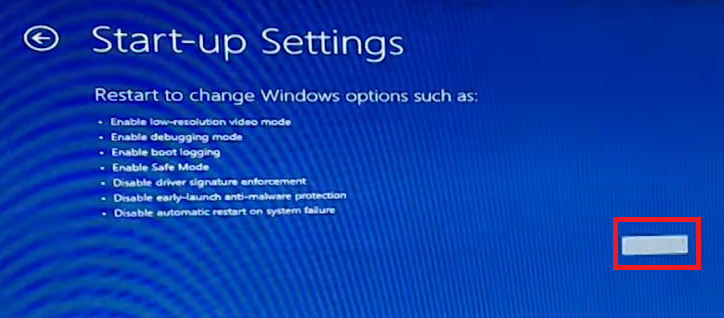
- Tekan tombol F4 untuk masuk ke Safe Mode atau tekan tombol F5 untuk masuk ke Safe Mode with Networking. Kamu bisa pilih salah satu;
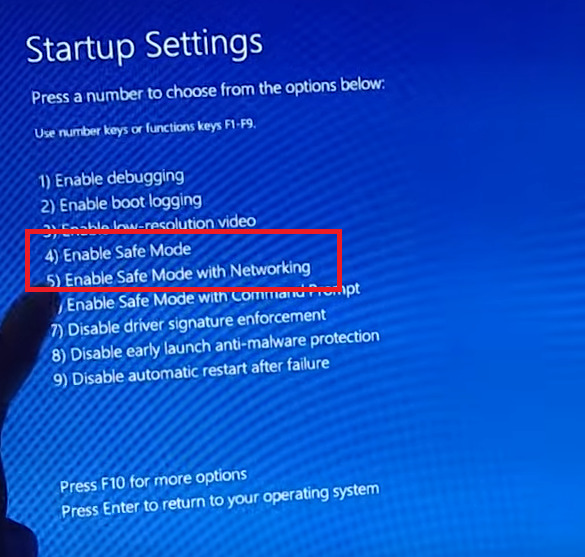
- Selesai, kamu sudah masuk ke Safe Mode Windows 10.
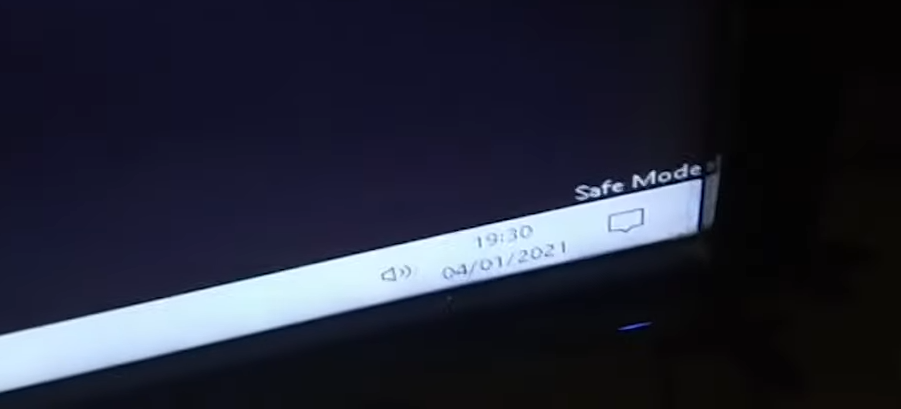
Baca Juga
Untuk mengembalikan ke mode normal, kamu hanya perlu melakukan restart pada komputer. Selanjutnya otomatis komputer kamu sudah kembali normal.
3. Masuk ke Safe Mode Saat Tidak Bisa Booting
Cara masuk Safe Mode Windows 10 dari booting adalah sebagai berikut:
- Klik tombol Power untuk mematikan dan menghidupkan komputer;
- Jika sudah masuk ke halaman Bios, tekan tombol Power lagi untuk mematikan. Kemudian hidupkan kembali;
- Lakukan cara di atas berulang-ulang hingga Windows masuk ke halaman WinRE (Windows Recovery Environment);
- Selanjutnya ikuti langakah seperti pada cara ke 2:
- Klik Troubleshoot > klik Advanced option > klik Start-up Settings > klik Restart;
- Tekan tombol F4 untuk masuk ke Safe Mode atau tekan tombol F5 untuk masuk ke Safe Mode with Networking;
- Selesai, kamu sudah masuk ke Safe Mode Windows 10.
Cara untuk mengembalikan mode ke normal juga sama, yakni dengan melakukan restart pada komputer lagi. Kemudian komputer secara otomatis akan kembali ke Mode Normal.
4. Masuk ke Safe Mode Melalui BIOS dengan F8
Di Windows 10, secara default, tekan tombol F8 tidak bisa digunakan untuk masuk ke Safe Mode Windows. Maka untuk dapat menggunakannya kembali, perlu di-setting.
Cara masuk Safe Mode Windows 10 dari Bios dengan tekan tombol F8 adalah sebagai berikut:
- Ketik Command Prompt pada pencarian Windows;
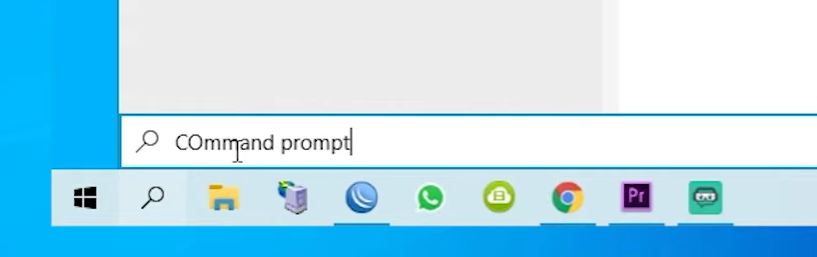
- Pada fitur Command Prompt klik kanan dan pilih Run as Administrator;
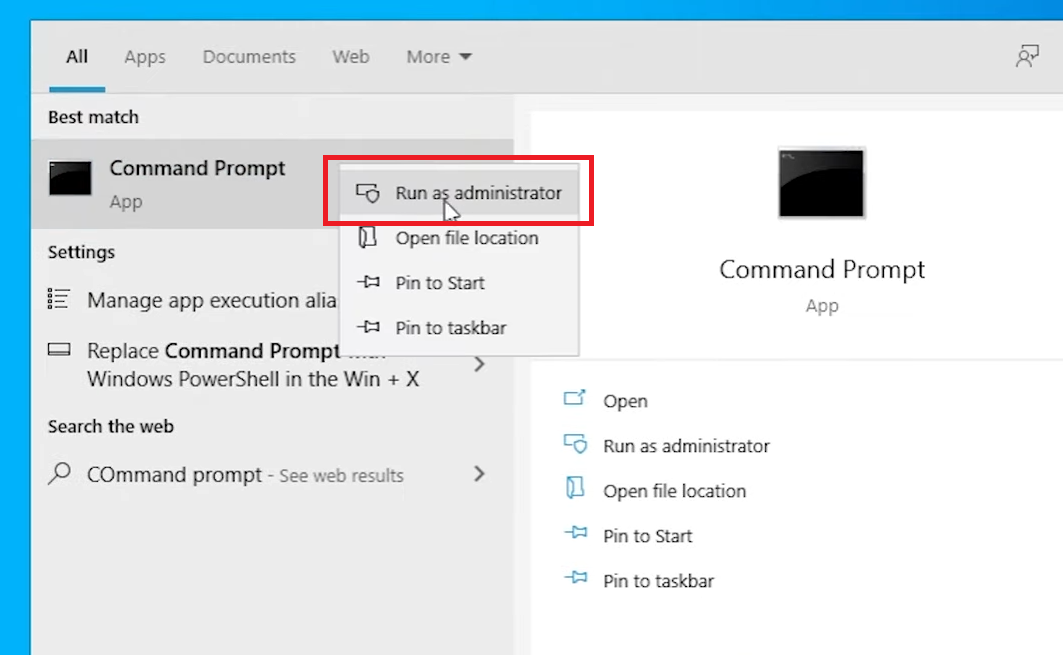
- Ketik bcdedit /set bootmenupolicy legacy pastikan mulai spasi dan simbolnya sama. Kemudian klik Enter;
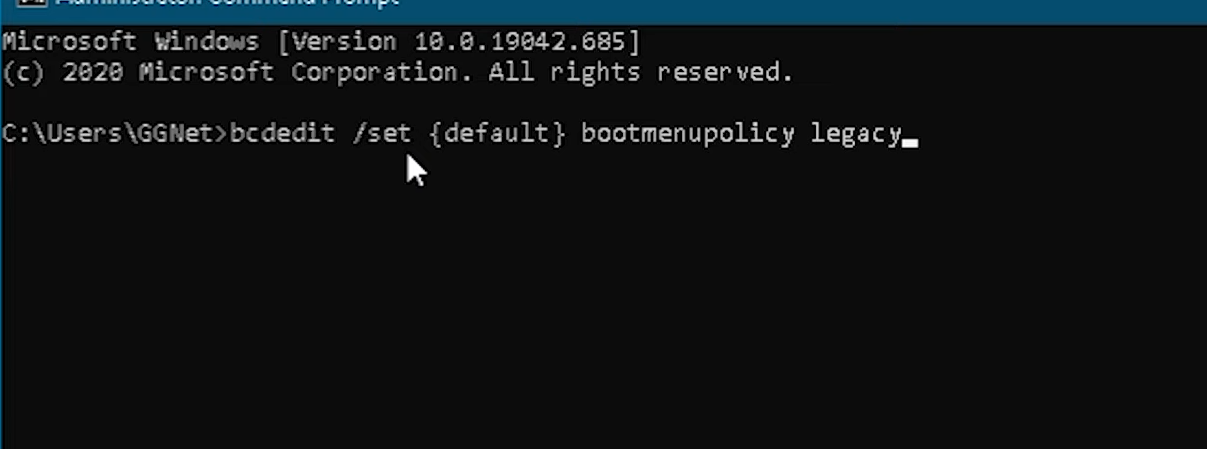
- Klik Close pada jendela Command Prompt kemudian restart komputer;
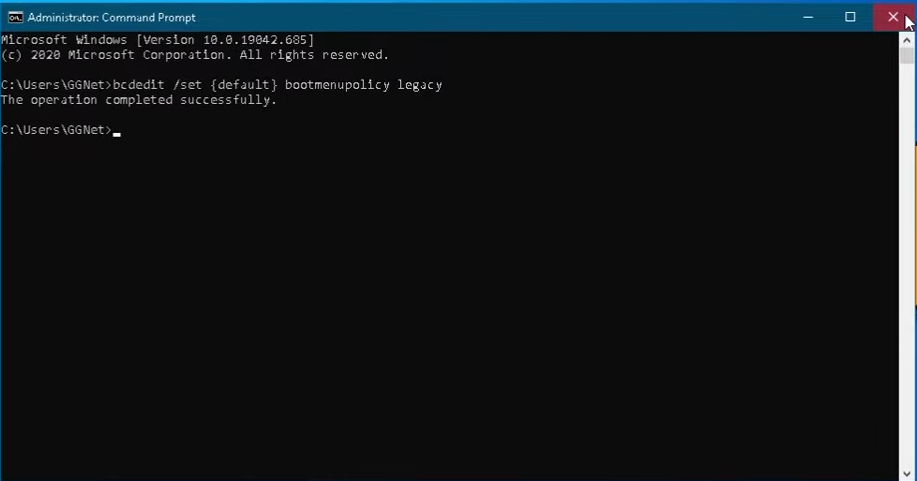
- Saat proses booting, tekan tombol F8 sebelum logo Windows 10 muncul;
- Pilih opsi Safe Mode atau Safe Mode with Networking dan tekan Enter;
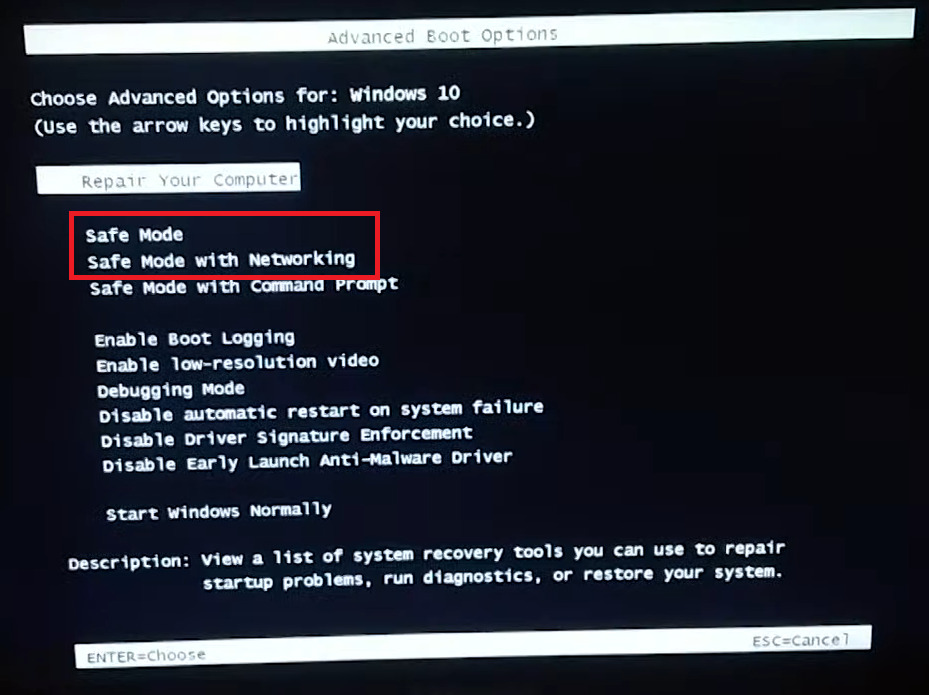
- Selesai, kamu sudah berhasil masuk ke Safe Mode Windows 10.
Itulah cara masuk Safe Mode Windows 10 dengan Keyboard, yakni dengan memencet tombol F8.
C. Perbedaan Safe Mode, Safe Mode with Networking dan Normal Mode di Windows 10
Mungkin ada yang masih belum paham perbedaan antara 2 Jenis Safe Mode dan mode normal di Windows 10:
- Safe Mode – Mode dasar dari Safe Mode dengan jumlah service dan driver berjalan yang terbatas;
- Safe Mode with Networking – Safe Mode tambahan services dan driver yang diperlukan untuk akses internet atau jaringan komputer lain yang terhubung dengan komputer kita;
- Mode Normal – tampilan atau mode Windows 10 biasa ketika kamu mengoperasikan komputer.
D. Sudah Berhasil Masuk Safe Mode Windows 10?
Cara masuk Safe Mode Windows 10 bisa dilakukan dengan beberapa metode, mulai dari setting System Configuration, hingga melalui BIOS.
Jika ternyata memang komputermu bermasalah, kamu bisa coba untuk install ulang Windows 10.
Nah, dari penjelasan ini, ada nggak sih yang masih belum kamu pahami atau kamu mengalami kendala dalam prosesnya? Atau malah kamu menemukan cara yang berbeda?
Jika ada masukan, kritik konstruktif atau saran apapun, bisa kamu sampaikan ke email kami di contact@tonjoo.com atau meninggalkan pesan di kolom komentar.
Baca juga artikel menarik seputar teknologi di Pintar Tekno yang terkait dengan Tutorial Windows atau artikel lainnya dari Moch. Nasikhun Amin. Untuk informasi lebih lanjut atau kebutuhan lainnya, kamu bisa menghubungi kami melalui admin@pintartekno.id.
Sumber:
- https://computer.howstuffworks.com/question575.htm




