Ketika memori ponsel hampir habis, cara memindahkan foto dari HP ke laptop ini patut dicoba. Memori internal ponsel yang terbatas membuatmu harus memindahkan sebagian data dari ponsel ke laptop atau PC, terutama foto.
Dengan cara memindahkan foto dari hp ke laptop, setidaknya ruang di ponselmu menjadi lebih lega.
Ada banyak cara yang bisa kamu lakukan untuk mentransfer foto dari ponsel ke laptop.
Hasil kreativitas aplikasi edit foto di HP maupun kamera Smartphone kini juga bisa dibuka di PC.
Berikut cara nemindahkan foto dari hp ke laptop dengan mudah yang bisa digunakan.
1. Memindahkan Foto dari Hp ke Laptop dengan Kabel Data
Kabel data berfungsi sebagai penghubung antara perangkat ponsel dengan PC atau laptop. Adanya perangkat ini, memudahkanmu untuk mentransfer berbagai macam data antara kedua perangkat tersebut.

Tidak terkecuali data dalam bentuk foto, Begini ulasannya :
- Hubungkan kabel data atau USB ke ponsel lalu sambungkan ke perangkat laptop milikmu.
- Selanjutnya ponsel akan menampilkan pop up, silakan pilih opsi transfer files.
- Lalu buka folder foto atau DCIM, pilih foto-foto yang mau ditransfer ke PC.
- Copy file tersebut dengan menekan tombol “Ctrl + C” atau klik kanan & copy
- Silakan tekan kombinasi tombol keyboard “Ctrl +V” untuk paste atau tempel foto-foto tadi ke folder yang mau dijadikan tempat penyimpanan foto.
Cek direktori file atau alamat folder tempat foto disimpan, karena masing-masing pabrikan memiliki tempat penyimpann foto yang sedikit berbeda.
2. Melalui Bluetooth
Sebetulnya cara transfer foto paling mudah yang bisa dilakukan untuk memindahkan foto tersebut dari hp ke PC adalah lewat Bluetooth. Kamu hanya perlu menghubungkan Bluetooth di perangkat hp dan PC saja untuk mentrasnfer foto. Ini langkah-langkahnya
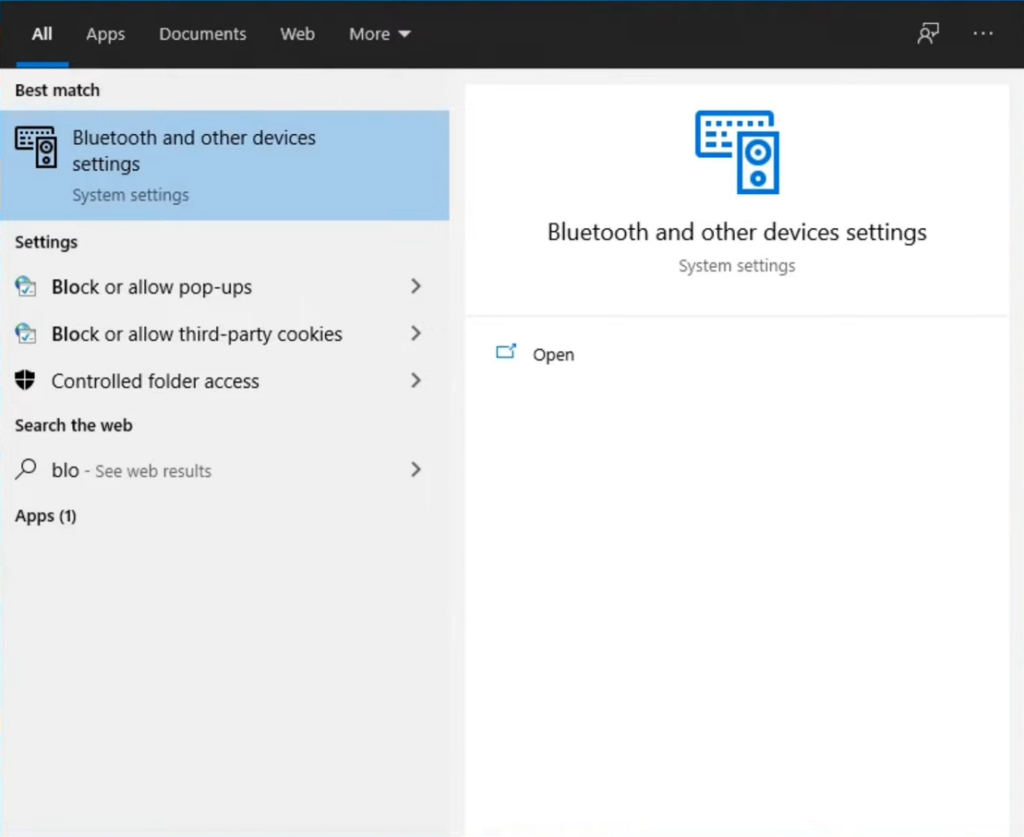
- Silakan aktifkan terlebih dahulu perangkat Bluetooth pada laptop maupun hp kamu.
- Jika sudah, akses pengaturan Bluetooth pada laptop.
- Ketuk tambah perangkat, kemudian tambahkan perangkat Bluetooth pada hp.
- Lalu pilih foto mana saja yang mau kamu kirim ke PC atau laptop.
- Selanjutnya accept foto pilihanmu yang akan dikirimkan lewat ponsel, silakan tunggu proses transfer selesai.
Setelah melakukan pairing pertamakali, pengiriman gambar lewat bluetooth bisa lebih cepat.
3. Memakai USB OTG
Bukan hanya kabel data, kamu juga dapat memakai USB OTG yakni aksesoris ponsel yang berguna untuk memindahkan file yang berasal dari ponsel ke laptop atau sebaliknya.

Melalui cara yang satu ini, kamu dapat mentransfer foto bersamaan ke perangkat flashdisk. Ini cara memindahkan foto dari hp ke laptop menggunakan USB OTG.
- Pastikan ponselmu sudah mendukung layanan USB OTG.
- Kemudian sambungkan On the Go ke ponsel kamu lalu sambungkan flashdisk ke perangkat OTG.
- Transfer beberapa foto yang mau kamu kirimkan ke folder di flashdisk.
- Selanjutnya kamu bisa cabut flashdisk dan sambungkan ke laptop.
- Lalu pindahkan semua foto pilihanmu di flashdisk tadi ke folder yang ada di laptop sesuai keinginan.
Cara ini semudah copy dan paste file ketika menggunakan flashdisk. Namun untuk bisa melakukannya, butuh aksesoris tambahan berupa usb flashfrive dan adaptor OTG. Atau ada juga USB Flashdisk yang memiliki konektor OTG sekaligus USB.
4. Menggunakan MicroSD
Selain menggunakan kabel USB atau Data, kamu juga bisa mencoba cara memindahkan foto dari hp ke laptop memakai MicroSD.
MicroSD ini ialah kartu memori eksternal yang kerap dipakai untuk memperluas tempat penyimpanan ponsel supaya bisa menyimpan lebih banyak foto.
Selain MicroSD sendiri, kamu juga membuthkan aksesoris Card Reader, agar laptop atau PC bisa membaca data di SDCard.

Caranya bisa memasukkan perangkat MicroSD ke dalam slot memori card yang terdapat pada laptop. Ini panduannya :
- Silakan ambil memory card ponsel terlebih dahulu.
- Hubungkan kartu memori tersebut ke card reader di laptop.
- Selanjutnya buka opsi file esplorer.
- Lalu pilih bagian local disk dan pilih mana saja foto yang mau kamu transfer.
- Tahan CTRL pada keyboard, selanjutnya pilih foto untuk dipindahkan dan klik tombol C.
- Kamu bisa tekan perpaduan tombol CTRL+V pada folder tempat penyimpanan yang kamu pilih.
Tidak jauh berbeda dengan menggunakan OTG kan? hanya saja, cara ini mungkin agak sedikit ribet karena harus mengeluarkan SD Card dari ponsel dan memasangkannya pada Card Reader.
Baca Juga
5. Memakai ShareIt
Kamu juga bisa memindahkan foto dari hp ke laptop menggunakan aplikasi ShareIt. Aplikasi ini termasuk pilihan file manager yang dapat kamu gunakan.
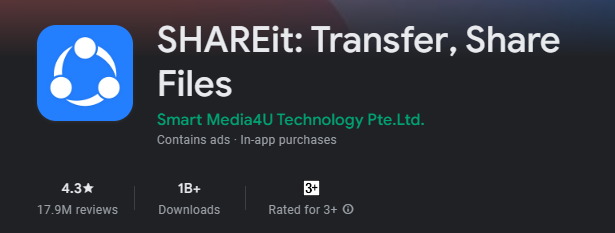
Melalui ShareIt, kamu dapat mentransfer foto dengan mudah ke berbagai perangkat, seperti laptop ke hp atau iPhone, Mac OS ke perangkat android atau lainnya.
- Untuk mentransfer foto dari hp ke PC, tekan galeri foto pada perangkat hp.
- Lalu pilih beberapa foto yang mau dikirimkan.
- Ketuk berbagi tepat di samping kiri bawah.
- Gulir layar ke bawah lalu tekan Bagikan ke PC menggunakan ShareIt.
- Setelah itu, tunggu sampai selesai prosesnya.
Aplikasi ini banyak terpasang sebagai aplikasi bawaan. Namun jika belum terinstal, kamu bisa menginstalnya dengan mudah dari Google PlayStore.
6. Memakai AirDroid
Aplikasi transfer foto yang kerap digunakan banyak orang, salah satunya yaitu Aridroid. Kamu dapat mentransfer foto menggunakan aplikasi AirDroid atau bisa juga lewat website resminya di web.airdroid.com.
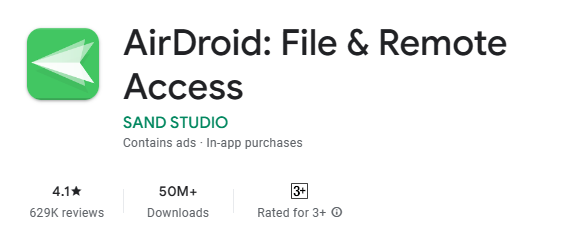
Caranya cukup login ke platform AirDroid menggunakan akun Google, lalu sambungkan ponsel ke PC dengan memakai scan kode QR. Begini proses transfer foto ke laptop dari hp menggunakan AirDroid.
- Install Airdrop terlebih dahulu di perangkat hp.
- Silakan buka dan jalankan aplikasinya, pilih transfer tepat di samping kiri bawah.
- Silakan pilih AirDrop Web
- Masuk ke situs web https://web.airdroid.com/ via laptop.
- Klik opsi Scan QR Code.
- Selanjutnya tunggu sampai laptop dan ponsel saling tersambung lewat jaringan Wifi.Jika sudah tersambung, klik Photos pada layar laptop.
- Lalu pilih foto mana saja yang mau kamu pindahkan ke PC.
- Tekan download.
- Simpan foto pada folder yang ada di laptop
Ini bisa jadi alternatif cara pengiriman foto yang praktis, terutama jika tidak memiliki aksesoris seperti usb flashdisk & adaptor OTG, atau SD Card & CardReader.
7. Menggunakan Google Drive
Terakhir namun tidak kalah mudah adalah dengan menggunakan Google Drive. Sudah memiliki akun Google kan?
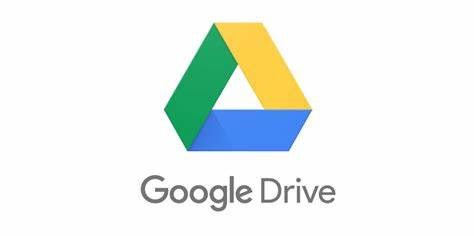
Pada akun Google tersebut, ada layanan Google Drive yang bisa digunakan untuk menyimpan file secara online.
Caranya sebagai berikut
- Buka aplikasi Google drive di ponsel
- Upload foto yang diinginkan ke Google Drive
Tekan Tombol Plus dan pilih foto yang ingin diupload
untuk memilih banyak foto, tekan dan tahan - Tunggu hingga proses upload selesai
- Buka Google Drive di Laptop/PC
- Download file foto yang diinginkan
Catatan:
- File bisa diakses oleh pemilik akun Google Drive dan juga orang lain yang diizinkan untuk melihat.
Begitulah cara menggunakan Google Drive untuk mengirim file foto dariHP ke laptop.
Akhir Kata
Seperti kata pepatah, ada banyak jalan menuju Roma, begitu juga dengan cara memindahkan foto dari HP ke laptop. Selain cara dan aplikasi di atas, masih banyak lagi yang bisa digunakan untuk memindahkan file dari ponsel ke memori di laptop.
Misalnya:
- Menggunakan WhatsApp kirim sendiri
- Menggunakan Email
- Menggunakan DropBox
- dan masih banyak lagi
Pilih salah satu cara memindahkan foto dari hp ke laptop di atas dan nikmati kemudahannya. Kamu tidak perlu repot lagi jika kehabisan memori internal di hpmu, cukup dengan memindahkan data-data di ponsel lewat metode di atas dan ruang penyimpanan di ponsel jadi lebih lega!
Kamu bisa meninggalkan komentar dan memberikan masukan di kolom komentar. Yuk, baca artikel menarik lainnya di pintartekno.id seputar Laptop & Pc atau artikel lainnya dari Hanif Mufid. Untuk informasi lebih lanjut atau ada keperluan sesuatu silahkan hubungi kami via admin@pintartekno.id




